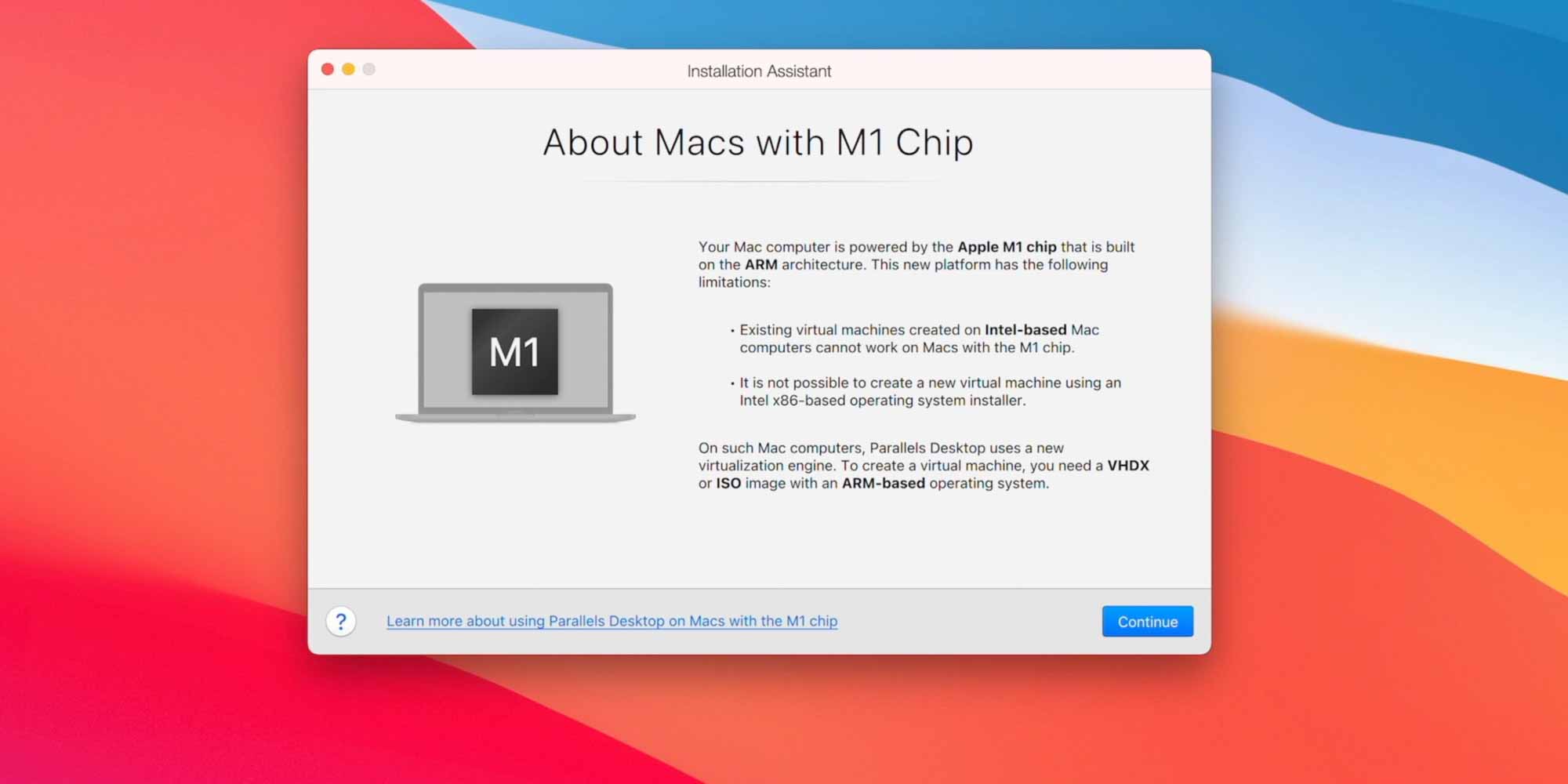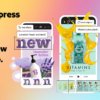Parallels недавно выпустила техническую предварительную версию Parallels 16, совместимую с компьютерами Mac M1, и она работает на удивление хорошо. Версия Parallels для Apple Silicon специально разработана для операционных систем на базе ARM, поэтому она не будет работать с версией Windows 10 x86, вместо этого требуется версия Windows для ARM. В этом видеоуроке мы покажем вам, как запустить Windows для ARM на компьютерах Mac M1 с помощью Parallels.
Детали, о которых нужно помнить
Это предварительный технический обзор по обе стороны забора — как с точки зрения Parallels, так и с точки зрения Microsoft. Другими словами, будут ошибки, и некоторые вещи просто не будут работать. Например, приложения arm32 сразу вылетают при запуске, а также невозможно приостановить работу виртуальной машины. Чтобы завершить сеанс, вам нужно закрыть окна.
Это руководство предназначено для компьютеров Mac M1 — MacBook Air, MacBook Pro и Mac mini — с Apple Silicon. Он предназначен только для работы с настройками виртуальных машин на основе arm. Вы можете узнать больше о компьютерах Mac M1 в моем практическом видео, в котором изучаются все тонкости нового захватывающего оборудования Apple.
После установки Parallels предоставит дополнительные сведения о запуске виртуальных машин на базе arm с помощью своего Technical Preview:
![How to run Windows for ARM on M1 Macs using Parallels 16 Technical Preview [Video]](https://applepro.news/wp-content/uploads/2020/12/kak-zapustit-windows-dlya-arm-na-kompyuterah-mac-m1-video.jpg)
Скачайте и установите необходимое программное обеспечение
Шаг 1. Загрузите и установите Parallels Desktop 16 для M1 Mac Technical Preview. Parallels предоставит ключ активации под ссылкой для скачивания.
Шаг 2. Зарегистрируйтесь в программе предварительной оценки Windows и загрузите предварительную версию программы предварительной оценки ARM64 для клиента Windows 10.
Шаг 3: Откройте Parallels и перетащите файл Windows10_InsiderPreview_Client_ARM64_en-us в Помощник по установке и нажмите «Создать».
Шаг 4: Parallels 16 создаст новый экземпляр виртуальной машины Windows 10 для ARM. Вам нужно будет войти в Parallels с учетной записью пользователя и предоставить ключ активации, выданный на шаге 1.
Шаг 5: После входа в систему и активации Parallels 16 настроит виртуальную машину с Windows 10, установит Parallels Tools и завершит установку Windows 10 для ARM.
Отключить синхронизацию времени
В этой ранней сборке Parallels для компьютеров Mac M1 вам необходимо отключить синхронизацию времени, иначе вы рискуете получить зависшую виртуальную машину Windows. Чтобы отключить синхронизацию времени, щелкните Действия в строке меню Parallels и выберите Конфигурация. Щелкните вкладку Параметры и выберите Дополнительные параметры. В раскрывающемся списке рядом с «Синхронизация времени» выберите «Не синхронизировать» и закройте окно конфигурации.
![How to run Windows for ARM on M1 Macs using Parallels 16 Technical Preview [Video]](https://applepro.news/wp-content/uploads/2020/12/1608681655_67_kak-zapustit-windows-dlya-arm-na-kompyuterah-mac-m1-video.jpg)
Включить поддержку эмуляции x64
Шаг 1. В строке поиска Windows найдите «Insider» и нажмите «Настройки программы предварительной оценки Windows».
Шаг 2. Щелкните ссылку «Перейти к настройкам диагностики и обратной связи» и включите дополнительные диагностические данные.
Шаг 3. Нажмите «Связать учетную запись Windows Insider» и войдите в свою учетную запись Windows.
Включите канал разработчика и установите последнюю версию Windows 10 Insider Preview dev build.
Шаг 4. После входа в систему нажмите «Бета-канал (рекомендуется)» в настройках инсайдера и выберите «Канал разработки», чтобы получить доступ к последним обновлениям.
Шаг 5: Нажмите кнопку «Домой», чтобы вернуться на главную страницу настроек Windows, и нажмите «Обновление и безопасность».
Шаг 6. Нажмите «Проверить наличие обновлений» в Центре обновления Windows, и вы должны увидеть, как появится последняя версия разработки Windows 10 Insider Preview. Нажмите кнопку загрузки и установки под описанием сборки, чтобы установить последнюю сборку разработчика. Windows потребуется некоторое время для завершения загрузки и установки, так что сохраняйте терпение. После установки всех обновлений и перезагрузки вашего компьютера Parallels Tools будет переустановлен, и вам потребуется перезагрузить компьютер еще раз.
Чтобы узнать больше о недавнем добавлении поддержки x64 в Windows 10 на ARM, см. Сообщение в блоге Microsoft здесь.
Увеличьте выделение ядра
Для повышения производительности я предлагаю увеличить выделение ядра до четырех с двух по умолчанию. Поскольку все компьютеры Mac M1 имеют 8-ядерные процессоры, ваша установка macOS сохранит доступ к оставшимся четырем ядрам. Чтобы увеличить выделение ядра, выключите Windows, щелкните «Действие» в строке меню и выберите «Конфигурация».
![How to run Windows for ARM on M1 Macs using Parallels 16 Technical Preview [Video]](https://applepro.news/wp-content/uploads/2020/12/1608681655_921_kak-zapustit-windows-dlya-arm-na-kompyuterah-mac-m1-video.jpg)
В разделе «Оборудование» → «ЦП и память» используйте раскрывающийся список рядом с «Процессоры», чтобы изменить его с 2 на 4. Закройте окно конфигурации и перезапустите виртуальную машину.
Дубль
На своем рабочем столе вы можете запускать приложения arm64 и эмулировать приложения x86 / x64. К сожалению, приложения arm32, такие как встроенные приложения Skype и Windows Store, пока не работают, и запуск этих приложений приведет к их сбою. Microsoft Edge (нейтральное приложение, похожее на универсальное приложение на Mac) и другие собственные приложения для arm64 работают довольно хорошо.
Вы можете узнать больше об архитектуре приложения в вашей установке, используя следующую команду PowerShell: Get-AppxPackage | Select Name,Architecture | Sort Name
Я скачал Steam и попробовал Rocket League, просто чтобы посмотреть, как он будет работать. Хотя игровой процесс был далек от совершенства и определенно не работал со скоростью 60 кадров в секунду, по крайней мере, в него можно было играть. Я также мог смотреть видео 4K на YouTube через Edge, редактировать фотографии с помощью Affinity Photo и многое другое.
В целом, я был впечатлен стабильностью, плавностью анимации и производительностью в начале игры. Результаты Geekbench были относительно впечатляющими, учитывая, что я работал с половиной ресурсов системы при выделении четырех ядер для виртуальной машины.
Windows, работающая на Apple Silicon через Parallels, отнюдь не идеальна, но она намного лучше, чем я думал на данном этапе. Если есть определенное приложение для Windows, которое вы хотели бы запустить — не критически важное, — вам следует попробовать; вы можете быть удивлены результатами.
Что вы думаете? Получилось у вас запустить виртуальную машину Windows на своем Mac M1?