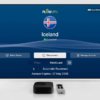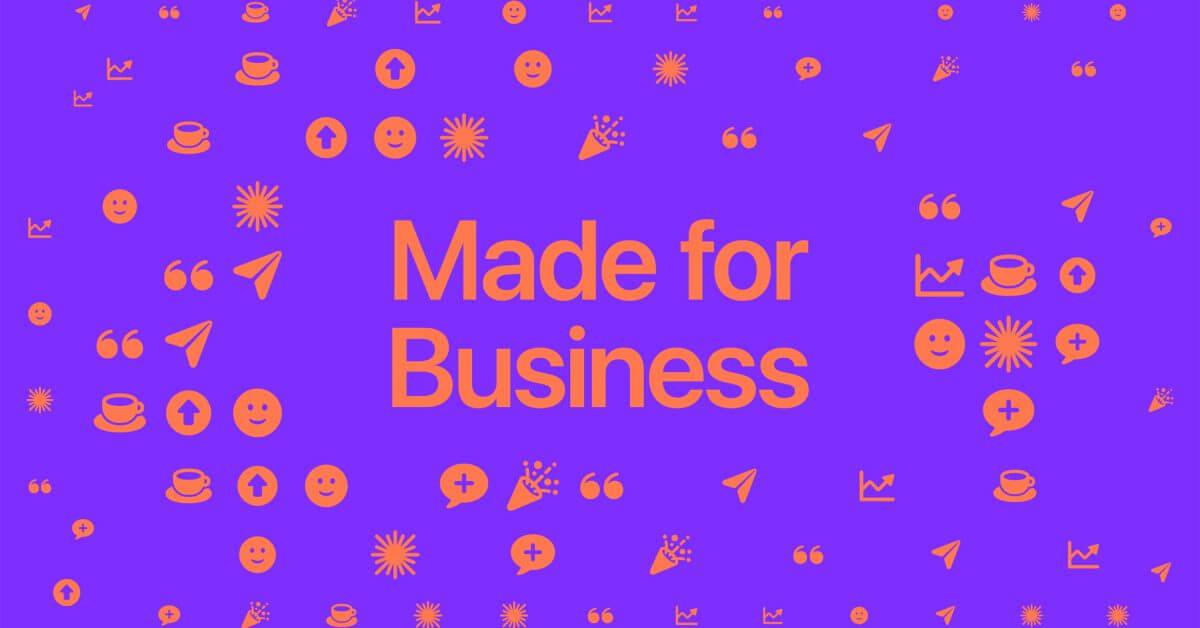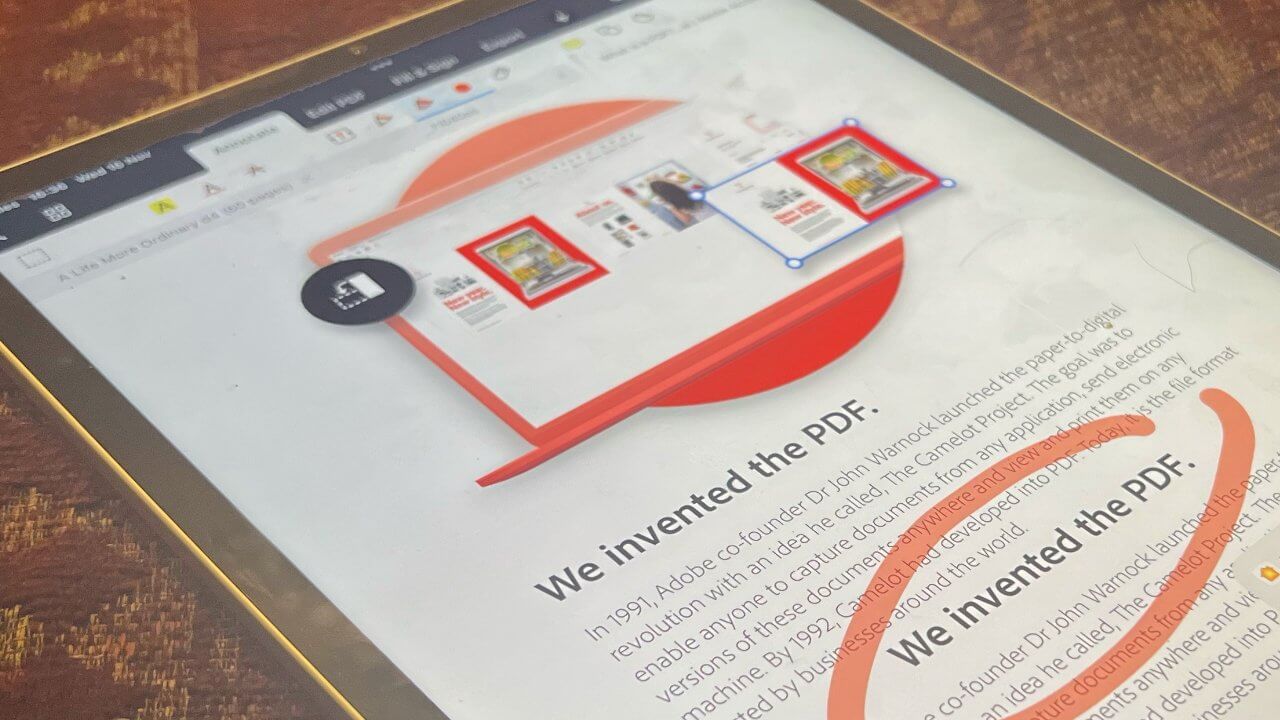
PDF-файлы и iPad были созданы друг для друга, однако собственные встроенные программы Apple для чтения PDF-файлов ограничены. Вот что вам нужно, чтобы сделать чтение и редактирование PDF-файлов проще простого.
Если кто-то присылает вам PDF-файл по электронной почте, и вам просто нужно его прочитать, а не редактировать, просто нажмите на него. Что вы сразу получаете, так это то, что PDF-документ открывается на весь экран, с первой страницей перед вами и значками для всех страниц, расположенных в столбце слева.
Нажмите на любую страницу, и, помимо перехода к ней в документе, вы получите значок многоточия с дополнительными элементами управления. Оттуда вы можете:
Скопируйте страницу Поверните ее влево или до упора (по часовой или против часовой стрелки) Вставьте пустую страницу Добавьте еще один PDF-файл в первый Сканируйте новые страницы в документ
Каждый из этих параметров относится к определенной странице PDF-файла — будь то ее поворот или добавление новых страниц после нее. Однако существует также отдельный инструмент разметки, который дает параметры для использования во всем документе.
При нажатии на инструмент разметки открывается панель инструментов, очень похожая на ту, что появится в готовящемся приложении Freeform от Apple. В нем есть инструменты для каракулей как бы карандашом, ручкой, фломастером или маркером.
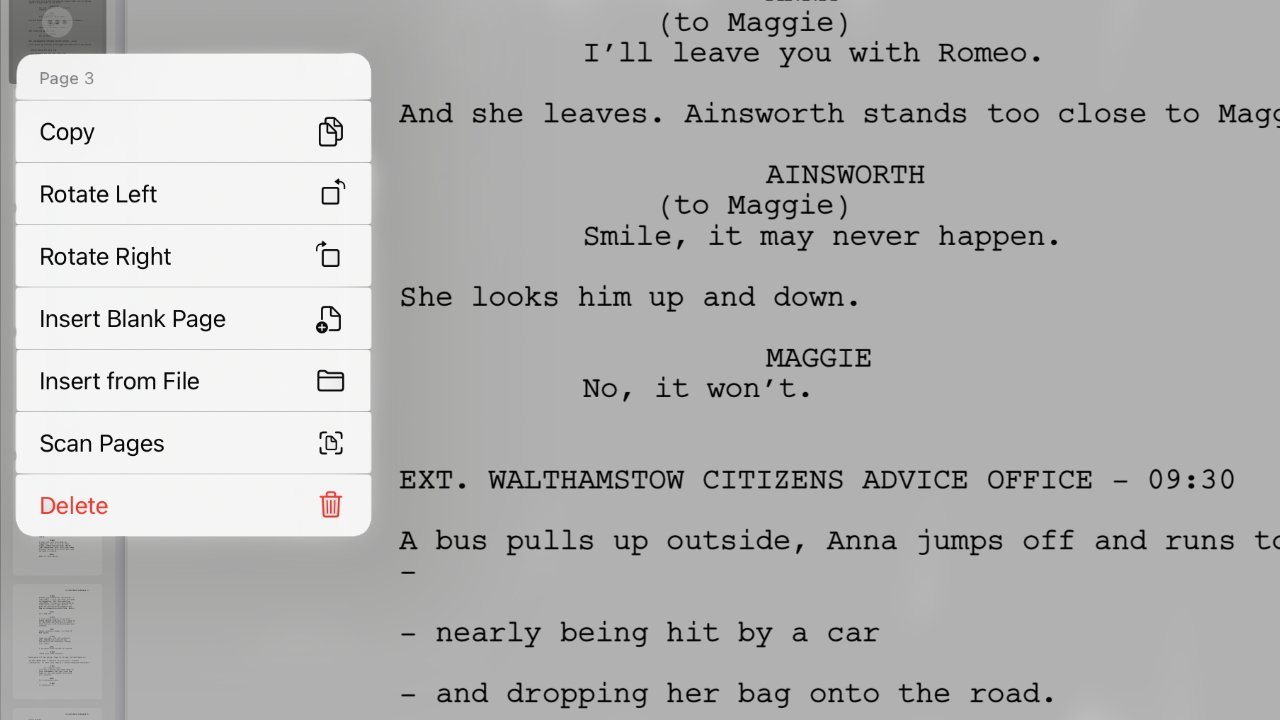
Программа чтения PDF по умолчанию от Apple включает в себя множество распространенных инструментов редактирования.
Встроенная программа просмотра PDF от Apple на iPad теперь позволяет даже добавлять текст в документ. Он предназначен для добавления аннотаций, нет возможности редактировать или заменять существующий текст.
Также нет возможности изменить шрифт добавляемого текста. Однако после выбора этого текстового значка появляется также большой значок со знаком плюс, который позволяет добавить новое поле текстовой формы или подготовленную подпись.
Переход от программы чтения PDF по умолчанию от Apple
Если все это звучит так, будто вам не нужно идти дальше и вы можете просто остаться с бесплатным решением Apple, вы можете. На практике чтение длинного PDF-документа кажется немного громоздким — во время чтения легко перейти на другую страницу.
Дело также в том, что этот конкретный встроенный ридер предназначен для удобного чтения прямо сейчас, а не для сохранения для чтения позже. Это похоже на iPad-эквивалент Quick Look на Mac.
Если вы вносите изменения в разметку или вставляете страницы, то при нажатии кнопки «Готово» вы получаете возможность сохранить документ в «Файлы».
Любопытно, что эти параметры «Готово» не включают очевидный другой выбор, который вы, возможно, захотите сделать, и который доступен, пока вы не нажмете эту кнопку. Вместо того, чтобы нажимать «Готово», вы можете нажать либо универсальный значок «Поделиться», либо «Открыть в книгах».
Использование Apple Books в качестве программы для чтения PDF
Добавьте PDF-файлы в Apple Books и приготовьтесь к тому, что ваша аккуратно организованная библиотека будет разрушена документами без обложек. Добавьте пару из них, и вы увидите их белые обложки в форме букв США рядом с рядами полноцветных обложек электронных книг.
Существует фильтр, который позволяет просматривать все PDF-файлы или все книги. И вы можете нажать на PDF-файл в Apple Books, чтобы прочитать его так же, как и любой другой заголовок.
PDF-файл по умолчанию открывается только с самим документом, без каких-либо других элементов управления или параметров. Однако коснитесь его в любом месте, и теперь вы получите многие из тех же инструментов, что и встроенная функция Quick Look.
Там есть миниатюры страниц, которые вы имеете в виду, вы можете перейти к любой из них, хотя здесь это горизонтальный ряд значков вместо вертикального.
Как ни странно, функции разметки в Apple Books немного более громоздки. Чтобы добавить текст, вам нужно вызвать панель инструментов «Разметка», затем коснуться знака «плюс», затем выбрать «Текст» или «Добавить подпись».
Но вы также можете выделить что-то уже в PDF-файле, а затем нажать и выбрать «Выделить». И как только вы это сделаете, теперь вы можете нажать на выделенную часть PDF-файла, и на этот раз во всплывающем меню есть опция «Добавить заметку».
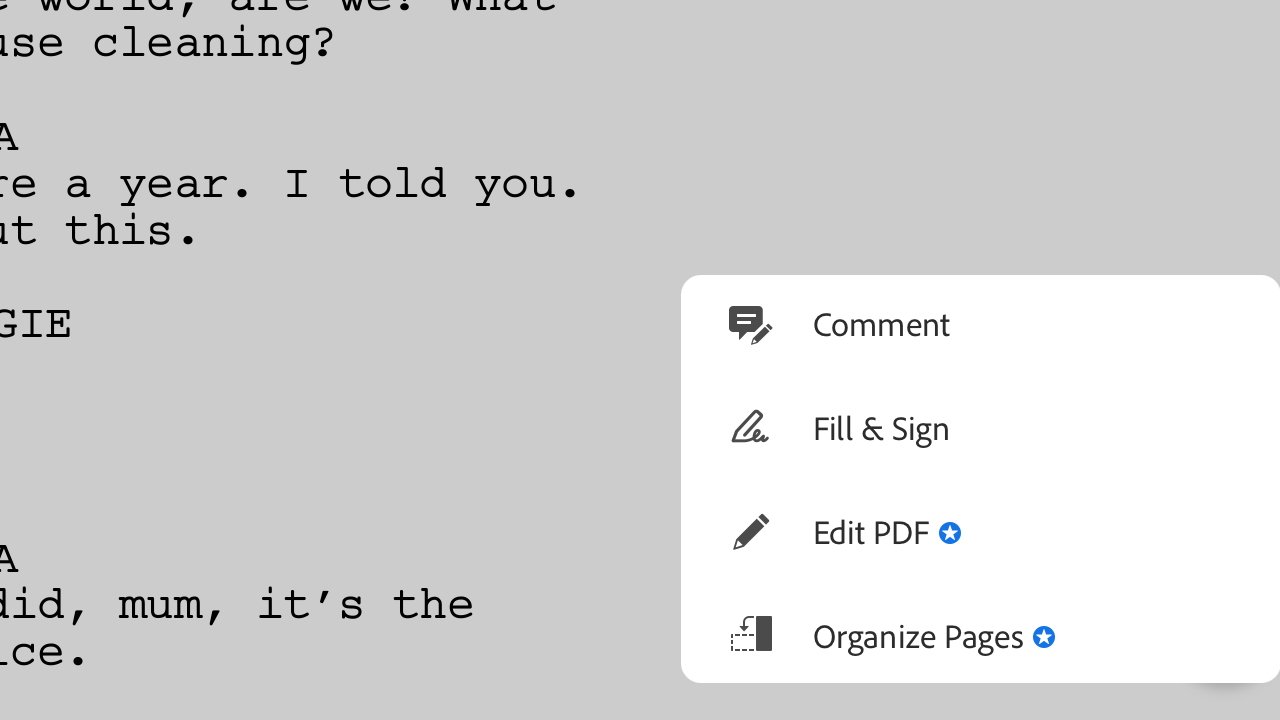
Adobe Acrobat включает элементы управления редактированием, хотя отмеченные синей меткой есть только в платной версии.
Сторонние PDF-приложения лучше
Это очень похоже на то, как если бы в приложении Apple Books была включена поддержка PDF. Преимущество предварительного просмотра, похожего на Quick View, заключается в том, что он очень быстрый и удобный для просмотра PDF-файла.
Все сторонние приложения предлагают те же функции, что и Apple, но все они идут гораздо дальше. Они превращают PDF-файлы из того, что вы пассивно читаете, в то, на что вы активно полагаетесь в исследованиях.
Adobe Acrobat
Adobe изобрела Portable Document Format, поэтому ее собственный PDF-редактор должен быть одним из лучших. Раньше он также был самым дорогим, хотя сегодня он изначально предлагается для бесплатной загрузки.
Это мощное приложение даже в его бесплатной версии также предлагает аннотации, подписи, а также формы для заполнения, которые вы можете добавить в создаваемый PDF-файл. Adobe Acrobat в этой форме задуман как простой в использовании вариант, но также и довольно мощный.
С 2020 года в него включена опция, которую Adobe называет Liquid Mode. Нажмите кнопку, чтобы включить эту функцию, и PDF-файл, который вы читаете, слегка изменится: он будет отображаться не как серия отдельных страниц, а как непрерывный веб-сайт.
Где Adobe Acrobat усложняется, когда вы хотите выполнить более подробную работу по редактированию. Эта сложность не потому, что инструменты сложны в использовании, все зависит от того, как вы выбираете из 10 различных вариантов и подписок в приложении.
Однако, если вы являетесь активным пользователем приложений Adobe, вы обнаружите, что Acrobat включен во многие подписки Creative Cloud компании. Сюда входит опция стоимостью 54,99 долл. США в месяц, включающая все приложения Adobe.
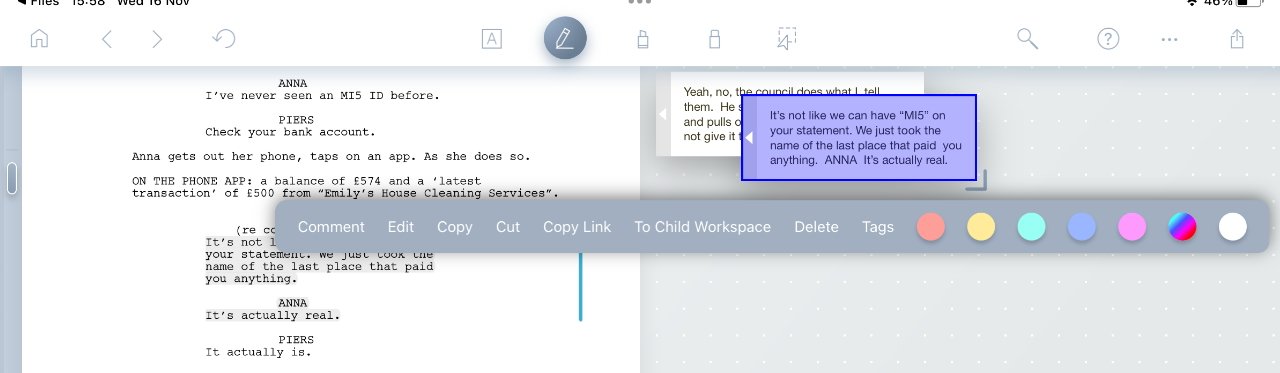
LiquidText позволяет извлекать отрывки и упорядочивать или связывать их по мере необходимости.
жидкий текст
Это, безусловно, совпадение, что Adobe только сейчас назвала функцию PDF «жидким режимом», когда альтернатива LiquidText существует уже много лет. Функция Adobe не имеет ничего общего с программой для чтения PDF-файлов LiquidText, но на самом деле это не так.
LiquidText излишен, если вы просто хотите прочитать несколько PDF-файлов, и на самом деле это не так уж хорошо, если вы хотите исправить опечатку в одном. Где он сияет, как солнце, так это в том, как он позволяет вам разорвать PDF-файл, чтобы просмотреть и изучить его.
Обведите текст с помощью Apple Pencil или просто выберите его пальцем, и LiquidText отодвинет этот раздел в сторону. Перетащите эти «отрывки» по краю документа, и вы сможете соединить их вместе.
LiquidText также позволяет сжать PDF-файл, и на этот раз это не термин, означающий уменьшение размера файла. Сведите пальцы вверху и внизу абзаца, и вы сможете сжать строки вместе.
Это позволяет вам сосредоточиться на основных частях документа, которые вам нужны, и видеть эти элементы ближе друг к другу.
Все эти функции доступны в бесплатной загружаемой версии приложения, хотя оно также предлагает десять различных покупок в приложении. Эти платные версии предоставляют вам больше функций, таких как возможность одновременного просмотра нескольких PDF-файлов, и они начинаются с 9,99 долларов США.
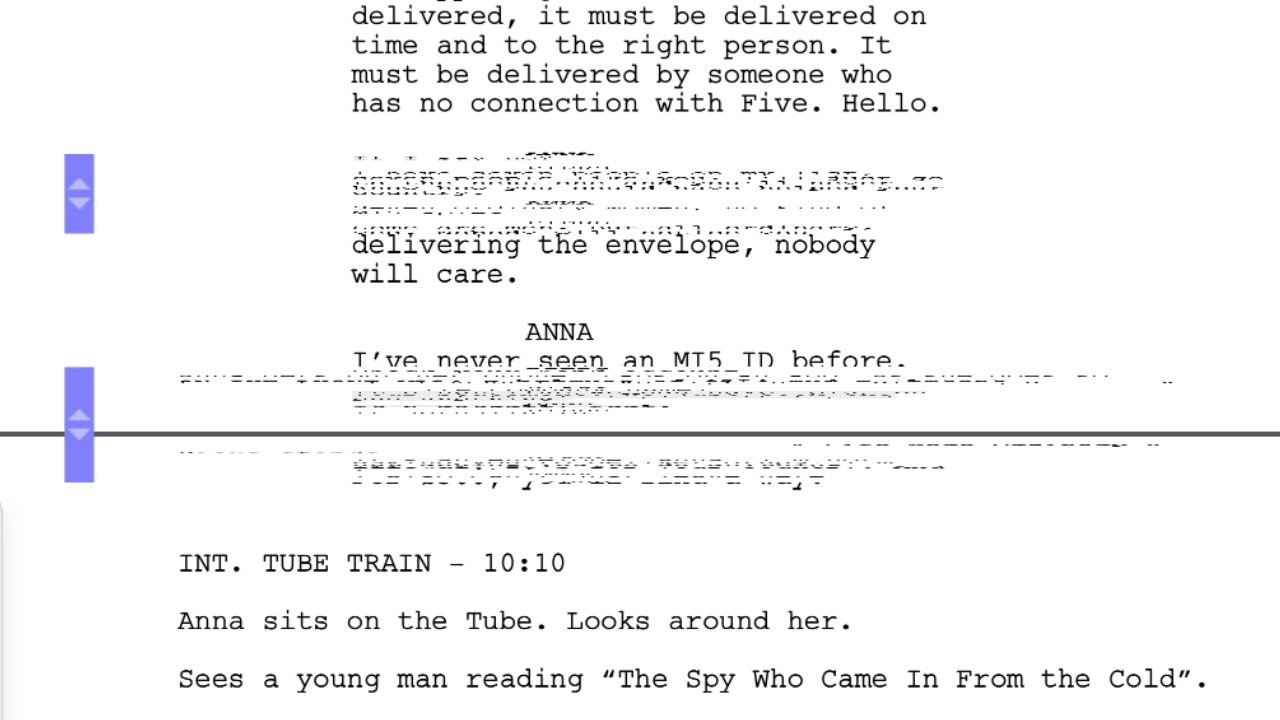
LiquidText позволяет сжимать текст, чтобы сосредоточиться на том, что вам нужно.
PDF Эксперт
Где-то между обычным Adobe Acrobat и восхитительно безумным научным подходом LiquidText находится множество приложений, включая PDF Expert.
В них нет сжатого текста или выдержек, и у них есть все функции обычных приложений. Они специализируются на том, чтобы быстро и легко вносить поразительные изменения в PDF.
Если вы допустили опечатку на одной странице 1000-страничного документа Affinity Publisher в формате PDF, лучше всего исправить ее и снова создать PDF-файл. Однако, когда вы не можете, PDF Expert позволит вам перейти к этому PDF-файлу и внести изменения прямо там.
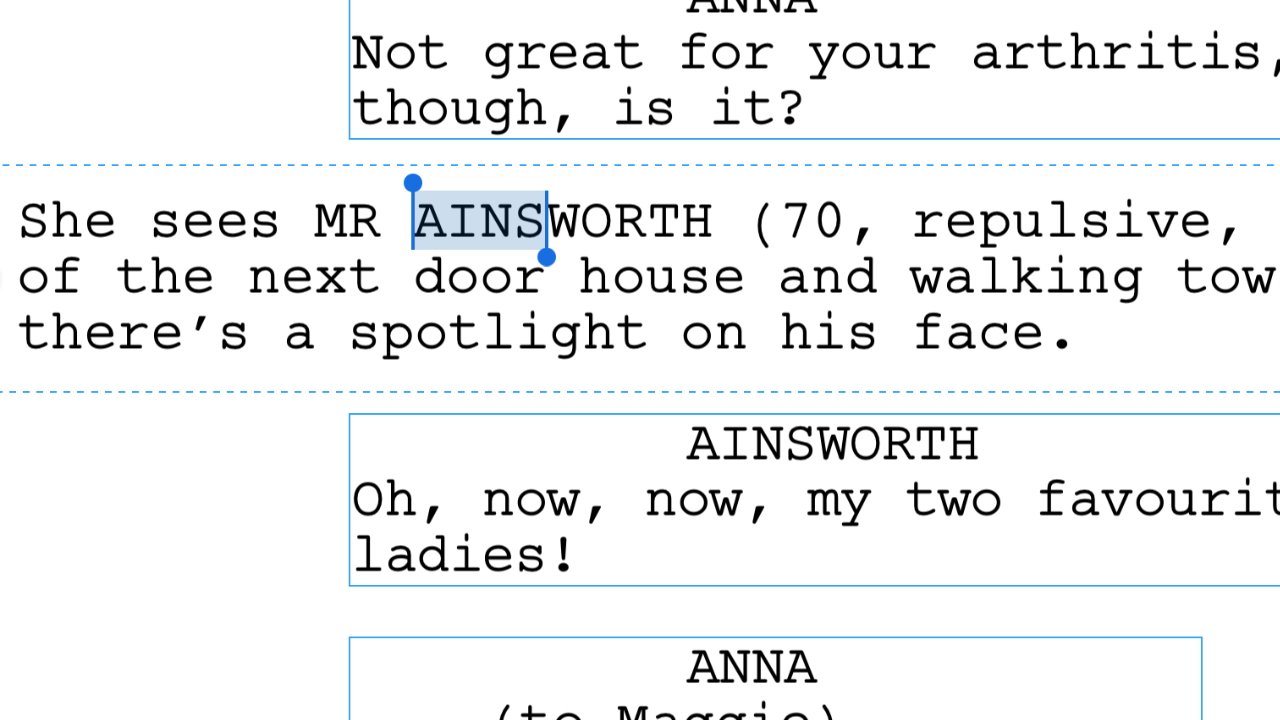
Исправить опечатку, изменить имя, изменить условия договора — все это можно сделать в PDF-редакторах. На фото: PDF-эксперт
Вы можете буквально переписать текст в PDF, используя подобные приложения.
PDF Expert — еще одно бесплатное приложение для загрузки с несколькими покупками внутри приложения, начиная с 9,99 долларов США.
PDF не исчезнет
Еще в 90-х годах PDF изначально был данью людям, которые полагались на бумажные документы и были знакомы с ними, но должны были использовать цифровое распространение. Теоретически мы уже должны были перейти к полностью онлайновым веб-документам и формам с цифровой подписью.
Тем не менее, PDF более чем знаком, это способ представления большого количества информации в форме, где создатель контролирует ее внешний вид. PDF теперь не является пассивной заменой принтера, а представляет собой собственную форму.
Однако есть и плохая сторона: люди склонны относиться к PDF-файлам так же, как к бумажным документам, и считать, что они исправлены. Как вы теперь знаете, приложение для редактирования PDF-файлов может вносить в PDF-файл невидимые изменения, даже не возвращаясь к исходному документу.
Это замечательно, когда именно тебе нужно исправить опечатку в последний момент. Это довольно не блестяще, если вы тот, кто подписывает контракт, и вы не знаете, что этот файл отличается от последнего.