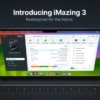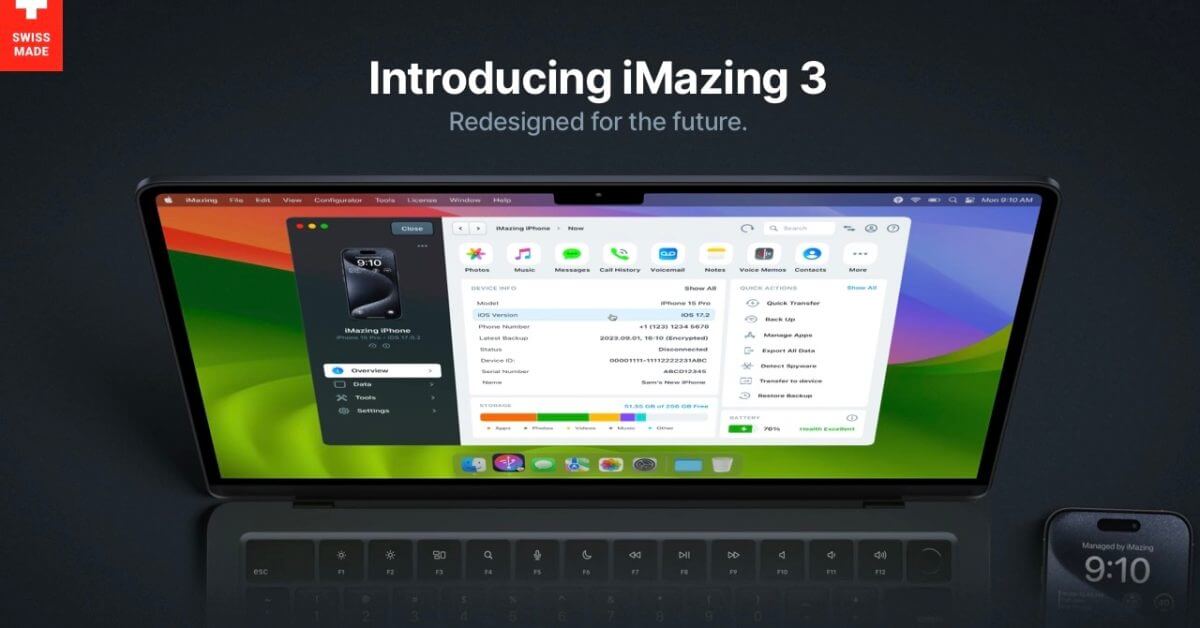Если вы когда-нибудь беспокоились о безопасности информации на своем Mac, Concealer от BeLight Software может скрывать и шифровать файлы, и это может быть именно то, что вам нужно.
Concealer от украинской компании BeLight Software — это простое и восхитительно удобное в использовании служебное приложение, которое позволяет вам консолидировать конфиденциальную личную информацию во внутренней базе данных, называемой репозиторием, защищенной мастер-паролем. Поддерживаются как Apple Silicon, так и Intel Mac.
Репозиторий содержит все данные, хранящиеся в Concealer, в защищенном паролем формате, но это стандартный пакет macOS, который хранится в папке Concealer в папке ~/Library/Application Support.
Как и в случае с его плавным приложением для резервного копирования, Get Backup Pro, интерфейс Concealer и простота использования делают его использование приятным. Приложение высоко оптимизировано, очень отзывчиво и приятно в использовании.
Основная идея Concealer заключается в том, что вместо того, чтобы пытаться хранить ваши конфиденциальные данные в разных приложениях и местах, а затем защищать каждое из них, вы вместо этого храните все свои данные в одном месте в приложении, а затем защищаете их все с помощью одного основной пароль.
Блокировка приложения блокирует все ваши данные, хранящиеся в нем. Это значительно упрощает дело и экономит время.
Concealer позволяет создавать и защищать учетные записи, заметки и хранилище с помощью своего пользовательского интерфейса, который состоит из одного окна утилиты с элементами, расположенными в виде сетки. Каждый элемент в окне называется карточкой, которую можно сортировать по виду или названию. Главное окно имеет изменяемый размер и поддерживает полноэкранный режим.
Вы можете изменить детали для каждой карты, щелкнув ее, удерживая клавишу Control, или щелкнув ее правой кнопкой мыши в окне и выбрав «Свойства» во всплывающем меню. Вы также можете отредактировать каждую карточку, выбрав «Редактировать карточку» во всплывающем меню или дважды щелкнув ее в главном окне.
Для элементов хранилища вы можете заблокировать том хранилища, выбрав «Заблокировать хранилище» во всплывающем меню, которое просто отключает том хранилища от рабочего стола Finder.
Вы также можете произвольно перетаскивать карточки в главном окне, если отключили сортировку.
Вы также можете сгруппировать карты по категориям, используя всплывающее меню каждой карты на маленьком значке шестеренки в правом верхнем углу главного окна. Вы также можете создавать новые категории с произвольными именами, используя значок шестеренки.
Главное окно Concealer имеет простую панель инструментов вверху со значками для блокировки Concealer, добавления новой карты, создания нового тома хранилища файлов, отображения свойств карты, перемещения карт в корзину и поиска карт:
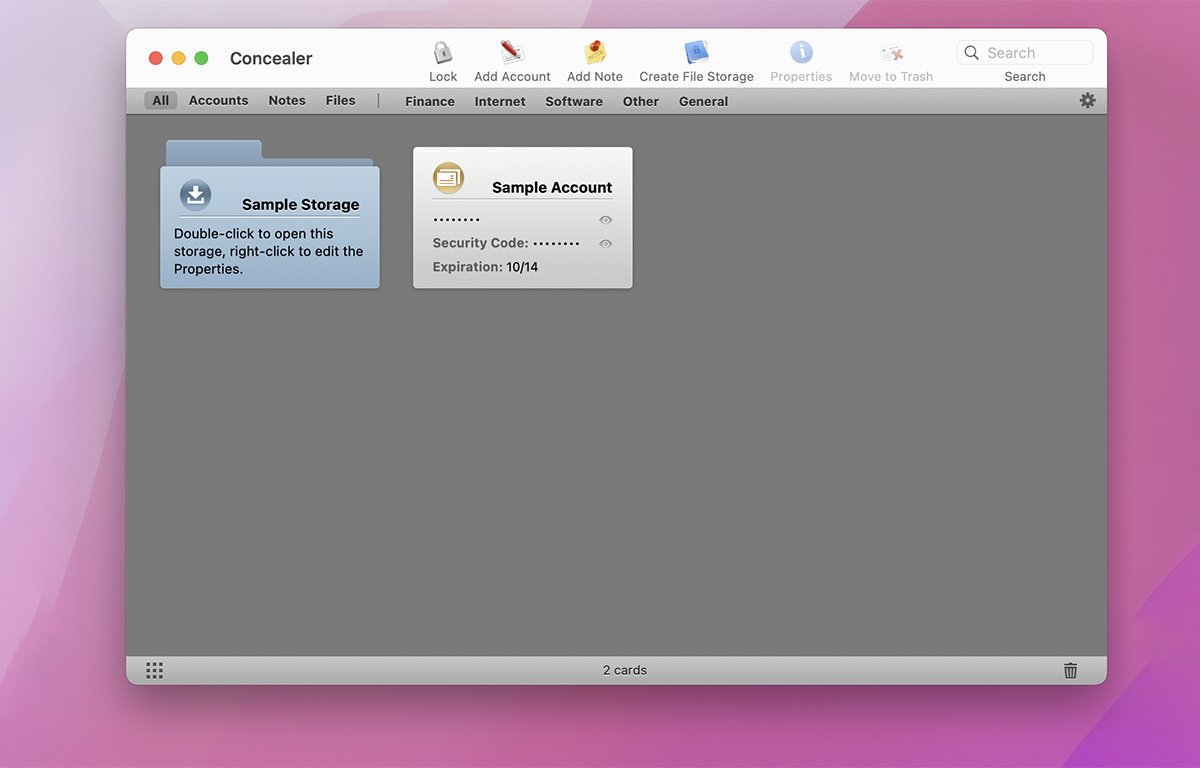
Под основной панелью инструментов находится меньшая вторичная панель инструментов, которая позволяет вам установить, какие типы карт отображать, а из этого подмножества — какие категории отображаемых в данный момент карт отображать.
В приложении Concealer также есть очень краткое и хорошо написанное окно справки, которое использует справочную систему Apple для отображения своего содержимого:
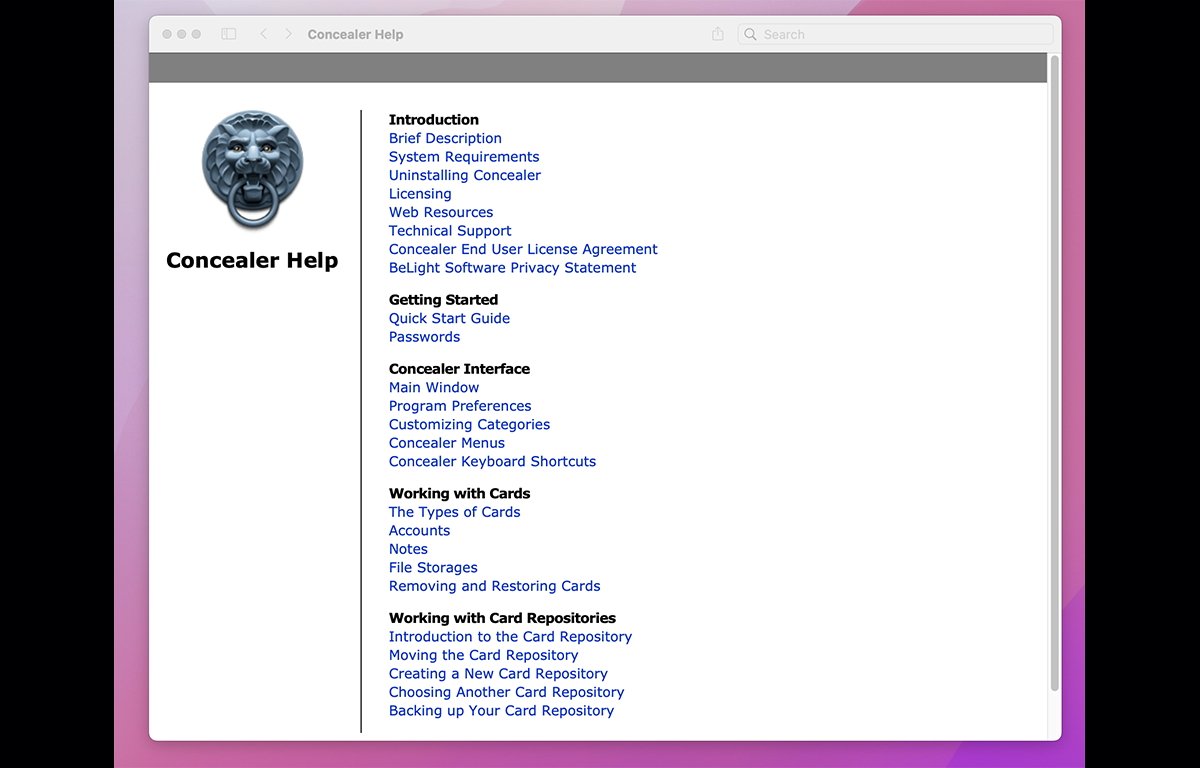
Основная идея безопасности Concealer заключается в том, что главное окно действует как центральное место для хранения всех ваших конфиденциальных данных. Если вы хотите защитить его, вы просто блокируете главное окно, для разблокировки которого требуется пароль.
Вы также можете дополнительно установить пароль для каждого создаваемого тома хранилища. Существует также автоматическая временная задержка, поэтому, если вы отойдете от своего Mac на определенный промежуток времени, главное окно Concealer автоматически заблокируется, чтобы ваши данные были защищены.
Хотя Concealer стоит 20 долларов, бесплатная ограниченная демо-версия позволяет создать до пяти карточек, трех заметок и одного защищенного хранилища:
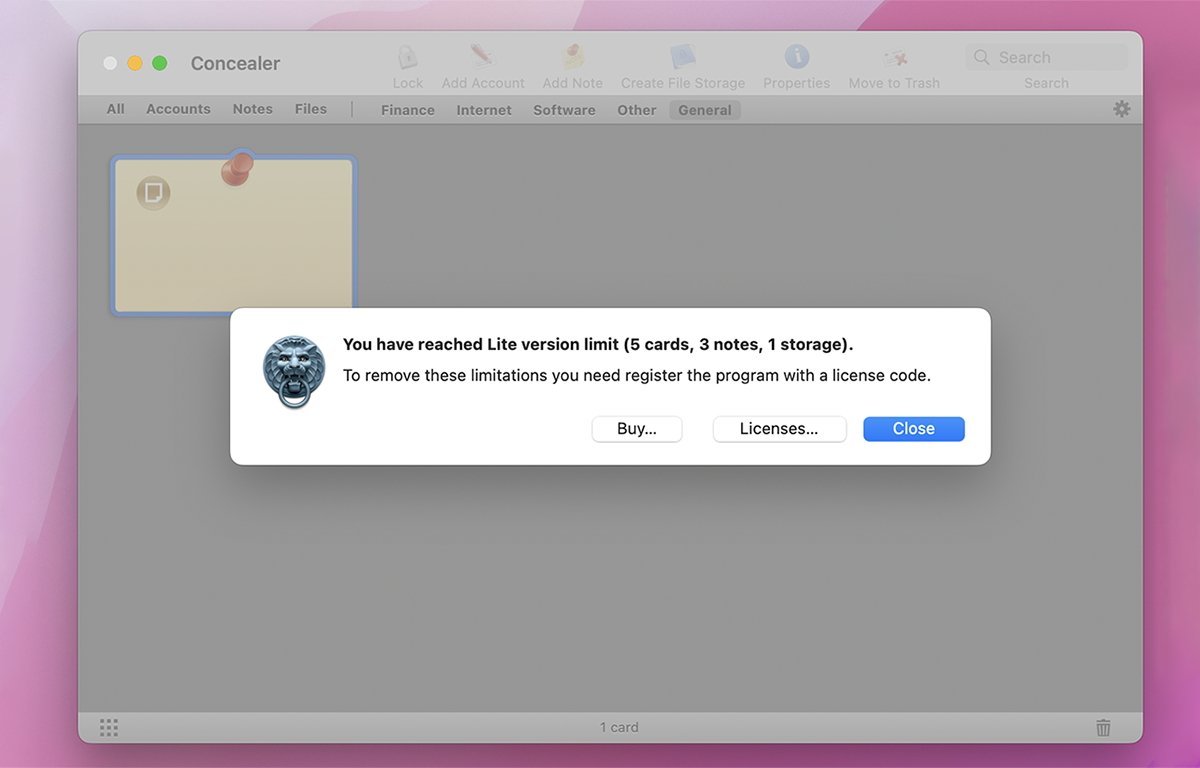
Начало работы с Concealer на Mac
После загрузки и копирования Concealer на диск вашего Mac вы запускаете его, дважды щелкнув его в Finder. Вам будет предложено создать новый репозиторий или выбрать существующий. Если вы запускаете Concealer впервые, создайте новый репозиторий:
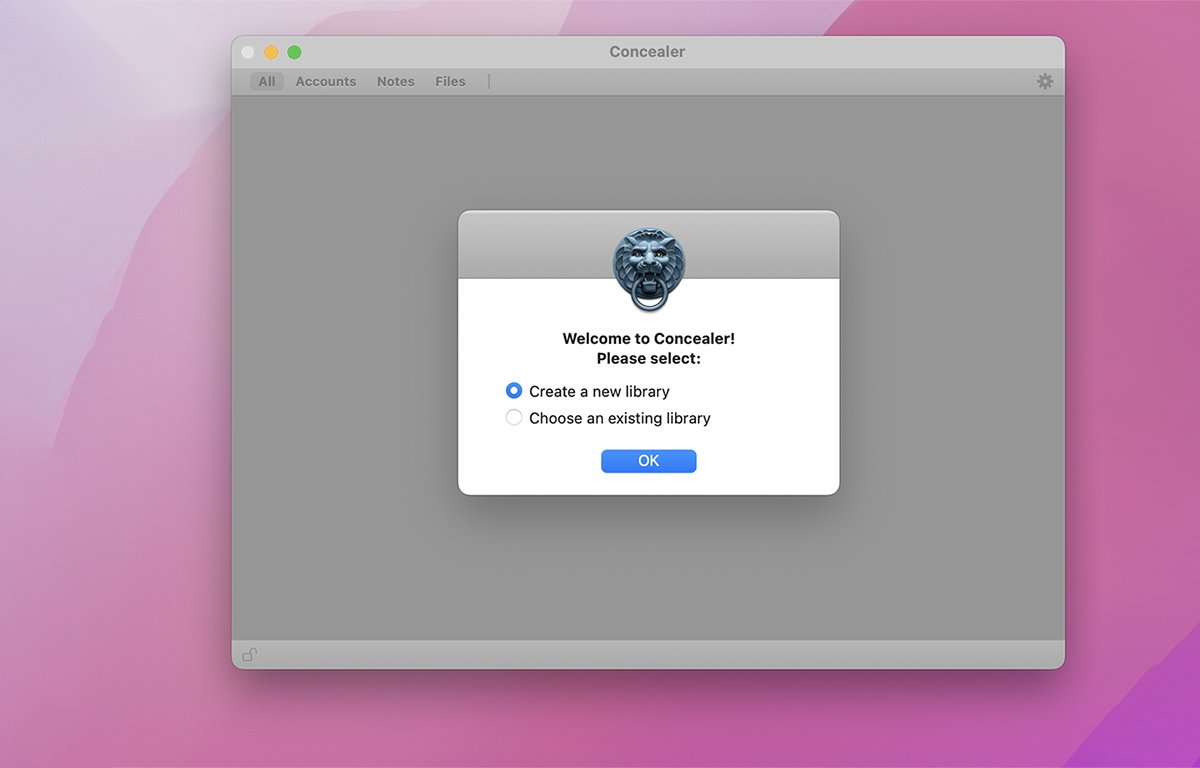
Затем вам будет предложено установить начальный мастер-пароль, и у вас будет возможность сохранить пароль в связке ключей вашего Mac, если хотите:
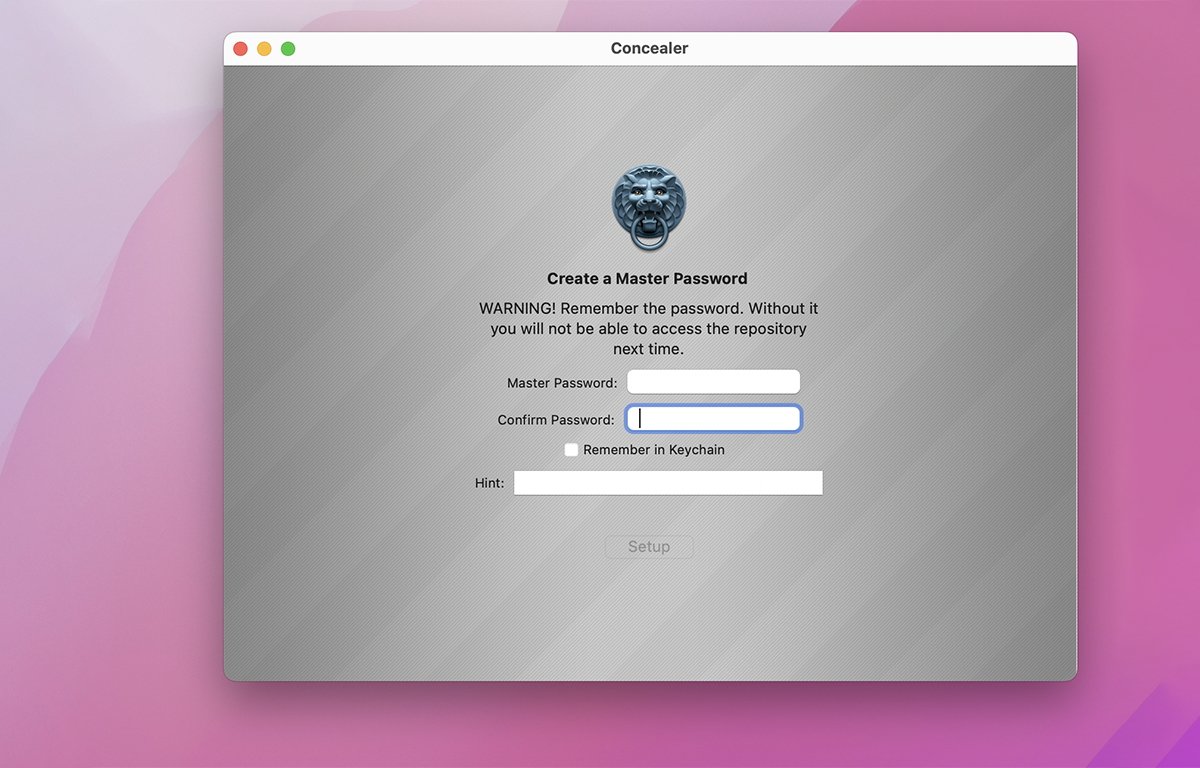
В пункте меню «Настройки» Concealer есть опция для автоматического входа в систему при запуске приложения — если вы сохранили мастер-пароль в связке ключей вашего Mac. Но используйте эту функцию с осторожностью, так как ее включение может открыть доступ ко всему содержимому Concealer при следующем запуске без необходимости ввода мастер-пароля.
После установки мастер-пароля вы получаете доступ к главному окну Concealer. Вы должны запомнить или записать пароль, иначе при первой блокировке Concealer вы будете заблокированы от любых данных, которые вы в него ввели.
Вы можете заблокировать главное окно в любое время, щелкнув значок блокировки на панели инструментов. Вы также можете изменить мастер-пароль в любое время из меню «Файл» в строке меню Mac, а в Concealer также есть генератор паролей в меню «Файл», который сгенерирует для вас пароль.
В окне настроек Concealer также есть параметры для автоматической блокировки главного окна с временной задержкой, блокировки томов хранилища, которые блокирует главное окно, и изменения местоположения репозитория по умолчанию.
Типы карт
Карточки заметок — это самый простой тип информационных карточек с заголовком, текстом и возможностью скрыть заметку в главном окне. Тело каждой заметки содержит текст произвольной формы.
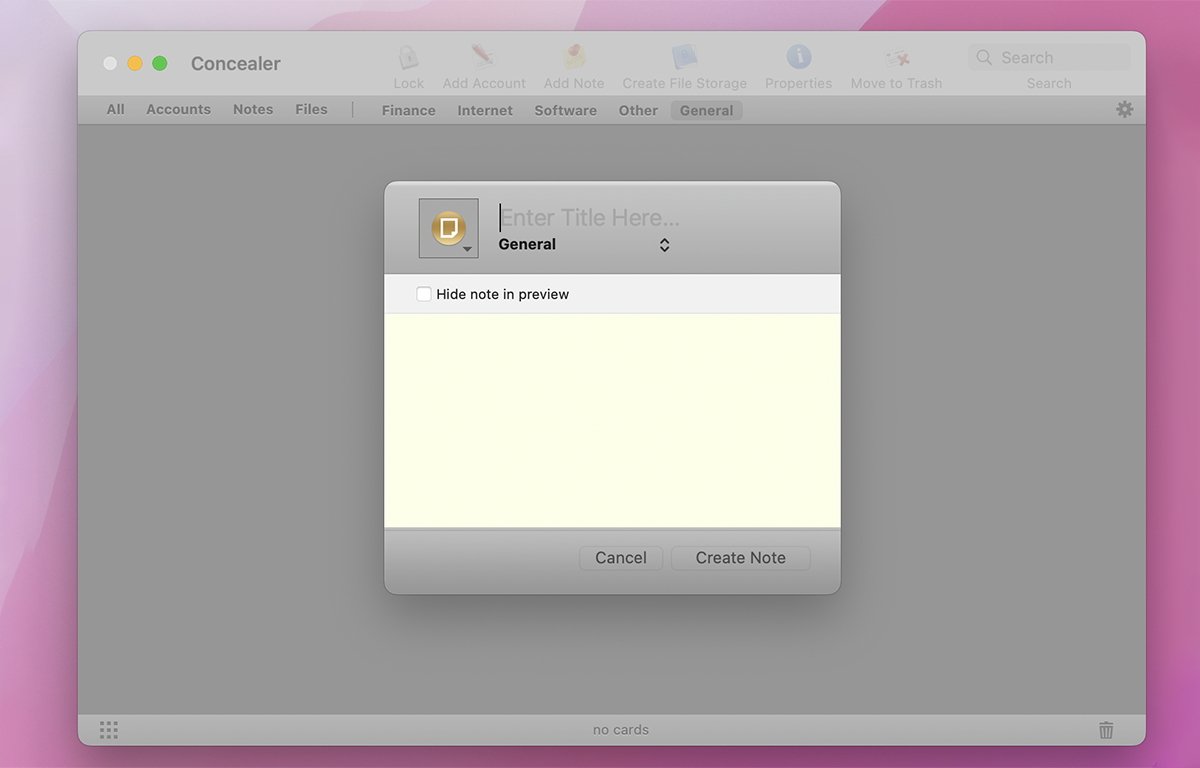
Карты учетных записей имеют всплывающее меню типа, которое поддерживает Банк, Источникная карта, Электронная почта, Регистрация программного обеспечения, Вход на веб-сайт и Разное. Для каждой карты учетной записи вы вводите данные для этой учетной записи, и информация сохраняется на карте для будущего использования.
Возможность иметь несколько типов учетных записей в одной карточке учетной записи удобна, поскольку позволяет хранить несколько различных данных и информацию для входа в одну учетную запись в одном месте.
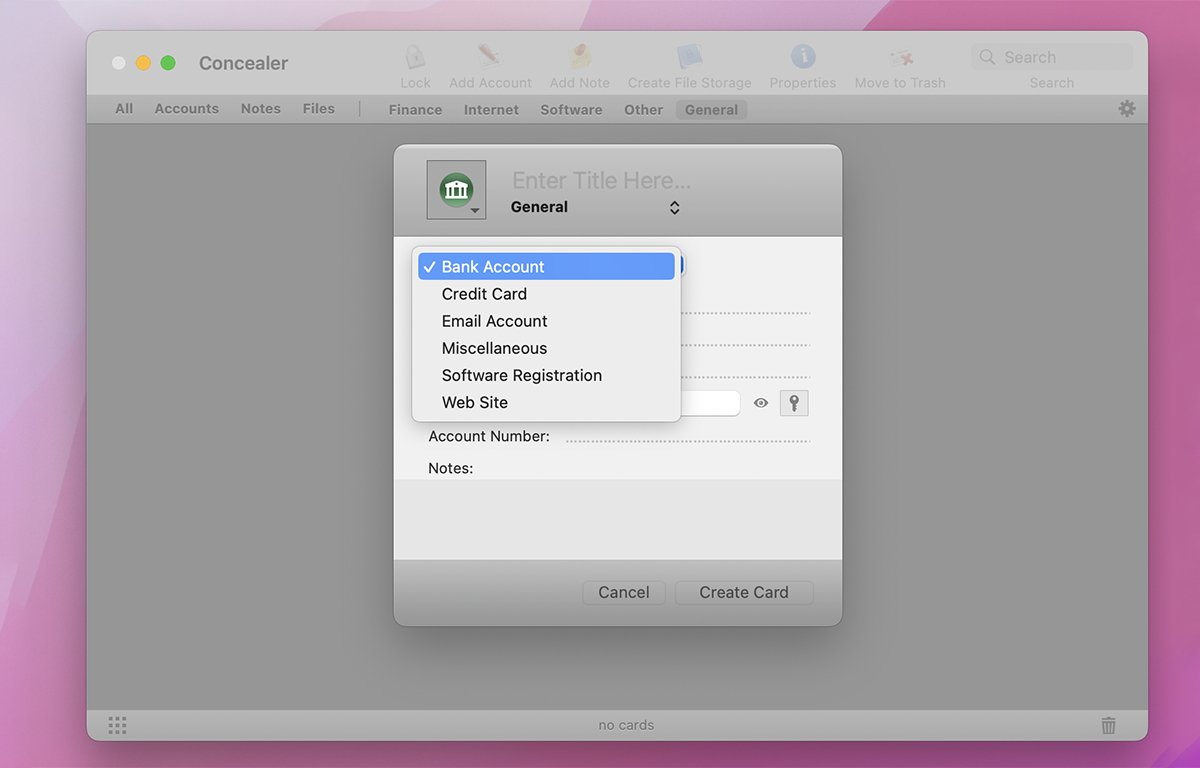
Карты памяти — это просто заполнители. Чтобы получить доступ к каждому тому хранилища, вы просто щелкаете карту памяти в главном окне Concealer, и она открывает этот том хранилища в Finder в стандартном окне Finder. Тома хранилища Concealer монтируются на рабочем столе Finder точно так же, как и другие тома хранилища.

Вы можете заблокировать любой том хранилища Concealer, щелкнув его правой кнопкой мыши в главном окне, удерживая нажатой клавишу «Control», что просто отключит его от рабочего стола Finder. Двойной щелчок по карте памяти в главном окне снова монтирует том на рабочем столе еще раз — если только он не защищен паролем — в этом случае вам сначала будет предложено ввести пароль тома.
Репозитории и экспорт
Существует также пункт меню «Экспорт файла выбранных карт», но он экспортирует все карты, выбранные в приложении, в один текстовый файл, и нет встроенного способа защитить экспортированный файл. Было бы неплохо иметь способ защитить экспортированный файл паролем.
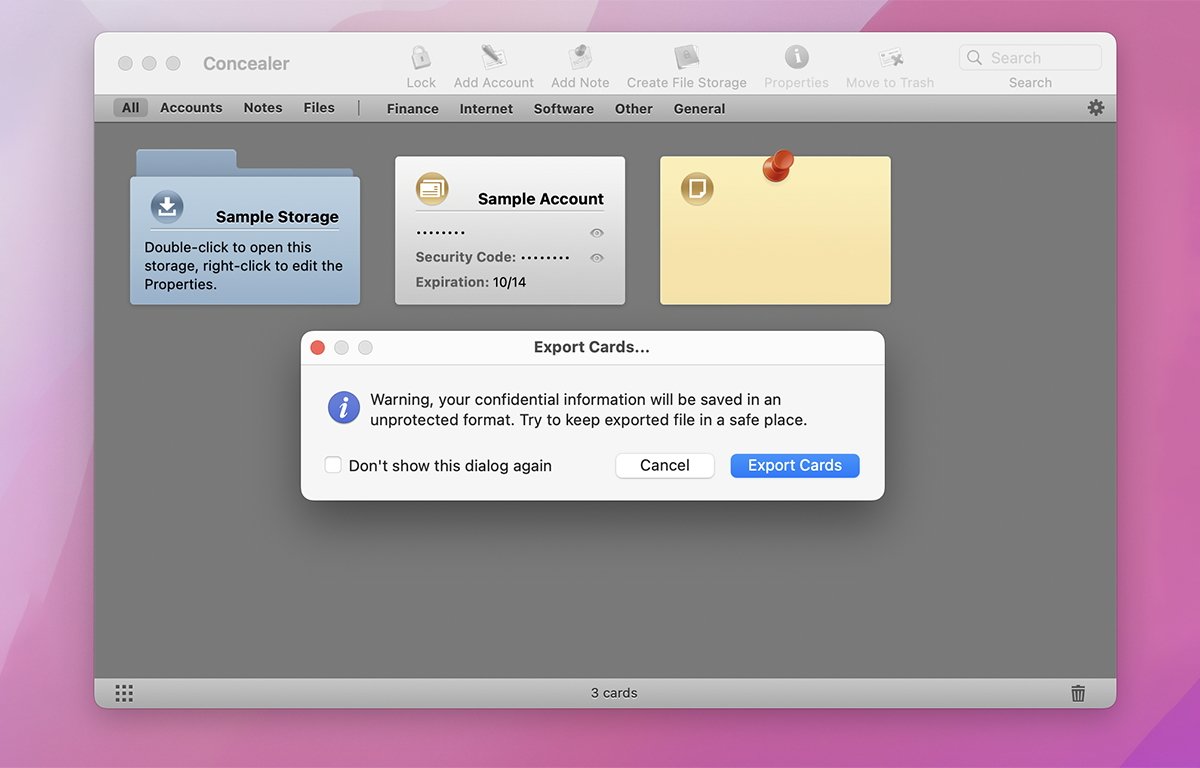
В меню «Файл» также есть опции для перемещения существующего репозитория карт, создания нового или выбора нового. Если вы решили переместить репозиторий, вы можете либо фактически переместить его, либо сделать его копию в другом месте файловой системы, в результате чего исходный репозиторий остается в его текущем местоположении в качестве копии.
Возможность создавать и использовать несколько репозиториев — очень мощная функция — она позволяет создавать несколько наборов карточек в разных местах, копировать и перемещать их по желанию, а также легко создавать их резервные копии — и все это с помощью Finder. Возможность создавать несколько репозиториев и переключаться между ними с помощью команды меню — очень приятная функция.
Например, вы можете создать один репозиторий со всей вашей личной защищенной информацией, другой со всей вашей рабочей информацией и по одному для каждого из ваших детей. Когда вам нужно получить доступ к информации для любого из вышеперечисленных, просто откройте репозиторий, который вы создали для него, и все будет в одном месте.
Очень мощный — и огромная экономия времени.
Больше не нужно искать отдельные заметки в приложении Apple Notes в поисках нескольких заметок. А тот факт, что нет встроенного способа создать локальный безопасный экспорт данных Apple Notes непосредственно из приложения Notes, делает Concealer еще более привлекательным.
Возможность использовать несколько репозиториев и копировать их также означает, что вы можете скопировать все свои репозитории на флэш-накопитель USB и взять их с собой для использования на другом Mac, зная, что данные на флэш-накопителе в безопасности в случае их потери или кражи.
Объемы хранения консилера
Когда вы создаете том хранилища Concealer, он сохраняется как стандартный образ диска Дисковой утилиты в текущем репозитории. Но все образы хранилища Concealer зашифрованы с помощью AES 256, поэтому маловероятно, что их данные можно будет просмотреть, если ваши репозитории попадут в чужие руки.
Вы также можете установить значок и цвет главного окна каждого тома в окне свойств для каждого тома.
Возможность переносить тома образа диска вместе со всеми вашими заметками и информацией об учетной записи, просто скопировав ваши репозитории, великолепна.
Единственным очевидным недостатком экспорта в Concealer является отсутствие поддержки iCloud. Но, возможно, BeLight добавит это в будущей версии. Вы всегда можете загрузить свои репозитории Concealer на iCloud Drive, если вам нужно скопировать их или поделиться ими в iCloud.
Консилер 1.3.5 — Плюсы
Простой и удобный дизайн утилиты с одним окном. Чистый, лаконичный пользовательский интерфейс. Недорогой универсальный — поддержка Apple Silicon и Intel.
Консилер 1.3.5 — Минусы
Рейтинг: 4 из 5
Где купить
Вы можете купить Concealer на веб-сайте BeLight Software за 20 долларов. Также действует скидка 30% для студентов.