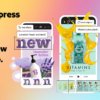Вы заметили, что когда вы пытаетесь удалить сообщения в Gmail на iOS, вы получаете возможность архивировать? Читайте дальше, чтобы узнать, как удалить Gmail на iPhone вместо архива в приложении Почта.
Настройка по умолчанию для архивирования электронных писем Gmail с помощью приложения Mail на iPhone и iPad довольно скрыта в настройках, но это не займет много времени, если вы знаете, куда идти.
Имейте в виду, что это руководство предназначено для тех, кто использует Gmail через приложение Apple Mail на iPhone и iPad.
Другой вариант — использовать приложение Gmail на iPhone / iPad, а с iOS 14 вы даже можете установить сторонние почтовые службы, такие как Gmail, по умолчанию.
В приложении Gmail для iOS вам также может потребоваться изменить значение по умолчанию. Коснитесь трехстрочного значка в верхнем левом углу> смахните вниз и коснитесь «Настройки»> «Действия смахивания почты».
Как удалить Gmail на iPhone вместо архива в приложении Почта
Откройте настройки Проведите пальцем вниз и коснитесь Mail. Нажмите «Учетные записи», затем свою учетную запись Gmail. Выберите «Учетная запись». Нажмите «Дополнительно» внизу. Теперь под «Переместить отклоненные сообщения»: нажмите «Удаленный почтовый ящик». Нажмите «Учетная запись» в верхнем левом углу, затем «Готово» в правом верхнем углу.
Вот как выглядит процесс:
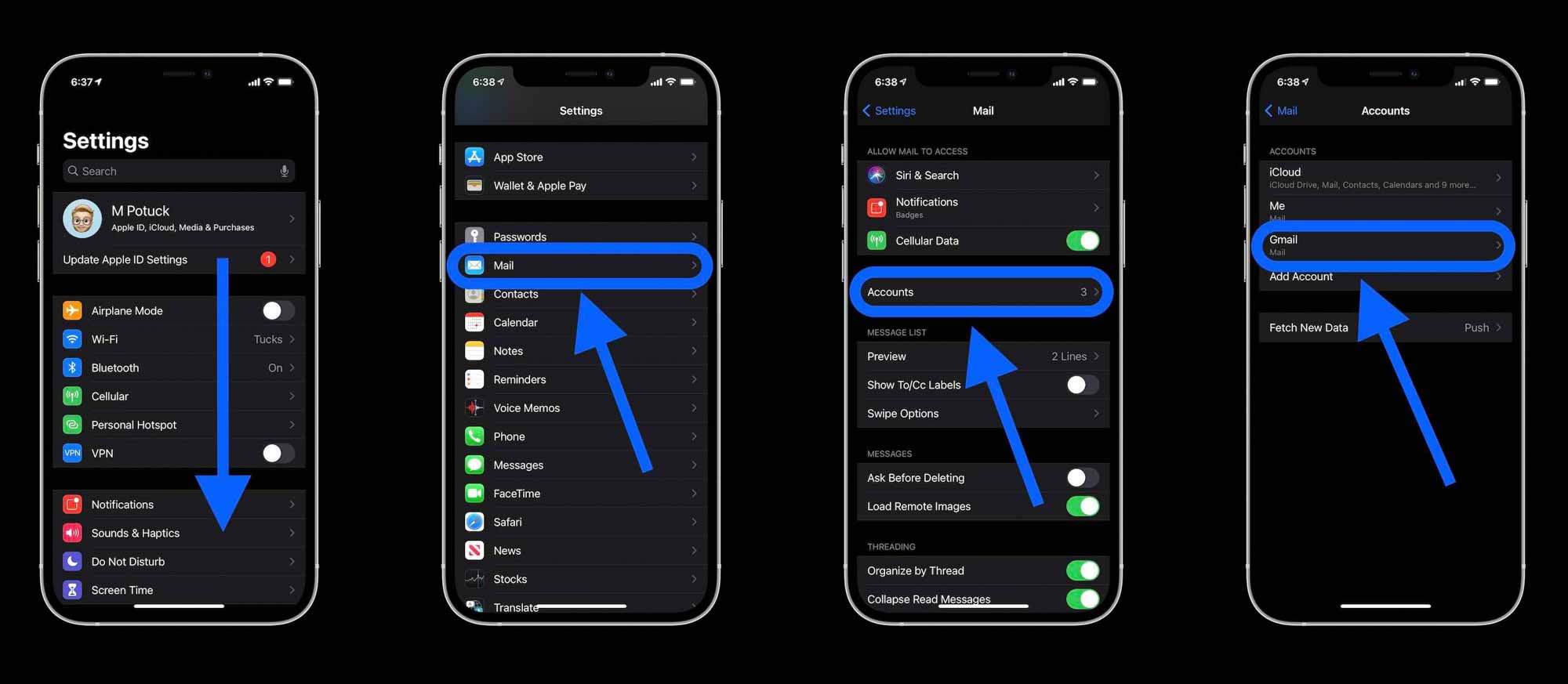
Теперь нажмите «Дополнительно» в разделе «Переместить отклоненные сообщения в»: нажмите «Удаленный почтовый ящик».
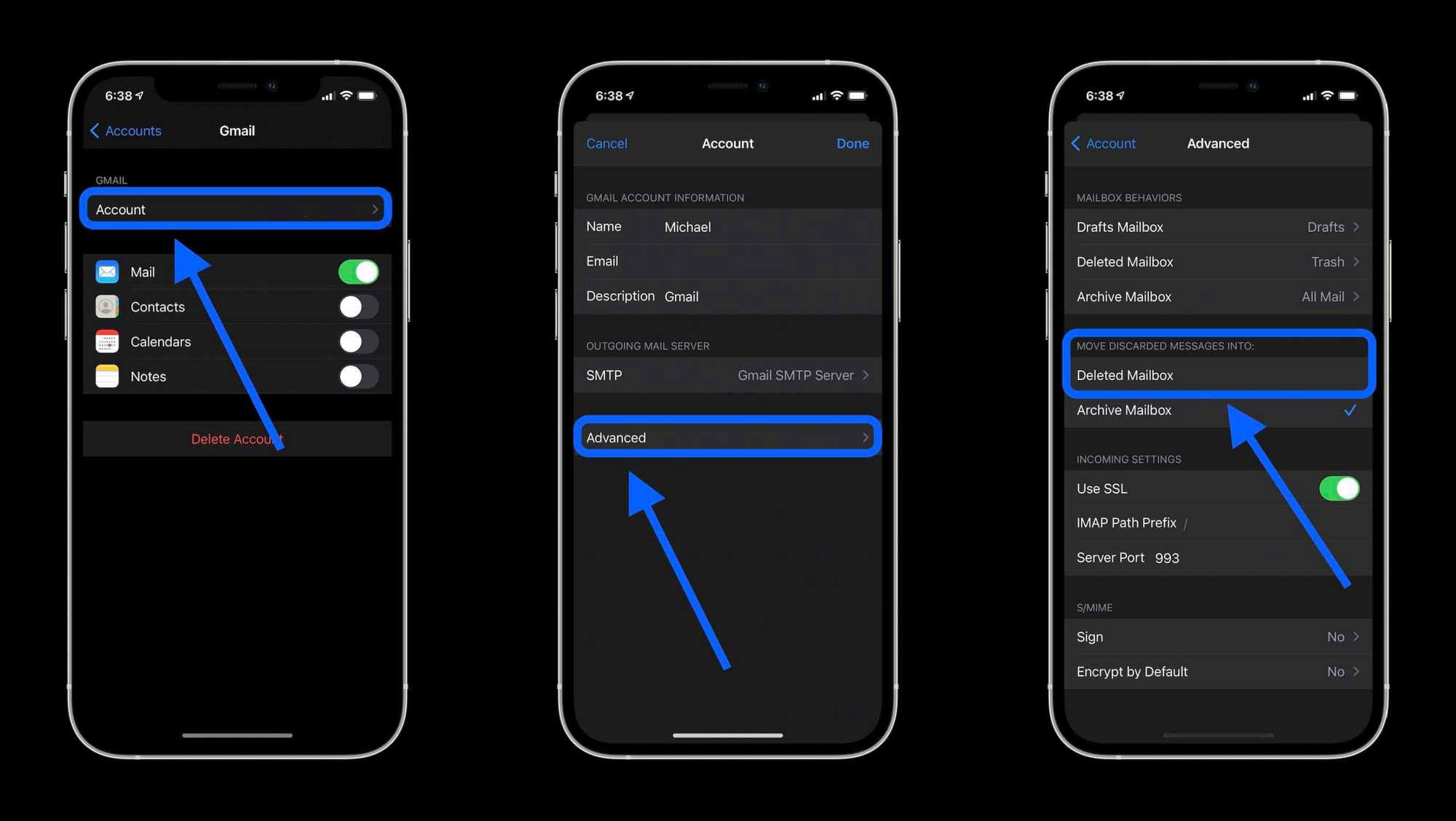
Чтобы получить дополнительную помощь по максимально эффективному использованию устройств Apple, ознакомьтесь с нашим практическим руководством, а также в следующих статьях: