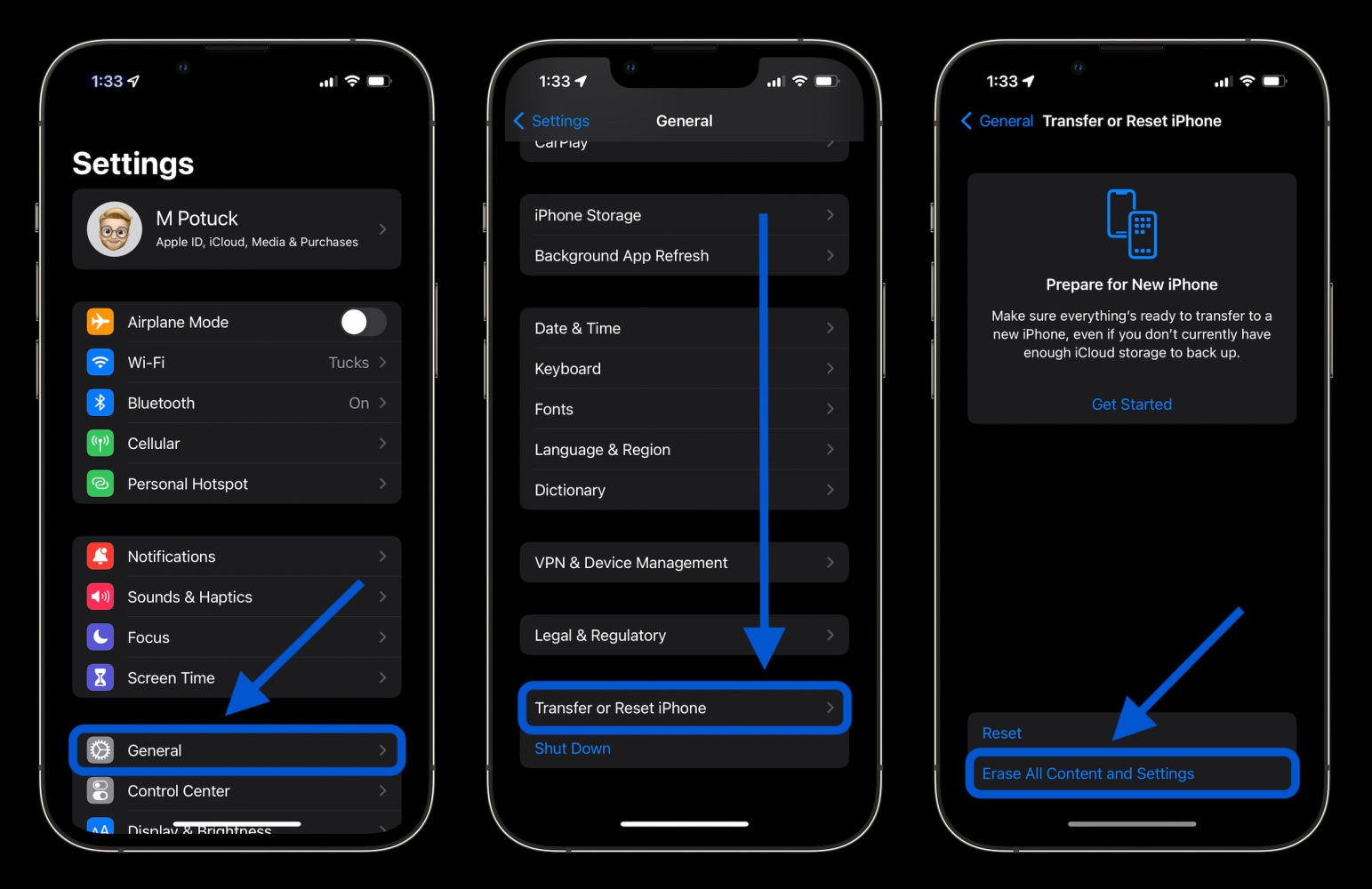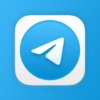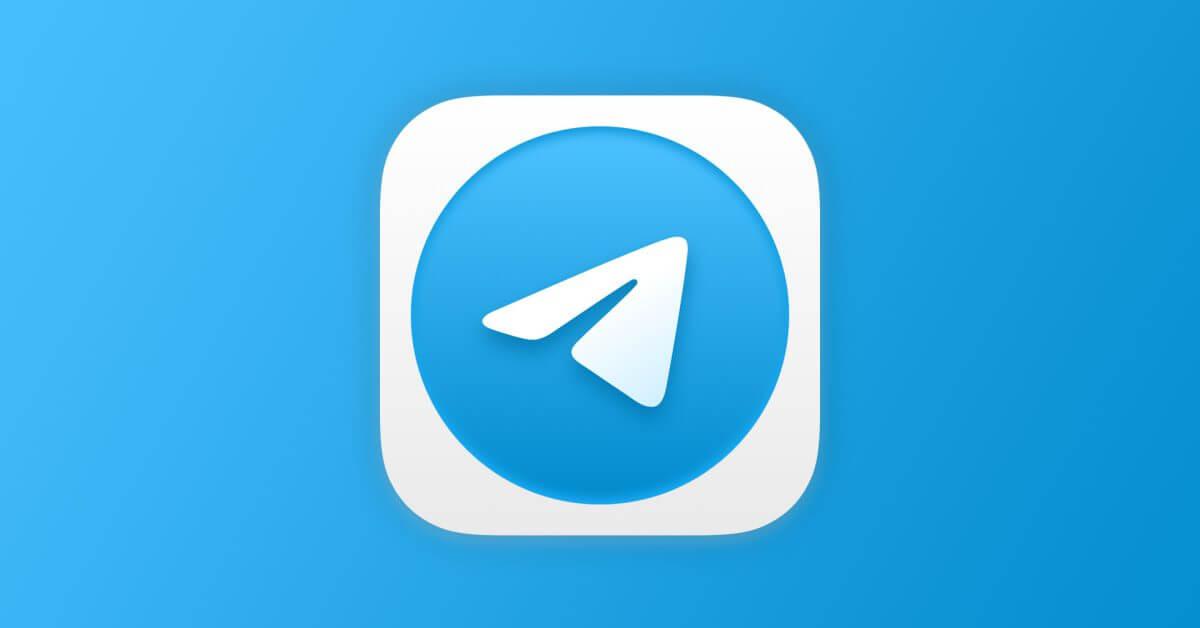Новые iPhone теперь официально доступны. Давайте посмотрим, как перенести данные на iPhone 14, чтобы не потерять данные. Мы также рассмотрим, что делать, если вы уже установили бета-версию iOS 16.1 для разработчиков или общедоступную бета-версию на свой старый iPhone.
Ниже у нас есть несколько вариантов беспрепятственного переноса всех ваших данных на новый iPhone. И в случае, если вам нужно переподготовка, мы также расскажем о процессе сброса / полного стирания вашего старого iPhone.
Если вы выполняете обновление в магазине оператора связи или у другого розничного продавца, не позволяйте продавцу торопить вас с процессом или выполнять его за вас. Перед передачей лучше всего убедиться в том, что все ваши данные передаются/передаются и что ваш старый iPhone стерт с лица земли.
Кроме того, Apple предупредила, что могут возникнуть проблемы с активацией iMessage и FaceTime с iOS 16, предустановленной на iPhone 14, поэтому следите за предложением установить iOS 16.0.1 после включения устройства.
Перенесите данные на iPhone 14, ничего не потеряв
Вариант 1: прямой перевод
В большинстве случаев прямая передача Quick Start будет самым простым способом обновления вашего нового iPhone и беспрепятственного переноса всех ваших данных (требуется Wi-Fi или сотовая связь и Bluetooth).
Вы даже можете заранее проверить, готов ли ваш текущий iPhone к быстрому переносу на новый iPhone (но это не обязательно). На вашем текущем iPhone перейдите в «Настройки»> «Основные»> «Перенос или сброс iPhone»> и нажмите «Начать» вверху.
В любом случае, когда вы будете готовы перенести все свои данные на новый iPhone:
Включите новый iPhone и поднесите его к старому iPhone. Обновите до iOS 16.0.1, если будет предложено. Найдите параметр «Быстрый запуск», чтобы он появился на экране вашего старого iPhone (после настройки Face ID). Подтвердите правильность своего Apple ID и следуйте инструкциям. предлагает перенести все ваши данные. Держите оба iPhone рядом друг с другом (и для безопасности подключенными к сети), пока процесс не будет завершен.
Имейте в виду, что некоторые приложения могут иметь собственный процесс резервного копирования и восстановления данных, например Signal, Telegram, WhatsApp и т. д.
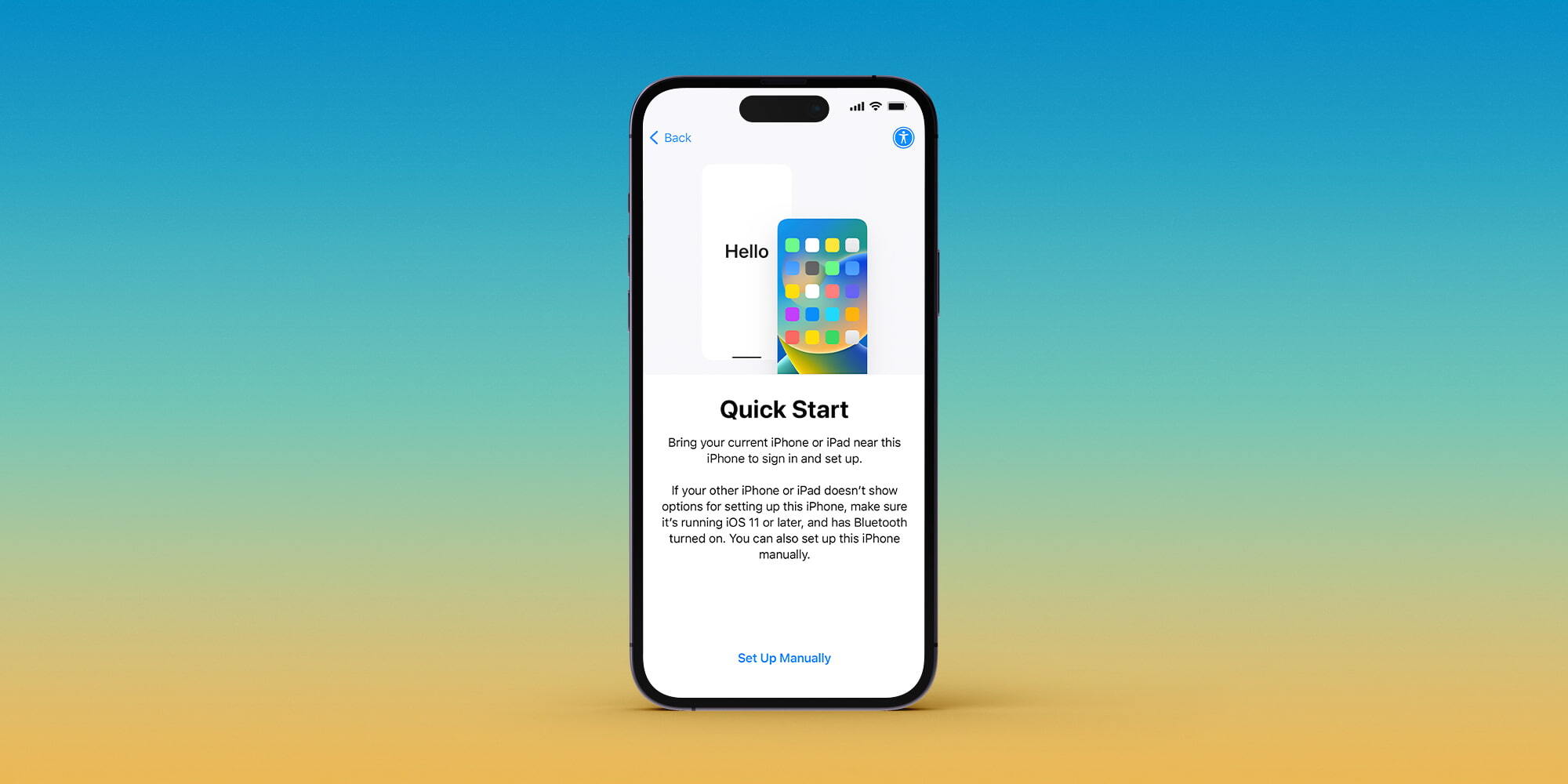
Если у вас возникли проблемы с прямой передачей, вы можете вернуться к восстановлению из резервной копии iCloud или Mac/PC.
Вариант 2: iCloud или Mac
Сделайте новую резервную копию с помощью iCloud или Mac (учебник здесь). Включите новый iPhone. Обновите iOS 16.0.1, если появится запрос. Резервное копирование ПК Войдите в iCloud и выберите резервную копию или подключите новый iPhone к Mac/ПК с помощью кабеля Lightning для восстановления из резервной копии Mac/ПК.
Бета-версия iOS 16.1 уже установлена?
Если на вашем текущем iPhone установлена бета-версия iOS 16.1, и вы уже создали резервную копию iCloud или Mac, вы не сможете восстановить iOS 16 или 16.0.1. Итак, самым простым вариантом будет:
Включите новый iPhone и выполните настройку — пропустите все, что можно. После активации и на главном экране вам потребуется установить бета-версию iOS 16.1 для разработчиков или общедоступную бета-версию (учебник здесь). сделайте резервную копию Mac или сотрите свой новый iPhone и настройте его как новый для восстановления из резервной копии iCloud
Как перезагрузить старый iPhone
Откройте приложение «Настройки», затем нажмите «Основные». Проведите пальцем вниз и нажмите «Перенести или сбросить iPhone». Выберите «Удалить все содержимое и настройки». Следуйте инструкциям, чтобы полностью стереть данные с iPhone.