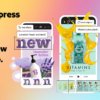Родное приложение Apple Notes, безусловно, является моим наиболее часто используемым приложением Apple. Я использую его для записи идей, написания сценариев для видео, черновых набросков миниатюр, создания закладок на веб-сайтах и многого другого. Я хочу показать некоторые функции Notes, которые действительно помогут обычным пользователям получить максимум удовольствия от работы!
Прежде чем мы начнем
Я хотел бы упомянуть, что я буду использовать iPad Pro для объяснения этих функций Notes, но все они также будут работать с любым iPad и любым iPhone. Убедитесь, что вы используете последнюю версию iOS и iPadOS, чтобы избежать проблем с этими функциями! Давайте начнем!
1. Сканирование документов в PDF-файлы
Сканирование документов в заметку — это то, чем я занимаюсь еженедельно. Будь то визитная карточка с выставки, парковочный билет или просто квитанция о моем последнем походе за продуктами, всегда полезно сохранить документ, соответствующий вашей заметке. Сканировать документ стало очень просто.
Начать новую заметку. Нажмите значок камеры вверху в центре заметки. Нажмите «Сканировать документы», наведите камеру на документ, который хотите отсканировать, iPad выделит то, что, по его мнению, вы хотите отсканировать, и вуаля! iPad автоматически отсканирует документ, вам даже не нужно будет нажимать кнопку спуска затвора.
![Hands-on: 12 Apple Notes features you need to try [Video]](https://applepro.news/wp-content/uploads/2023/02/praktika-12-funkczij-apple-notes-kotorye-vam-nuzhno-poprobovat-video.jpg) Сканирование документов
Сканирование документов
Существует ручной переключатель, который вы можете нажать, чтобы помочь в сканировании. Если iPad ошибается или не полностью распознает форму документа, вы можете вручную убедиться, что он сканирует весь документ!
2. Сканирование текста с чего угодно
Это должна быть одна из самых крутых функций, которые предлагают iOS и iPadOS — возможность сканировать текст буквально с чего угодно и преобразовывать его в печатный текст. Он не идеален, поэтому я предлагаю сканировать разборчивый текст, но даже с некоторыми странными шрифтами или плохим почерком он может определить, что это за текст.
Начать новую заметку. Нажмите значок камеры вверху в центре заметки. Коснитесь опции сканирования текста. На дисплее появится видоискатель. Наведите камеру на текст, и вы увидите в режиме реального времени, как текст с изображения преобразуется в пригодный для использования и редактируемый текст в вашей заметке.
![Hands-on: 12 Apple Notes features you need to try [Video]](https://applepro.news/wp-content/uploads/2023/02/1675527917_930_praktika-12-funkczij-apple-notes-kotorye-vam-nuzhno-poprobovat-video.jpg) Сканирование текста в заметку
Сканирование текста в заметку
3. Как использовать и настраивать быстрые заметки
Быстрые заметки были представлены еще в iOS 15 как новая форма взаимодействия с вашим приложением для заметок через плавающее окно. Это было небольшое плавающее окно приложения «Заметки», которое можно было разместить в любом месте экрана, чтобы быстро сделать заметку. Есть два способа настроить быстрые заметки.
Первый способ — через настройки заметок. Выберите «Настройки» > «Заметки» > «Угловые жесты».
![Hands-on: 12 Apple Notes features you need to try [Video]](https://applepro.news/wp-content/uploads/2023/02/1675527917_389_praktika-12-funkczij-apple-notes-kotorye-vam-nuzhno-poprobovat-video.jpg)
Вы также можете запустить Quick Notes, добавив его в свой центр управления. Перейдите в «Настройки» > «Центр управления» > «Добавить быструю заметку».
![Hands-on: 12 Apple Notes features you need to try [Video]](https://applepro.news/wp-content/uploads/2023/02/1675527917_13_praktika-12-funkczij-apple-notes-kotorye-vam-nuzhno-poprobovat-video.jpg)
Теперь, когда все настроено, вы можете легко запустить функцию Quick Note, проведя пальцем по нижнему углу вашего iPad или потянув вниз центр управления и нажав на переключатель Quick Notes; что делает функцию Quick Note настолько полезной, так это то, что она полностью изменяет размер и действует точно так же, как обычное приложение Notes. Вы можете печатать там, использовать карандаш, рисовать пальцем, добавлять ссылки, добавлять закладки, перемещаться по старым заметкам и т. д.
4. Блокировка отдельных заметок
Возможность блокировать заметки в iOS является новой. Для этого всегда были обходные пути, потому что это была очень востребованная функция, но теперь вы можете заблокировать любую заметку прямо из приложения Notes! Все, что вам нужно сделать, это:
Коснитесь трех точек в правом верхнем углу. Коснитесь кнопки блокировки. Он попросит вас ввести пин-код. Затем в правом верхнем углу появляется значок замка с замком в разблокированном положении. Коснитесь значка блокировки, чтобы заблокировать заметку.
![Hands-on: 12 Apple Notes features you need to try [Video]](https://applepro.news/wp-content/uploads/2023/02/1675527917_717_praktika-12-funkczij-apple-notes-kotorye-vam-nuzhno-poprobovat-video.jpg)
5. Используйте Siri, чтобы сделать заметку
Недавно я узнал, что вы можете использовать Siri, чтобы снять заметку, и это изменило правила игры!
Активируйте Siri (нажмите и удерживайте кнопку блокировки или скажите «Привет, Siri»). Скажите: «Сними эту записку». Siri ответит: «Что вы хотите сказать?» Затем произнесите свою записку. Затем Siri показывает предварительный просмотр вашей заметки, и вы можете коснуться ее, чтобы перейти в приложение «Заметки».
![Hands-on: 12 Apple Notes features you need to try [Video]](https://applepro.news/wp-content/uploads/2023/02/praktika-12-funkczij-apple-notes-kotorye-vam-nuzhno-poprobovat-video.jpeg) Заметки Сири
Заметки Сири
Вывод
Выше представлено полное пошаговое видео, в котором рассказывается об остальных 12 моих любимых функциях Apple Notes, которые я использую еженедельно. Apple Notes — одно из самых надежных приложений для создания заметок, и когда вы сочетаете его с новым приложением Freeform от Apple, оно действительно дополняет экосистему.
Какие ваши любимые функции Apple Notes и какие функции вы используете чаще всего? Вы даже используете Apple Notes или используете другое приложение для создания заметок? Какая функция, по вашему мнению, отсутствует в Apple Notes? Дайте мне знать с комментарием ниже, и мы можем обсудить!
![Практика: 12 функций Apple Notes, которые вам нужно попробовать [Video]](https://applepro.news/wp-content/uploads/2023/02/1675527924_praktika-12-funkczij-apple-notes-kotorye-vam-nuzhno-poprobovat-video.jpeg)