Наряду с возможностью создавать собственные экраны блокировки для iPhone с iOS 16, режим «Фокус» получил несколько полезных обновлений, которые упрощают настройку, делают его более гибким и более мощным. Новые функции включают в себя фильтры фокусировки, возможность связывать режимы фокусировки с определенными экранами блокировки, настройку пользовательской домашней страницы и многое другое. Вот как использовать новый режим фокусировки в iOS 16.
Режим фокусировки в iOS 16 предлагает новый дизайн для настройки и настройки, который упрощает начало работы и дальнейшее продвижение.
И три основные новые функции для режима «Фокус» включают в себя привязку их к различным экранам блокировки iPhone, настройку пользовательской домашней страницы и новые фильтры «Фокус», которые упрощают, как никогда раньше, отслеживание того, что важно.
Режим фокусировки в iOS 16: как настроить с помощью экранов блокировки, домашней страницы, фильтров
Примечание. Если вы вообще не использовали режим «Фокус», перейдите в приложение «Настройки» > «Фокус» и коснитесь значка «+» в правом верхнем углу, чтобы настроить некоторые параметры — новый процесс более плавный и интуитивно понятный.
В iOS 16 теперь вы можете:
Свяжите режим фокусировки с вашими экранами блокировки. Нажмите и удерживайте на экране блокировки> нажмите «Фокус» внизу, теперь выберите, какой режим фокусировки связать с экраном блокировки. Кроме того, вы можете перейти в «Настройки»> «Фокус»> выберите «Фокус»> выберите «Выбрать» в разделе «Настройки». «Настройка экранов». Вы можете назначать различные режимы фокусировки для разных пользовательских экранов блокировки, а затем быстро переключаться между ними, чтобы автоматически переключать режимы фокусировки. Установите пользовательскую домашнюю страницу для режима «Фокус». Перейдите в «Настройки» > «Фокус» > выберите «Фокус» > выберите «Выбрать» в разделе «Настройка экранов» для средней опции, чтобы установить пользовательскую домашнюю страницу. Теперь вы можете выбирать между умными предложениями для страницы «Главный экран» или существующая страница — затем вы можете настроить ее. Вы также можете настроить пользовательские циферблаты Apple Watch для связи с режимами фокусировки. Фильтры фокусировки. Перейдите в «Настройки» > «Фокус» > выберите «Фокус». ваши фильтры и нажмите «Добавить», когда вы настроите их
Свяжите режим фокусировки с экранами блокировки
Вот как это выглядит, чтобы назначить режим фокусировки пользовательскому экрану блокировки:
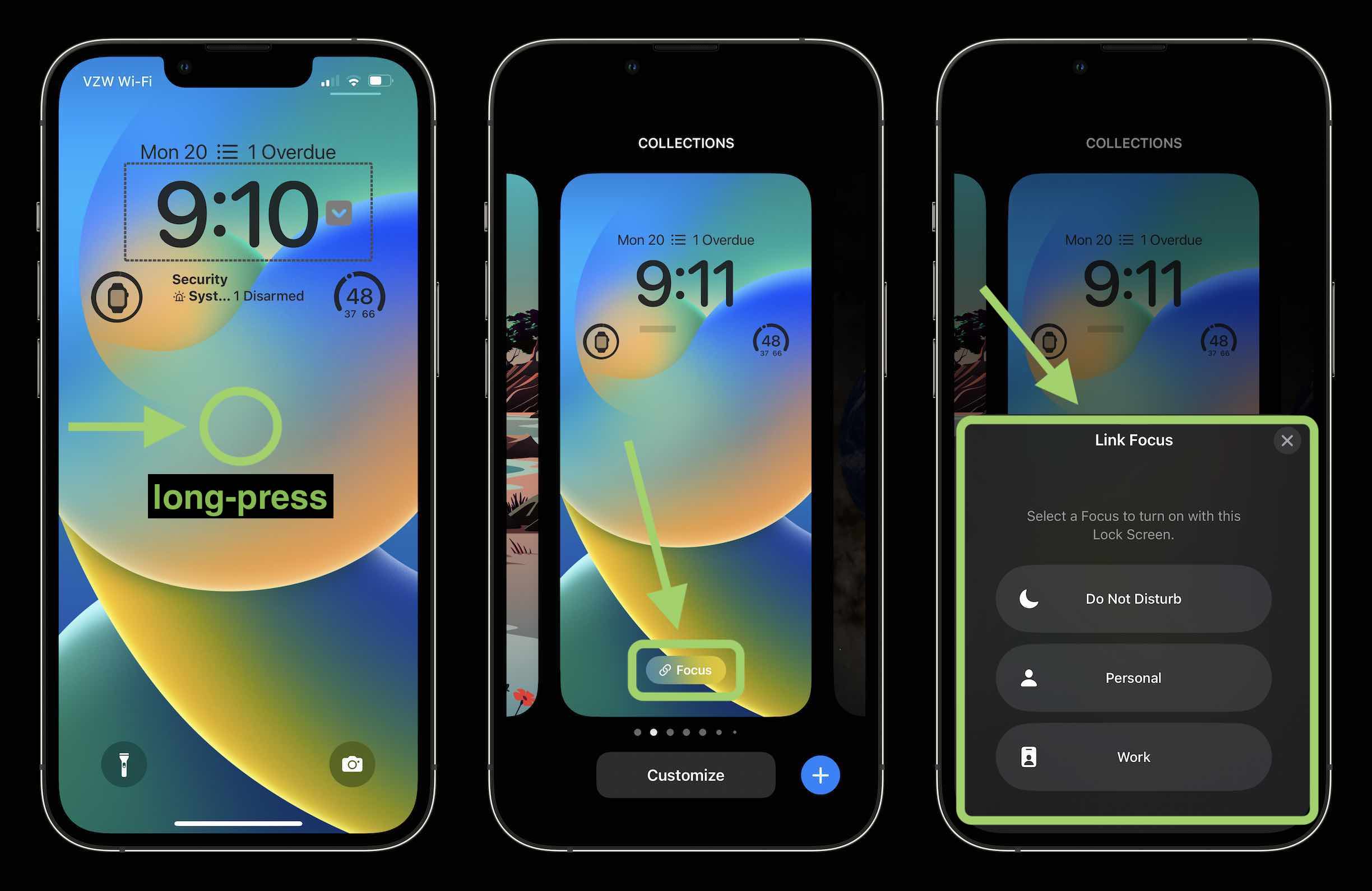
Повторите те же шаги, чтобы изменить связанный режим фокусировки или добавить режимы фокусировки на другие экраны блокировки. Вы также можете изменить их в меню «Настройки» > «Фокус».
Как упоминалось выше, удобный способ автоматического изменения пользовательских экранов блокировки — это настроить их с помощью режимов фокусировки и планирования или с помощью интеллектуальной активации.
Установите пользовательскую домашнюю страницу (главный экран) для режима фокусировки
Это ценная функция, которая помогает вам сосредоточиться только на тех приложениях, которые вам нужны/нужны для данного режима фокусировки — вы по-прежнему можете получить доступ ко всем своим приложениям, но единственная страница приложения, которую вы увидите в установленном режиме фокусировки, будет вы устанавливаете с пользовательской домашней страницей.
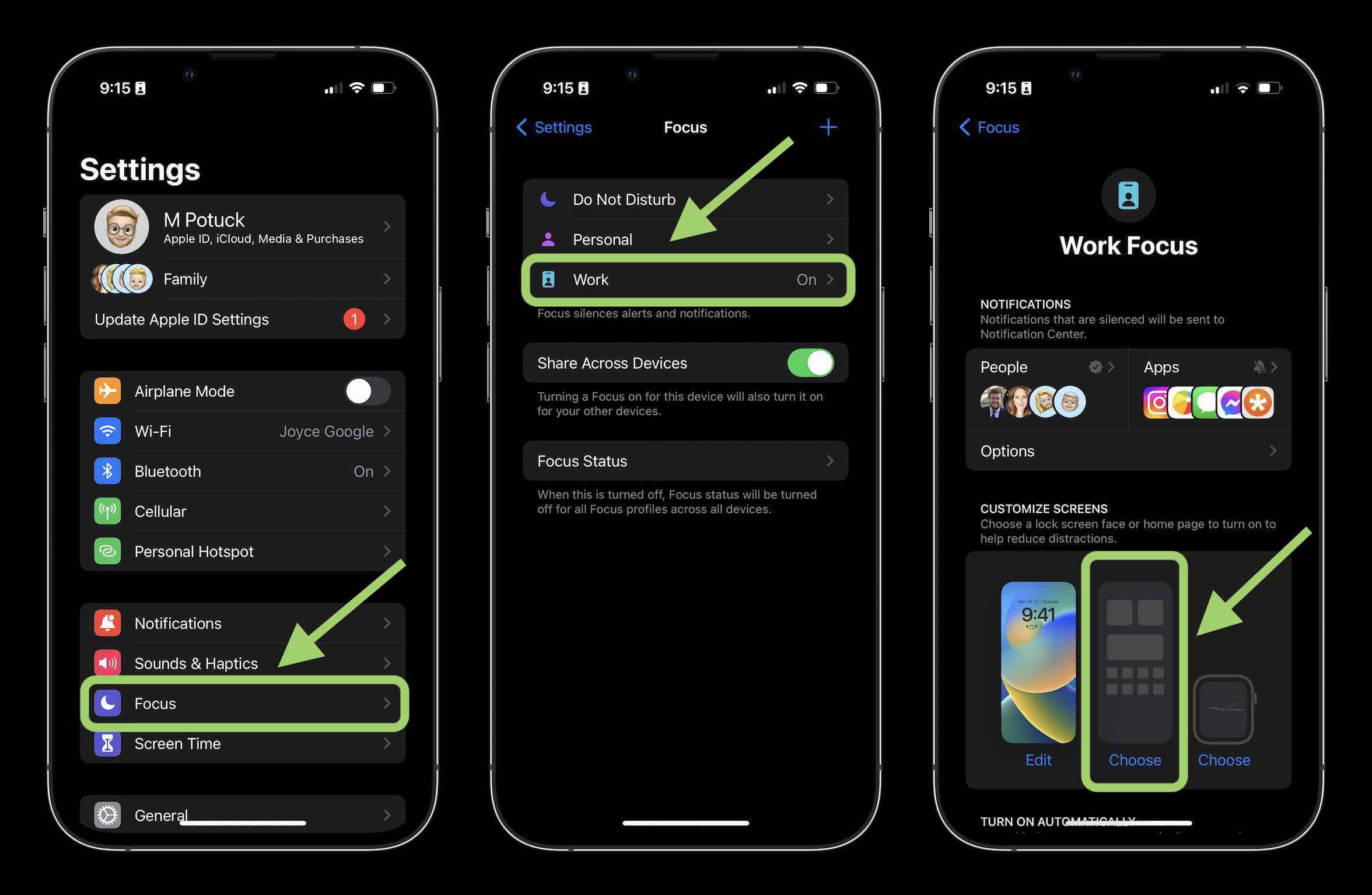
Выбрав новую предложенную «Домашнюю страницу» или существующую, вы можете нажать «Редактировать приложения» внизу, чтобы настроить ее.
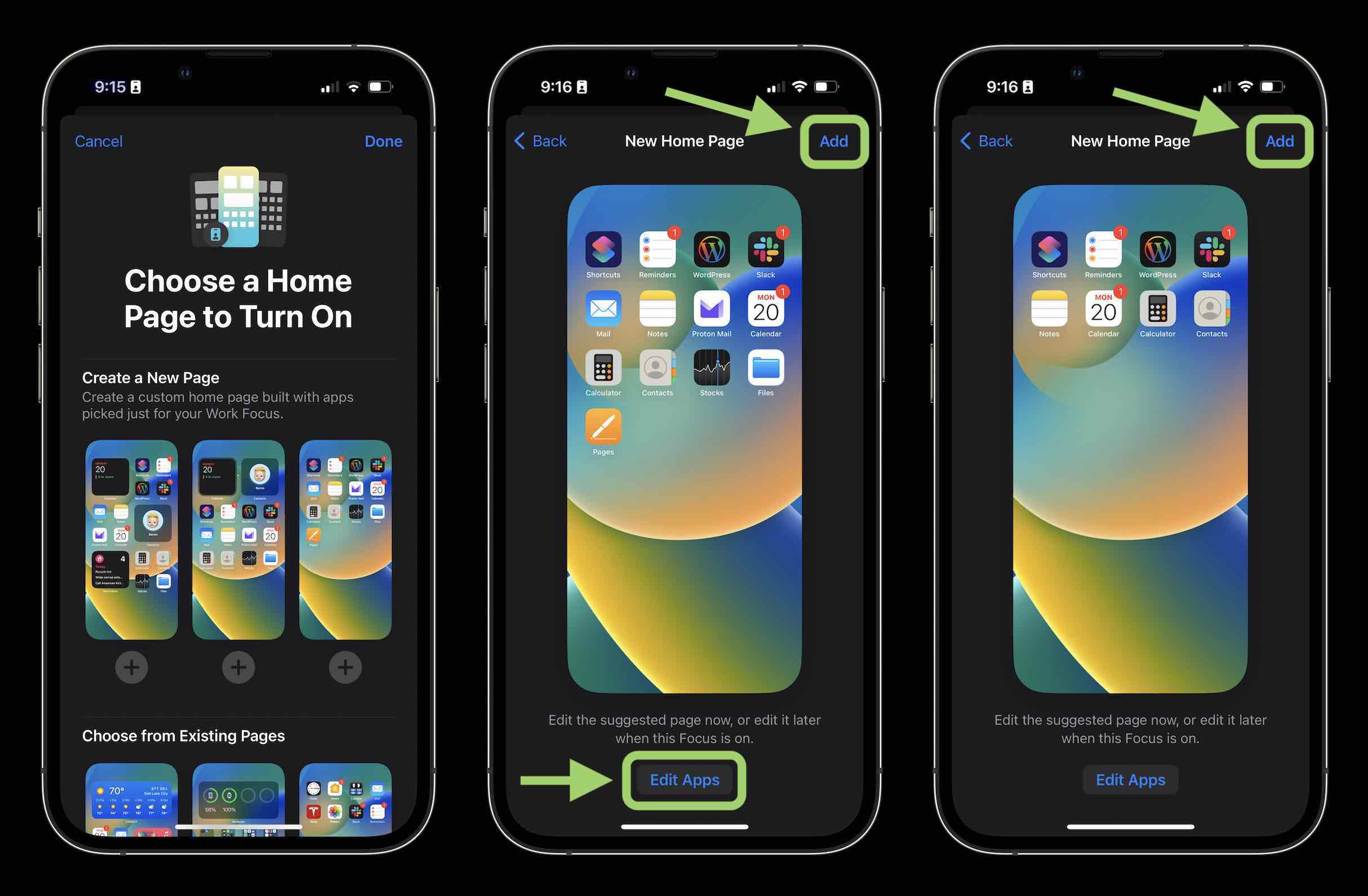
Нажмите «Добавить» в правом верхнем углу, чтобы установить его в качестве главного экрана для режима «Фокус». Вы также можете связать лицо Apple Watch с режимом фокусировки.
Фильтры фокусировки
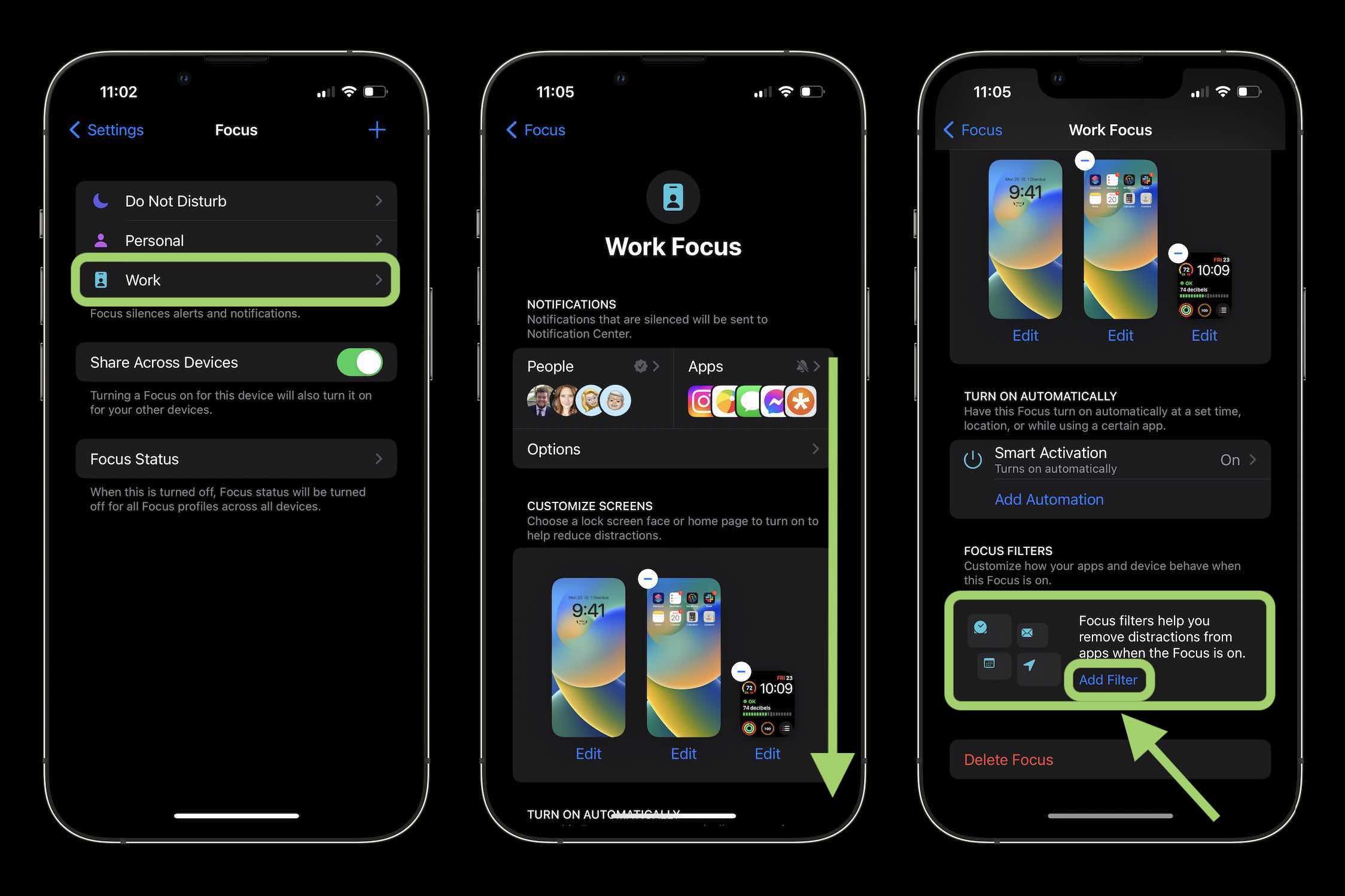
На данный момент поддержка фильтров Focus включает в себя Календарь, Почту, Сообщения и Safari, а также два системных фильтра для режима Low Power и Dark Mode.

Режим фокусировки в обзоре iOS 16
Как и в iOS 15, вы по-прежнему можете настроить Smart Activation (автоматизацию) для режимов фокусировки. И если вы хотите вручную включить или выключить режим фокусировки, самый быстрый способ сделать это — открыть Центр управления и коснуться круглого значка рядом с режимом фокусировки.
Вы в восторге от новых улучшений режима фокусировки в iOS 16? Что вы больше всего ждете от использования? Поделитесь своими мыслями в комментариях!
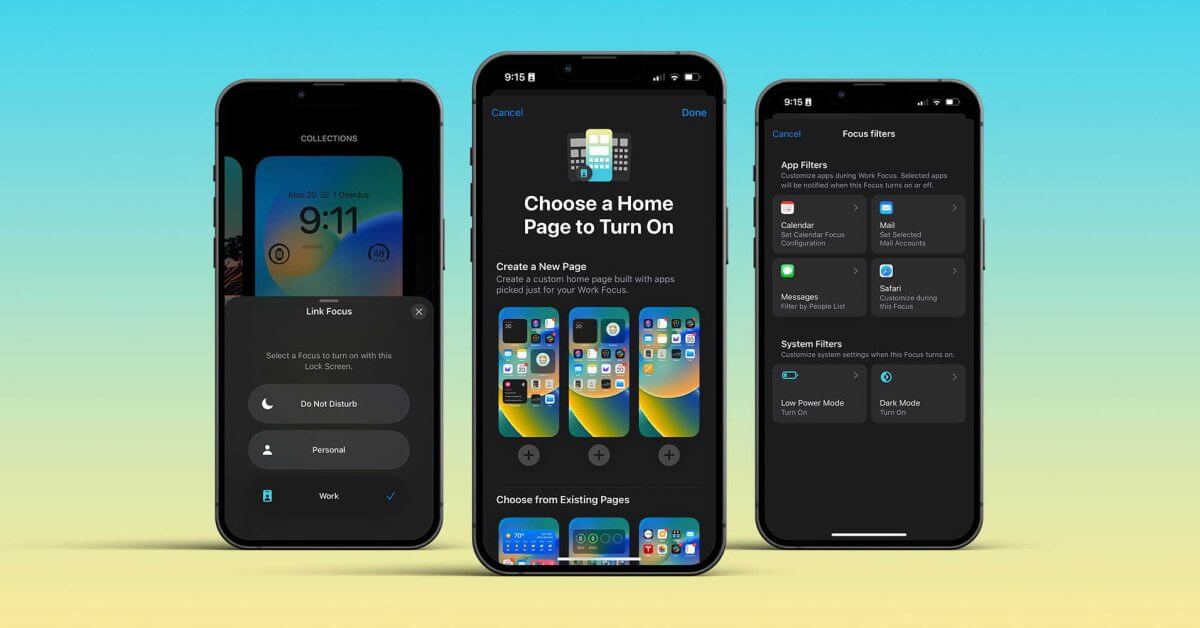
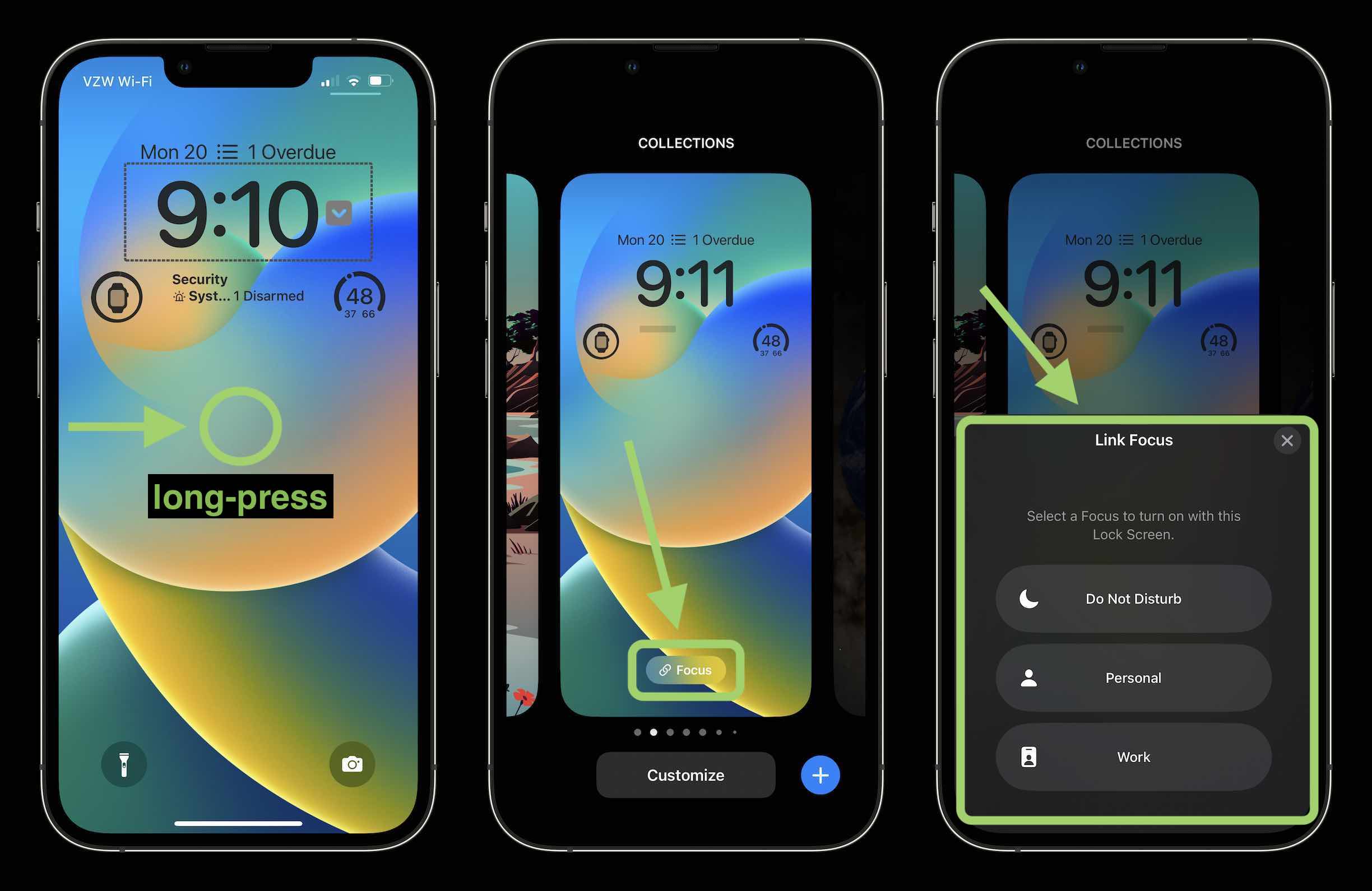
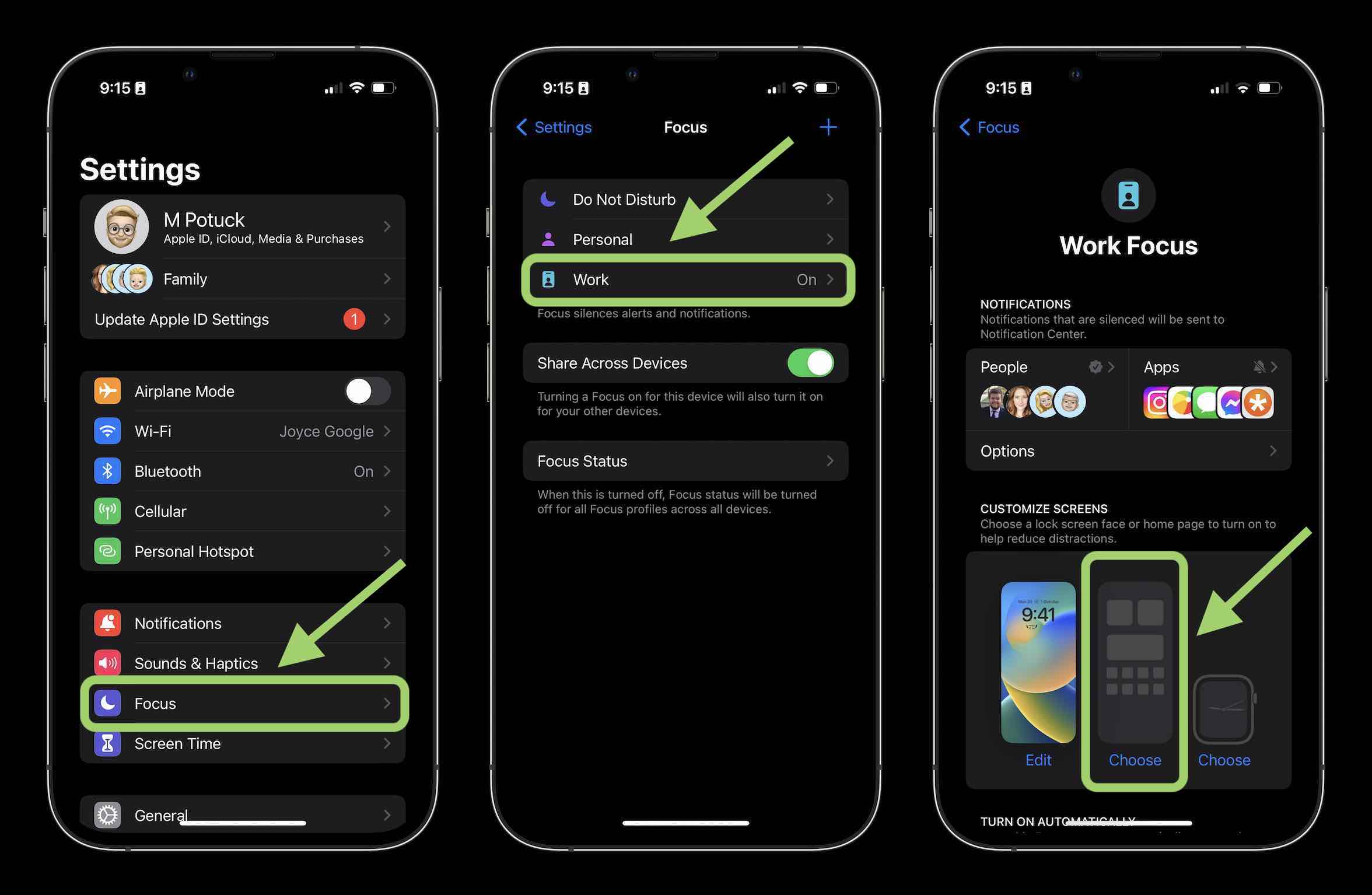
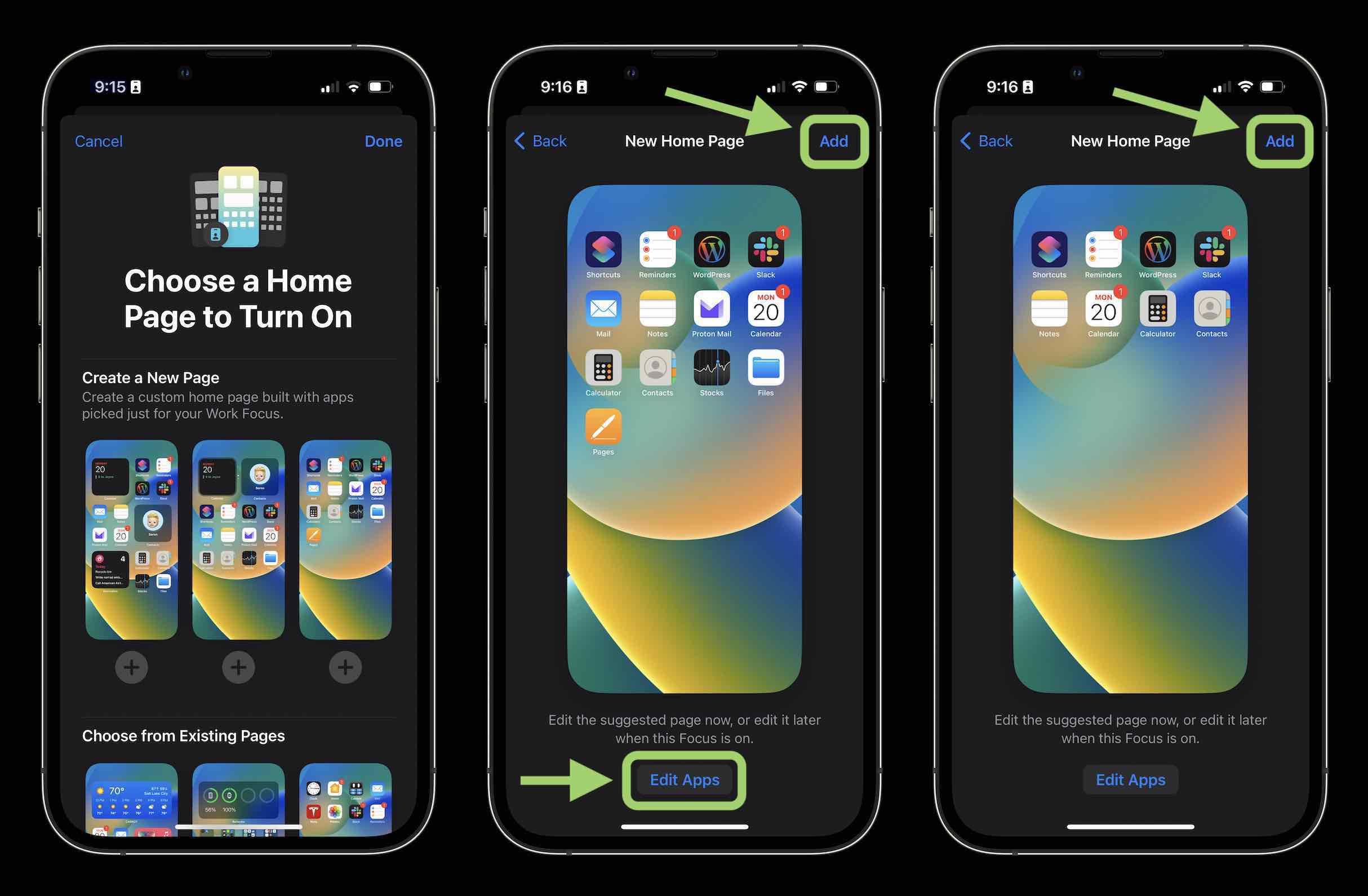
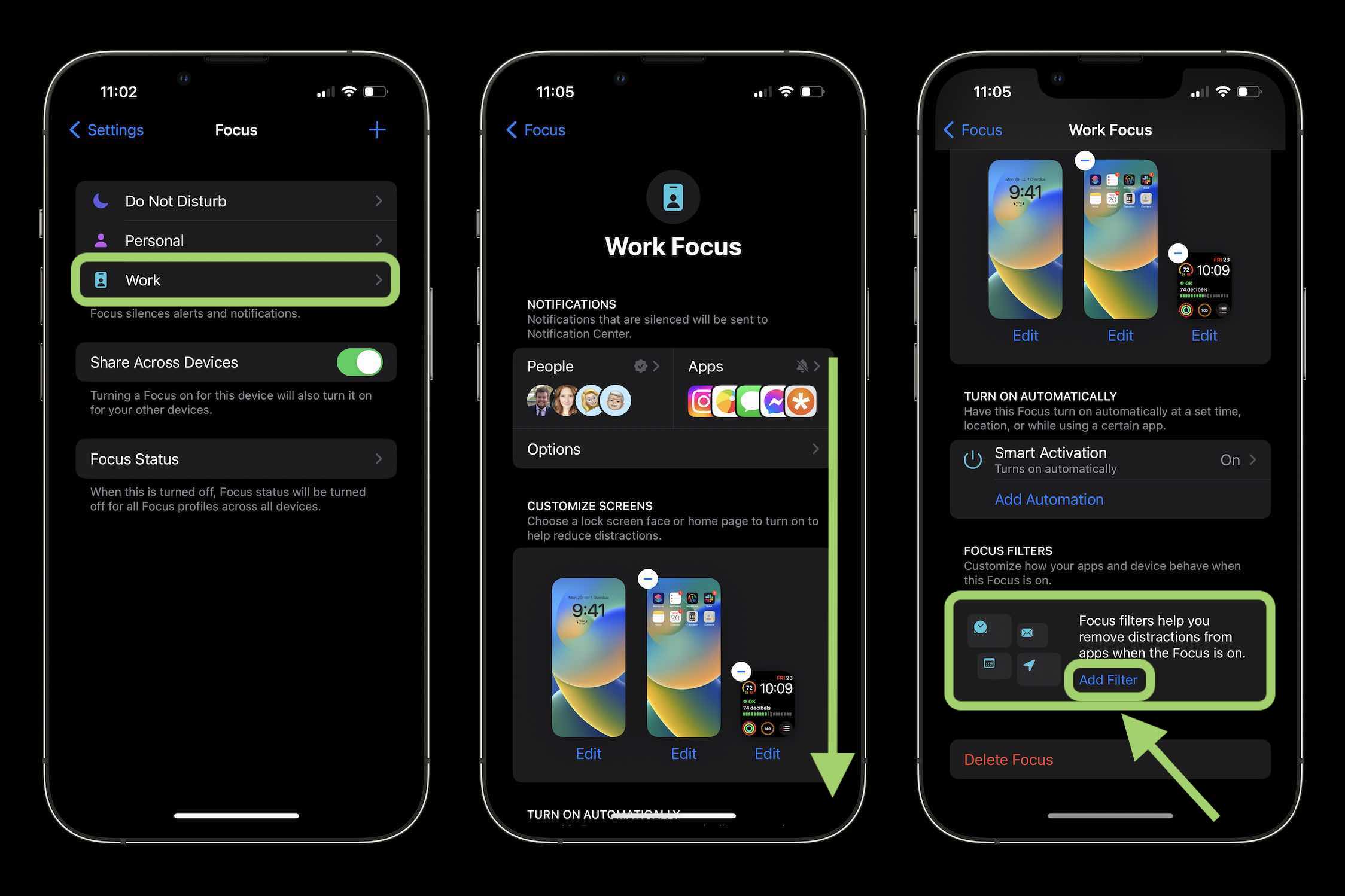
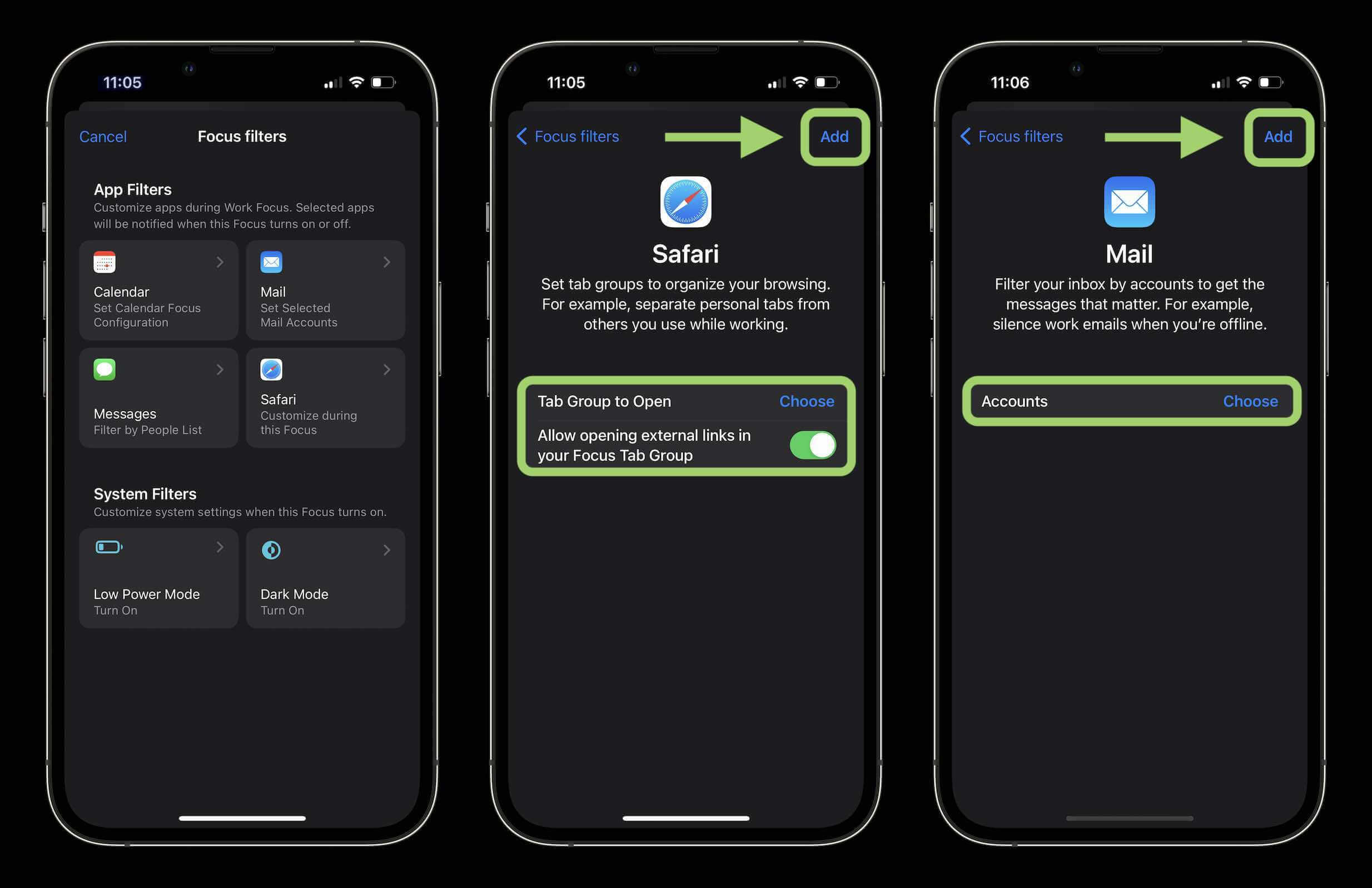

![Лучшие функции iOS для улучшения впечатлений от путешествий [Video]](https://applepro.news/wp-content/uploads/2024/04/1714070066_luchshie-funkczii-ios-dlya-uluchsheniya-vpechatlenij-ot-puteshestvij-video-100x100.jpg)
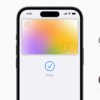

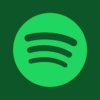


![Лучшие функции iOS для улучшения впечатлений от путешествий [Video]](https://applepro.news/wp-content/uploads/2024/04/1714070066_luchshie-funkczii-ios-dlya-uluchsheniya-vpechatlenij-ot-puteshestvij-video.jpg)

