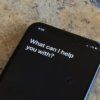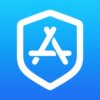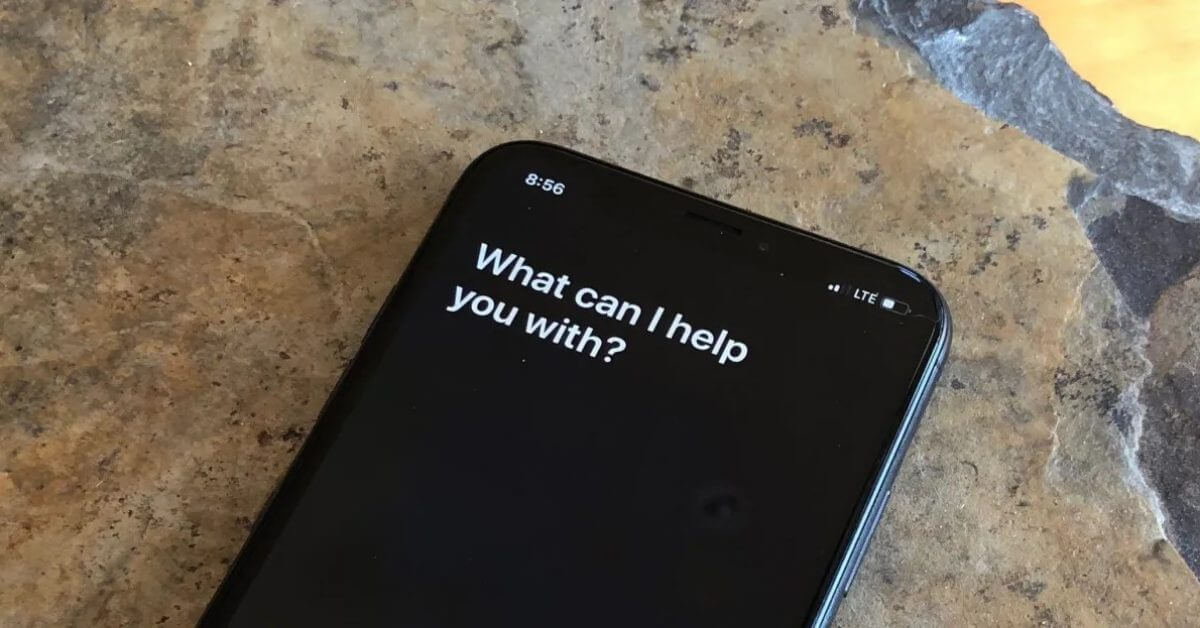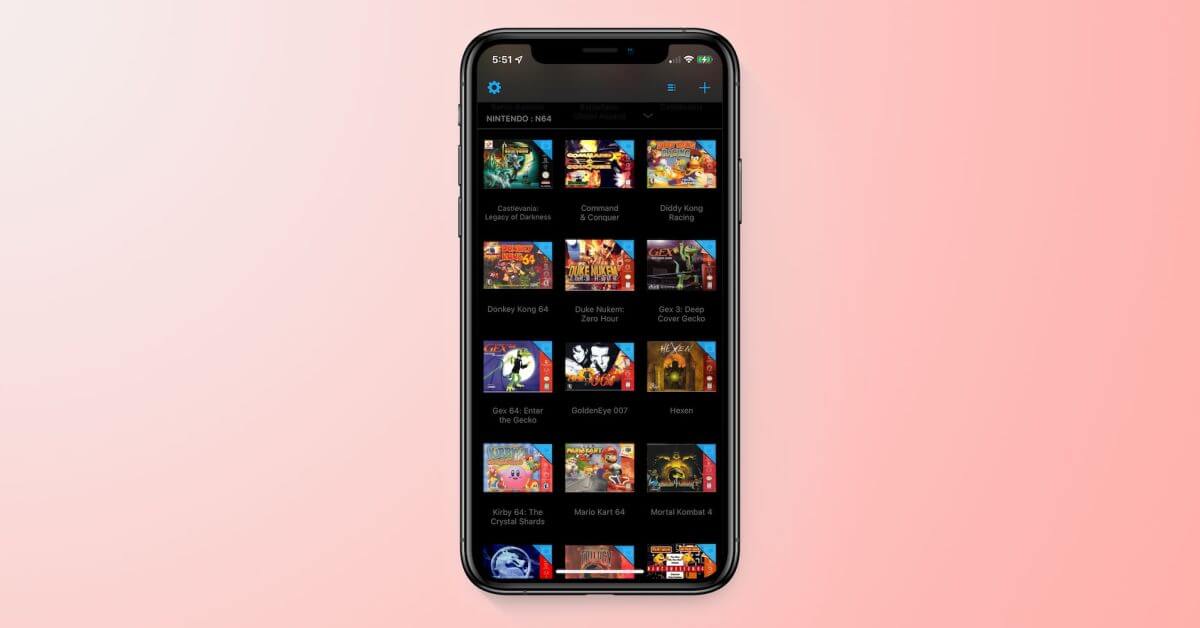Клавиатура Magic для iPad Pro — отличный аксессуар, но у него больше возможностей, чем кажется на первый взгляд. Вот несколько советов и рекомендаций, которые помогут вам получить максимальную отдачу от новой высококачественной клавиатуры и трекпада Apple.

iPad Pro и волшебная клавиатура
Яркость подсветки клавиатуры
В отличие от большинства сторонних клавиатур с подсветкой, Apple подключается к датчику внешней освещенности на iPad Pro, чтобы автоматически регулировать яркость клавиатуры. Это похоже на то, как дисплей iPad регулируется в различных настройках.
Клавиатура даже достаточно умна, чтобы автоматически выключать подсветку при просмотре фильма, что еще больше сокращает потребность во взаимодействии.
Однако иногда вы можете смотреть видео, которое не регистрируется в качестве официального медиаплеера Apple. Это иногда случается со сторонними приложениями или веб-сайтами в Safari. Именно в это время яркость не регулируется должным образом.
Для тех времен или в любое время, когда вам нужно ручное управление яркостью Magic Keyboard, вы можете сделать это в Настройках.
Как настроить яркость клавиатуры iPad Pro Magic
Зайдите в приложение Настройки
Выберите «Основные»> «Клавиатура»> «Аппаратная клавиатура».
Здесь вы можете настроить яркость клавиатуры.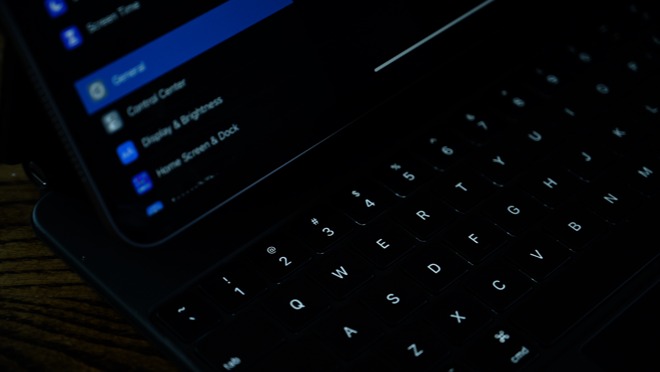
Это случается не часто и, надеюсь, в будущем Apple добавит более простой способ регулировки яркости вручную.
Зарядка через USB-C
Всем владельцам iPad Pro известен порт USB-C на боковой панели устройства, который полезен не только для зарядки, но и для подключения различных аксессуаров, концентраторов и ключей. В дополнение к этому, когда вы берете волшебную клавиатуру, вы также покупаете бонусный порт USB-C.

Порт USB-C на волшебной клавиатуре
Этот порт, который расположен на левой стороне петли, отлично подходит для зарядки вашего iPad Pro, не сталкиваясь с кабелем, свисающим сбоку. Это больше похоже на тонкий док и держит кабель в стороне.
Более того, он освобождает порт USB-C iPad Pro для множества других применений. Таким образом, вы можете заряжать свой iPad Pro, одновременно подключая жесткий диск, микрофон или камеру.
К сожалению, порт передает питание через Smart Connector, что ограничивает его применение. Этот дополнительный порт USB-C на Magic Keyboard можно использовать только для питания iPad Pro, но не для подключения других аксессуаров.
Легкий доступ к этим смайликам
Для тех, кто плохо знаком с внешними клавиатурами, вам может быть интересно, как получить доступ к клавиатуре Emoji. К счастью, это легко сделать.

Легко получить доступ к смайликам при использовании волшебной клавиатуры
Всякий раз, когда вы печатаете, просто нажмите на значок глобуса в левом нижнем углу клавиатуры. Это кнопка локализации, где вы также можете переключаться на другие языки, но для тех, кто просто придерживается английского языка, это самый простой способ перейти к клавиатуре смайликов для сообщений, социальных сетей и любого другого письменного контента.
Клавиша Emoji появится на экране так же, как если бы вы не подключили физическую волшебную клавиатуру, и другое нажатие значка глобуса отправит ее.
Как использовать мультитач жесты
Apple добавила в iPadOS 13.4 огромный набор элементов управления мышью, включая способы доступа к слайдеру через приложения, Центр управления, док-станцию, домашний экран и многое другое. Они работают для всех подключенных мышек и трекпадов, но почти ни одна не поддерживает жесты мультитач.
С помощью Magic Keyboard вы можете использовать множество знакомых жестов, которые используются на Mac. Например, перемещайтесь между открытыми приложениями, проводя влево и вправо тремя или четырьмя пальцами.
Вы также можете нажать вперед несколькими пальцами, чтобы вернуться на главный экран, или нажать вперед и сделать небольшую паузу, чтобы получить доступ к переключателю приложений.

Используйте жесты мультитач с помощью Magic Keyboard
Если вы находитесь в «Фото» или «Картах», вы можете использовать два пальца, чтобы ущипнуть фотографии или область картирования. В Safari и других постраничных приложениях вы можете использовать два пальца для перемещения назад и вперед между страницами или меню.
Все они выглядят очень интуитивно понятными и знакомыми, хотя трекпад может показаться немного тесноватым по сравнению с просторным планшетом MacBook Air или MacBook Pro.
Как настроить курсор iPad Pro
Мы не будем перефразировать все наши советы и рекомендации по освоению трекпада в iPadOS 13.4, но они по-прежнему применимы. Посмотрите наши первые и вторые подробные статьи, если вы хотите узнать больше.

Большой зеленый курсор, управляемый волшебной клавиатурой
Однако с высокого уровня Apple позволяет изменять курсор в iPadOS, включая изменение цвета, прозрачности, добавление кольца, увеличение размера и отключение функции привязки.
Ко всем этим можно получить доступ из настроек, некоторые из которых скрыты в настройках в разделе «Трекпад и мышь», а другие живут в настройках доступности для Assistive Touch.
Верни ключ от выхода
Волшебная клавиатура Apple, как бы она ни была хороша, не лишена недостатков. Самый большой минус, который мы слышим, это отсутствие строки функции и клавиши escape. В то время как мы не можем многое сделать с отсутствующими функциональными клавишами, клавишу escape достаточно легко вернуть.

Вы можете переназначить клавиши-модификаторы на Magic Keyboard и других подключенных клавиатурах
Как переназначить клавиши-модификаторы на клавиатуре iPad Pro Magic
Откройте приложение «Настройки».
Выберите «Основные»> «Клавиатура»> «Аппаратная клавиатура».
Выберите клавиши-модификаторы
Отсюда вы можете переназначить определенные физические клавиши для различных функций. Несколько клавиш могут быть переназначены на другие функции, но наиболее вероятная, которую можно пропустить, — это клавиша escape. Если вы не используете клавиши управления, опции или глобусы, переназначьте одну из них на клавишу escape для быстрого доступа.
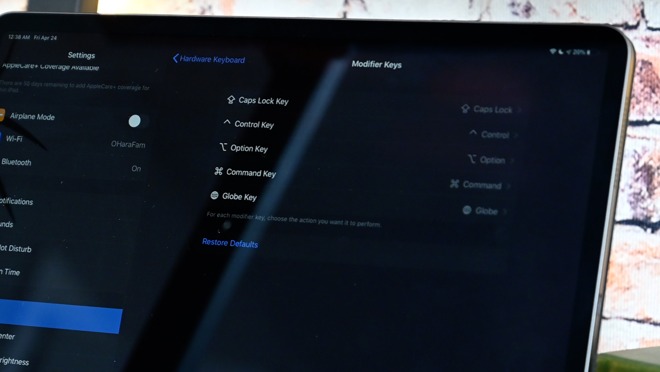
Переназначить эти клавиши-модификаторы из настроек
Эти ключи видят меньшее использование на iPad, чем на Mac, поэтому их легко восстановить, если они подходят для вашего рабочего процесса. Если вы не хотите переназначать клавиши, есть комбинация клавиш, которая также работает — нажатие команды плюс клавиша точки будет действовать как кнопка выхода.
Нажмите, чтобы нажать
Apple отлично поработала с трекпадом Magic Keyboard. Он «кликабелен» везде на своей поверхности. Просто нажмите, и вы почувствуете и услышите щелчок ниже пальца. Иногда вы не хотите нажимать или, возможно, вы всегда предпочитаете простое нажатие, а не полный щелчок.
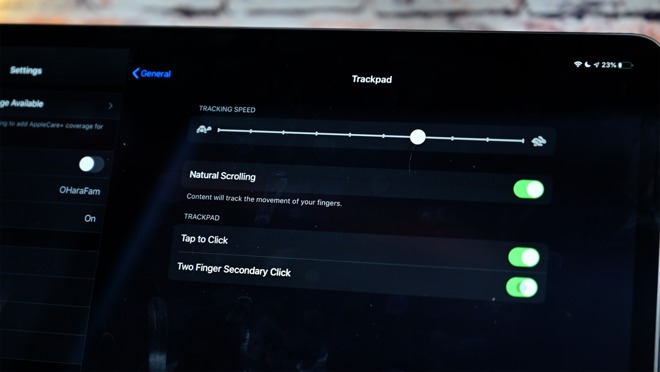
Включить нажмите, чтобы нажать в настройках
Как включить касания и нажатия на клавиатуре iPad Pro Magic
Откройте приложение «Настройки».
Выберите «Основные»> «Трекпад»
Затем включите функцию «Нажать, чтобы щелкнуть» и «Вторичный щелчок двумя пальцами».
Теперь вы можете просто коснуться поверхности трекпада, чтобы зарегистрировать щелчок на экране, вместо того чтобы каждый раз физически нажимать трекпад.
Как получить свой собственный iPad Pro и Magic Keyboard
Волшебная клавиатура для нового iPad Pro от Apple доступна для приобретения у Adorama, Amazon и B & H Photo. 11-дюймовая версия стоит 299 долларов, а 12,9-дюймовая — 349 долларов.