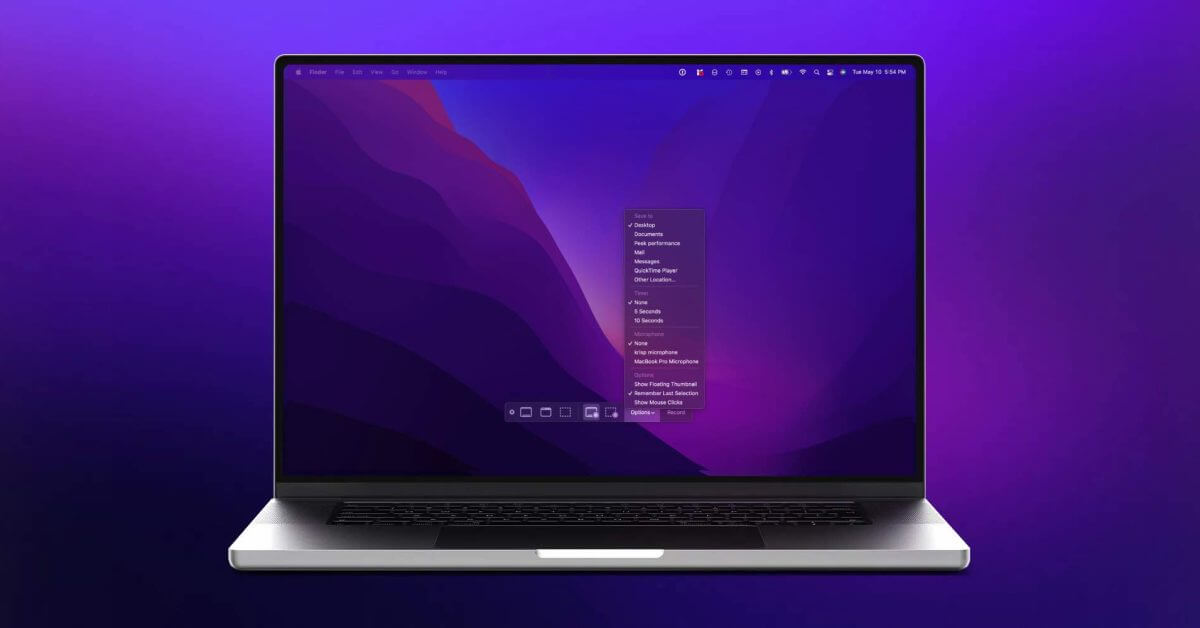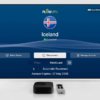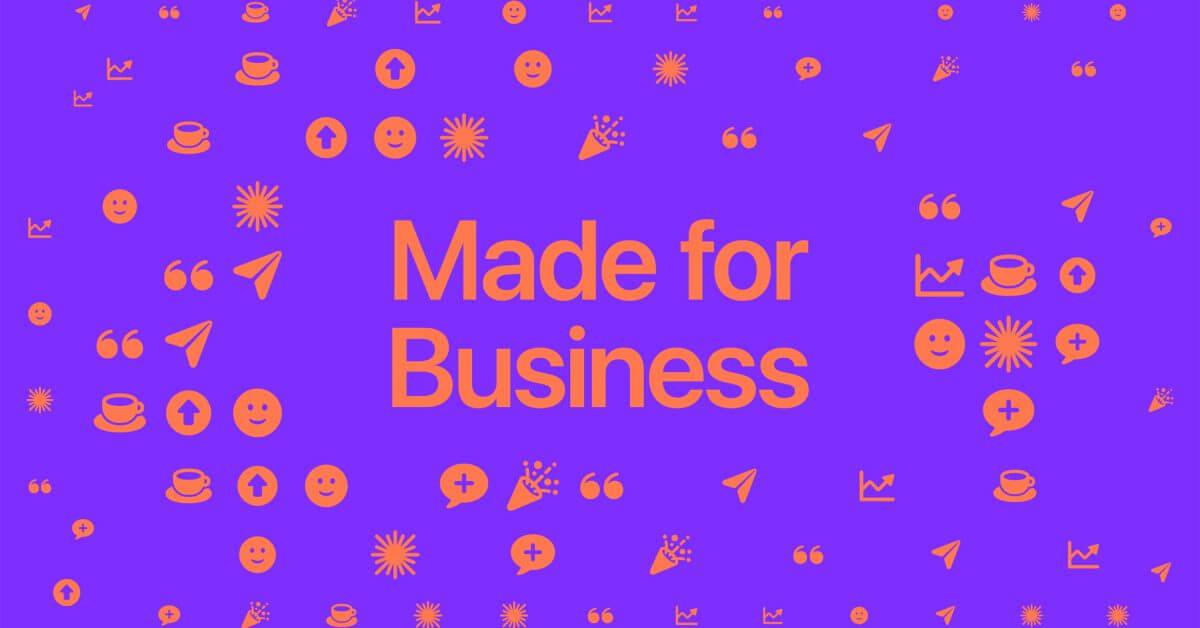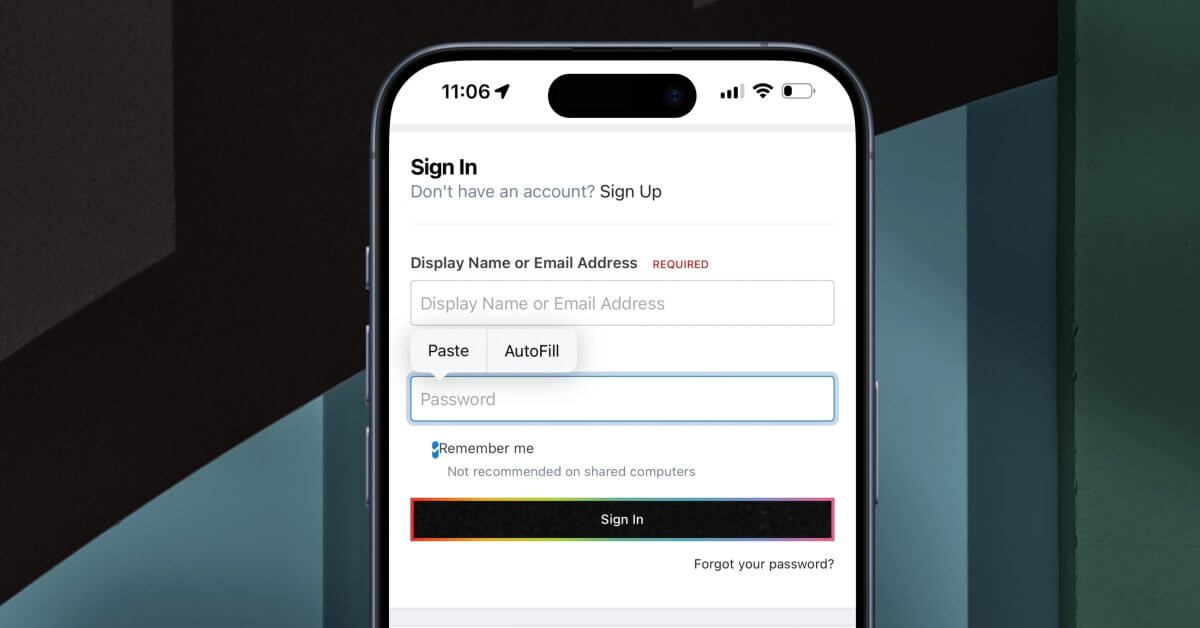Запись экрана на вашем Mac полезна для различных сценариев. В этом помогут удобные сторонние приложения, но Apple предлагает бесплатную встроенную опцию для macOS. Следуйте инструкциям по нескольким способам просмотра записи на Mac.
В современных версиях macOS (Mojave и более поздних версиях) на компьютерах Mac есть скрытое приложение для записи экрана с более продвинутыми элементами управления, такими как таймер, возможность сохранения в месте назначения, отображение/скрытие указателя мыши, запоминание последнего выбора, управление микрофоном и многое другое.
Если вы в основном делаете простую запись экрана на Mac, встроенная функциональность бесплатна без загрузки приложения.
Однако, если вам нужны расширенные функции, мы также рассмотрим некоторые сторонние опции ниже.
Запись экрана на Mac: от основ до продвинутых
Встроенный инструмент macOS
На клавиатуре Mac нажмите комбинацию command + shift + 5 (можно использовать во время работы любого приложения). В нижней средней части экрана выберите прямоугольник со значком круга, чтобы записать весь экран, или прямоугольник с пунктирной линией и значком круга. значок круга, чтобы записать выбор вашего экрана. Нажмите кнопку «Параметры», если вы хотите включить микрофон, показывать щелчки мыши, выбрать место для сохранения и т. д. Выберите «Запись для начала». Когда вы закончите, нажмите кнопку «Стоп» (обведите с квадратным значком) в строке меню, расположенной в верхней средней/правой части экрана. Ваша запись будет отображаться на рабочем столе вашего Mac по умолчанию, если вы не выбрали другое место для сохранения.
Вы также можете открыть это меню в QuickTime, нажав «Файл»> «Новая запись экрана», но сочетание клавиш обычно быстрее.
Вот как все это выглядит на Mac:
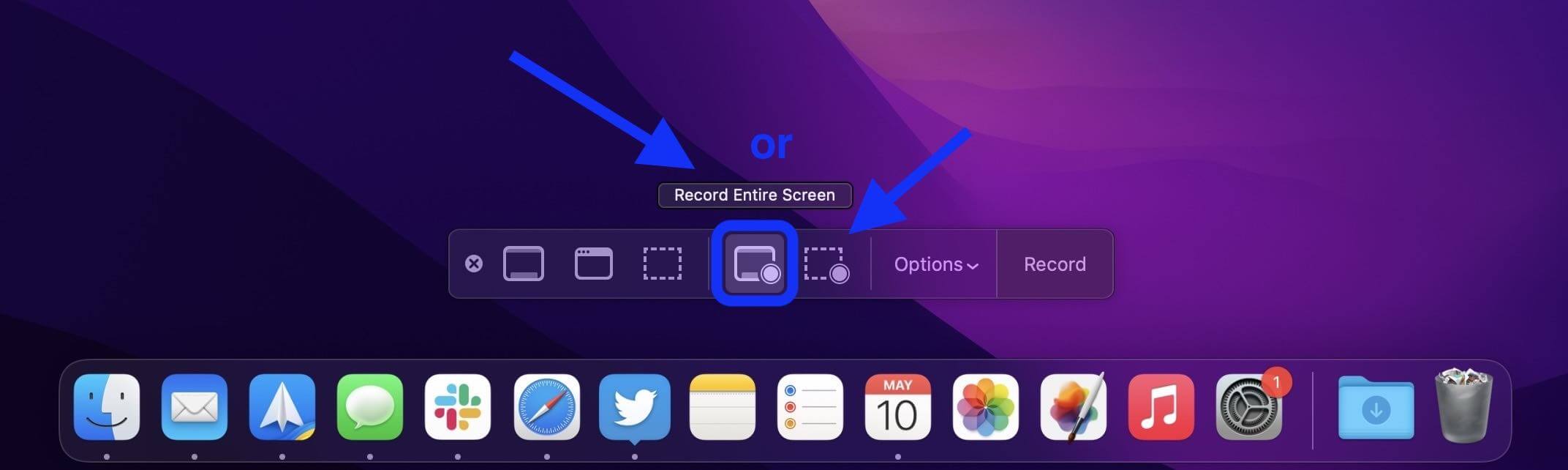
Оттуда вы можете либо нажать «Запись», чтобы начать, либо нажать «Параметры», чтобы настроить параметры записи экрана.
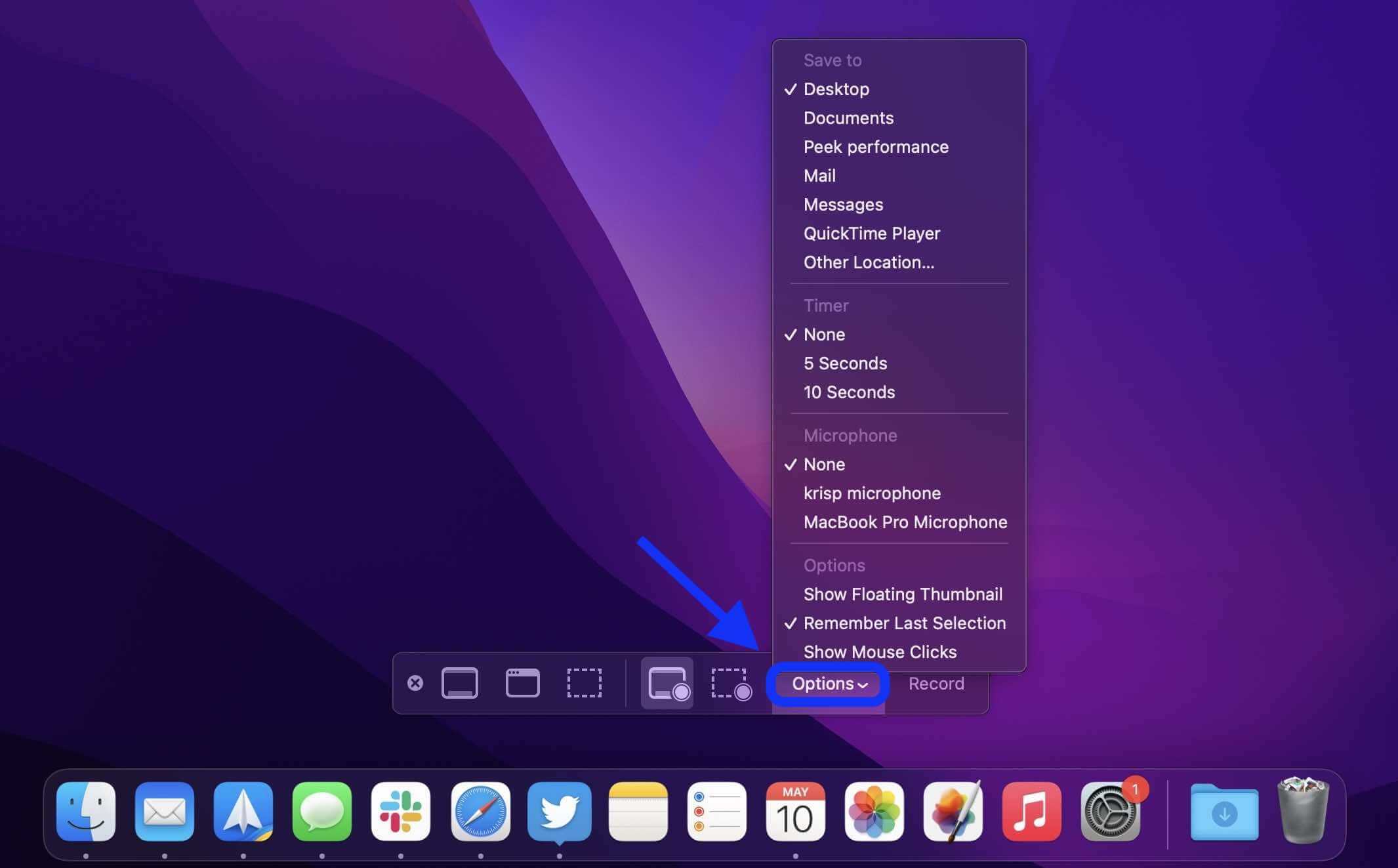
Если у вас есть несколько дисплеев в вашей настройке, вы сможете выбрать, какой экран записывать, если вы выбрали полноэкранный режим.
Когда вы закончите, нажмите кнопку «Стоп» (круг с квадратным значком) в строке меню в верхней средней/правой части экрана.
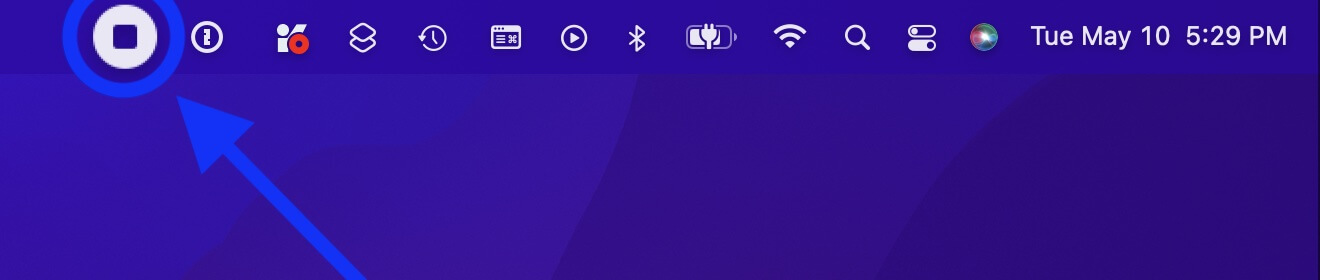
Найдите сохраненную запись экрана на рабочем столе или там, где вы выбрали ее при настройке.
Запись экрана на Mac со сторонними приложениями
Если вам нужны расширенные функции записи экрана, фаворит команды — CleanShot X.
Возможности включают:
Аннотации Наложение быстрого доступа Прокрутка захвата в дополнение к всему экрану, выделению, окнам и т. д. Стоп-кадр Надежная запись экрана Запись в формате GIF Автоматическое включение режима «Не беспокоить» Показать/скрыть курсор и получите ссылку для совместного использования с CleanShot Cloud Tags Функции управления командой Персональный домен и брендинг
CleanShot X стоит 29 долларов США за 1 Mac в качестве единовременной покупки, которая включает в себя обновления в течение года (дополнительная годовая подписка на 19 долларов США для будущих обновлений). Между тем, CleanShot Cloud Pro предлагает все функции, включая собственные доменные имена и брендинг, контроль самоуничтожения и многое другое по цене от 8 долларов в месяц на пользователя при ежегодной оплате.
И еще два популярных сторонних приложения для записи экрана для Mac, на которые стоит обратить внимание:
Snagit — бесплатная пробная версия, затем Monosnap за 63 доллара — бесплатный базовый план или 2,50 или 5 долларов в месяц для расширенных и коммерческих планов.