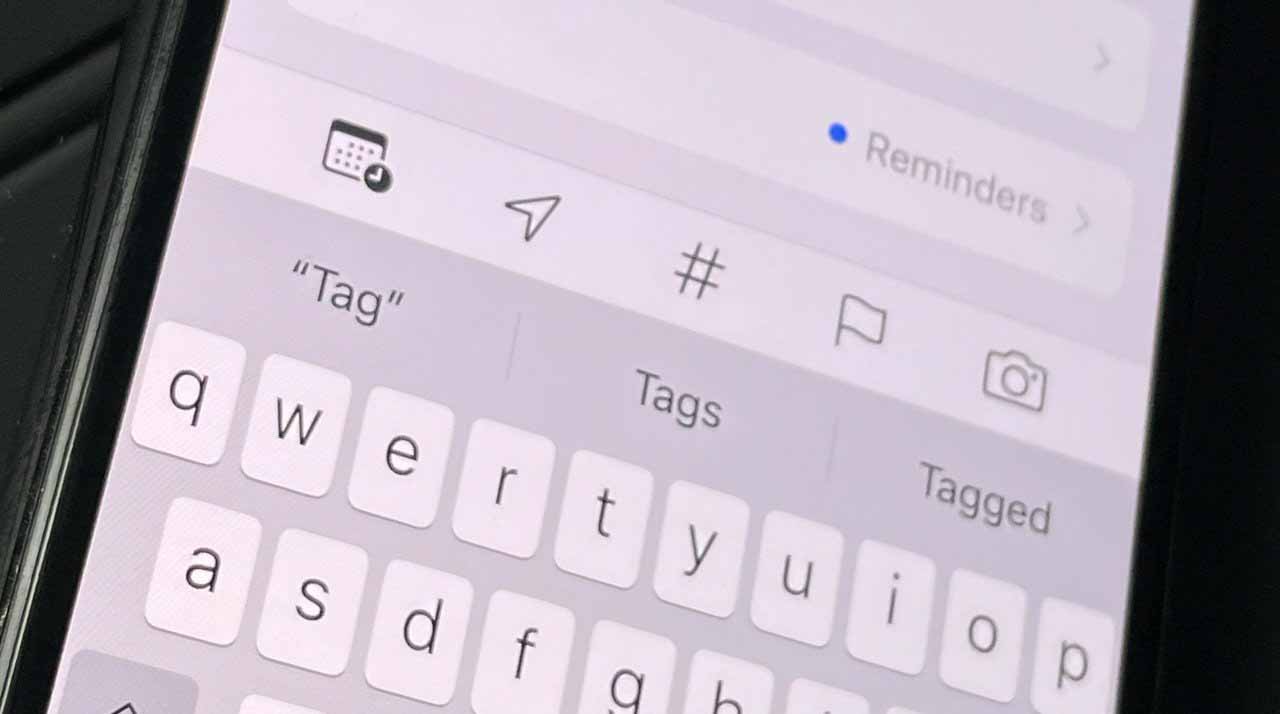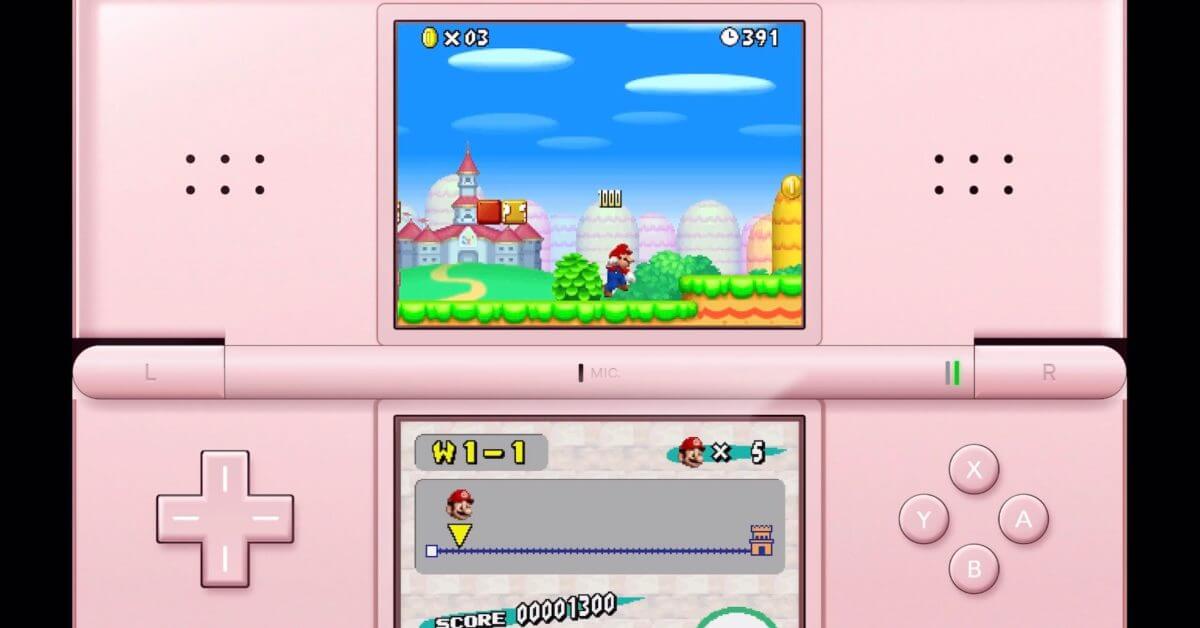Напоминания Apple всегда были надежным базовым приложением To Do, но в iOS 15 он сделал еще один шаг вперед, добавив теги как дополнительный уровень организации.
Вы должны представить, что над рядом приложений Apple работают совершенно разные команды, но если и есть, то они вместе много обедают. Для последних дополнений в обновленном приложении Apple Reminders используется та же система тегов, которую вы можете увидеть в Quick Notes и Apple Notes.
Есть небольшие различия в том, как вы вводите теги, но как только вы узнаете, как это работает в одном приложении, вы узнаете это в другом. Это должно ускорить поиск того, что вам нужно, на всем вашем iPhone, iPad или Mac.
Однако для этого убедитесь, что Reminders использует iCloud на всех этих устройствах.
На iOS перейдите в «Настройки» и нажмите на свое имя вверху. Затем выберите iCloud, прокрутите вниз до Напоминания и коснитесь его, чтобы включить.
На Mac: перейдите в «Системные настройки», нажмите «Apple ID» и отметьте «Напоминания» в списке.
Вероятно, все это уже настроено для вас, но независимо от того, по умолчанию ли это или вы только что включили синхронизацию iCloud, теперь вы можете добавлять теги на любом устройстве.
Как ввести тег в напоминания в iOS 15
Откройте приложение «Напоминания». Нажмите кнопку «Новое напоминание» в левом нижнем углу. Напишите напоминание или задачу «Сделать», как обычно. Затем нажмите символ #, появившийся над клавиатурой. Введите тег, затем нажмите пробел. символ, а также меняет свой цвет, показывая, что он активен. Затем либо введите больше слов, а затем пробел, либо нажмите кнопку «Добавить», чтобы добавить новое напоминание.
В наши дни теги навсегда связаны с символом #, и вы можете ввести их, нажав #. Но ни в какой другой момент вы не набираете этот символ, Reminders просто выясняет это за вас.
Обратите внимание, что при вводе над клавиатурой будет отображаться обычная полоса автозамены. Но это не повлечет за собой исправления. Так что ничто не мешает писать теги вроде #veryveryfinished, если хотите.
Если вы добавляете тег, а затем нажимаете где-нибудь еще, например, чтобы сделать заметку или изменить заголовок, вы можете снова нажать #, чтобы перейти. вернуться к тегам. Обратите внимание, что нет явного ограничения на количество тегов, которое вы можете иметь.
Хорошая практика — принять решение о том, всегда ли вы будете использовать множественное или единственное число — так что # финансы, а не # финансы. Если вы сделаете это привычкой, вы всегда будете знать, что нашли все, что искали, и не удивитесь, есть ли где-нибудь случайное напоминание с тегом «похожий, но другой».
Это то, что вам нужно решить и посмотреть, независимо от того, какие теги вы делаете в каком приложении или на каком устройстве. Напоминания не могут повлиять на принятие решений.
Однако было бы хорошо, если бы он больше следил за вами. Потому что прямо сейчас вполне возможно пометить одно напоминание одним и тем же тегом столько раз, сколько захотите.
Хорошо то, что это скорее проявляется в стирке — это ничему не мешает, когда вы позже будете искать напоминание.

Вы создаете напоминания, как и раньше, но теперь у вас есть дополнительная кнопка # для добавления тегов
Как и в случае с тегами в Quick Notes и Apple Notes, каждый тег, добавляемый в любое напоминание, собирается в список.
Откройте приложение «Напоминания». Если его еще нет на главном экране, нажмите «Списки», чтобы попасть туда. Прокрутите вниз до заголовка «Теги». Если под заголовком ничего не отображается, нажмите маленькую стрелку в той же строке. Теперь нажмите на любой тег.
В тот момент, когда вы нажимаете на любой тег, вы покидаете главную страницу и переходите на страницу Теги. Все теги, которые вы использовали до сих пор, расположены в виде кнопок в горизонтальной линии, при этом тот, который вы нажали, показан синим.
А под ними будут все напоминания, содержащие этот тег.
Тебе этого может хватить. Вы могли просто решить, что некоторые напоминания требуют тега #Urgent, и это те, которые вы ищете.
Однако, вероятно, было бы более полезно иметь возможность видеть все срочные напоминания, связанные с вашим крупнейшим клиентом, компанией Acme. Итак, если у вас есть тег #Acme, как только вы перейдете на эту страницу тегов, вы тоже можете нажать на него.
Вы можете нажать на любой или все теги по мере необходимости, плюс вы можете нажать еще раз, чтобы передумать.
Когда вы нажимаете на несколько тегов, результаты всегда одинаковы — вам предоставляется список напоминаний, которые соответствуют тому, что вы указали. Так что да, не помня, что вашему клиенту Acme очень нужно, чтобы вы помыли его машину, вы можете поискать #Urgent и #Acme и найти их.
Напоминания имеют разные списки, аналогично тому, как более мощные приложения To Do используют проекты. Когда у вас много дел, стоит создать разные списки для разных тем, например, один только для Acme.
Если вы это сделаете, вы можете просто открыть список Acme, когда вам нужно. Но с помощью тегов вы можете применить # Срочно к напоминаниям Acme, которые связаны с вашим персоналом или вашим начальником, те, которые связаны с вашим визитом к стоматологу.
Теги позволяют просматривать строки проекта или списка, они позволяют вам разбивать задачи на части. И теперь они могут делать это автоматически с помощью умных списков.
Откройте приложение «Напоминания». Если его еще нет на главном экране, нажмите «Списки», чтобы попасть туда. Теперь нажмите «Добавить список» в правом нижнем углу. Если у вас несколько идентификаторов Apple ID или адресов электронной почты, вам будет показан список «Выберите iCloud, если вы не знаете причина сделать что-то еще. Дайте новому списку имя. Нажмите «Сделать в смарт-список». На открывшейся странице нажмите, чтобы выбрать несколько задач. Теперь нажмите «Готово». Выберите цвет и значок для списка. Нажмите «Готово»
Теперь у вас есть новый список напоминаний, который действует так же, как и любой другой список, за исключением того, что он обновляется сам. Каждый раз, когда вы создаете новое напоминание и присваиваете ему правильный тег или комбинацию тегов, оно автоматически появляется в этом новом смарт-списке.

Вы создаете напоминания, как и раньше, но теперь у вас есть дополнительная кнопка # для добавления тегов
Со щитом или на щите
Теги не новы даже для Apple. В 2013 году компания снова стала широко использовать теги в macOS после флирта с MacOS 8 и MacOS 9, но этот энтузиазм, похоже, угас.
Было странное ощущение, что Apple ожидала, что люди будут использовать теги, и не будет их использовать очень часто. Когда у вас было больше нескольких тегов, теги в MacOS Finder стали настолько громоздкими, что их было труднее найти, а не проще.
Это могло бы помочь избежать этого снова — как в напоминаниях, так и в быстрых заметках — если бы существовал способ группировки тегов вместе. Как бы то ни было, вы не можете видеть только теги, перечисленные по отдельности и в алфавитном порядке.
Тем не менее, теги в напоминаниях добавляют еще один маршрут к задачам, которых у нас не было раньше. Напоминания сохранили свою простоту, но добавили немного больше возможностей.