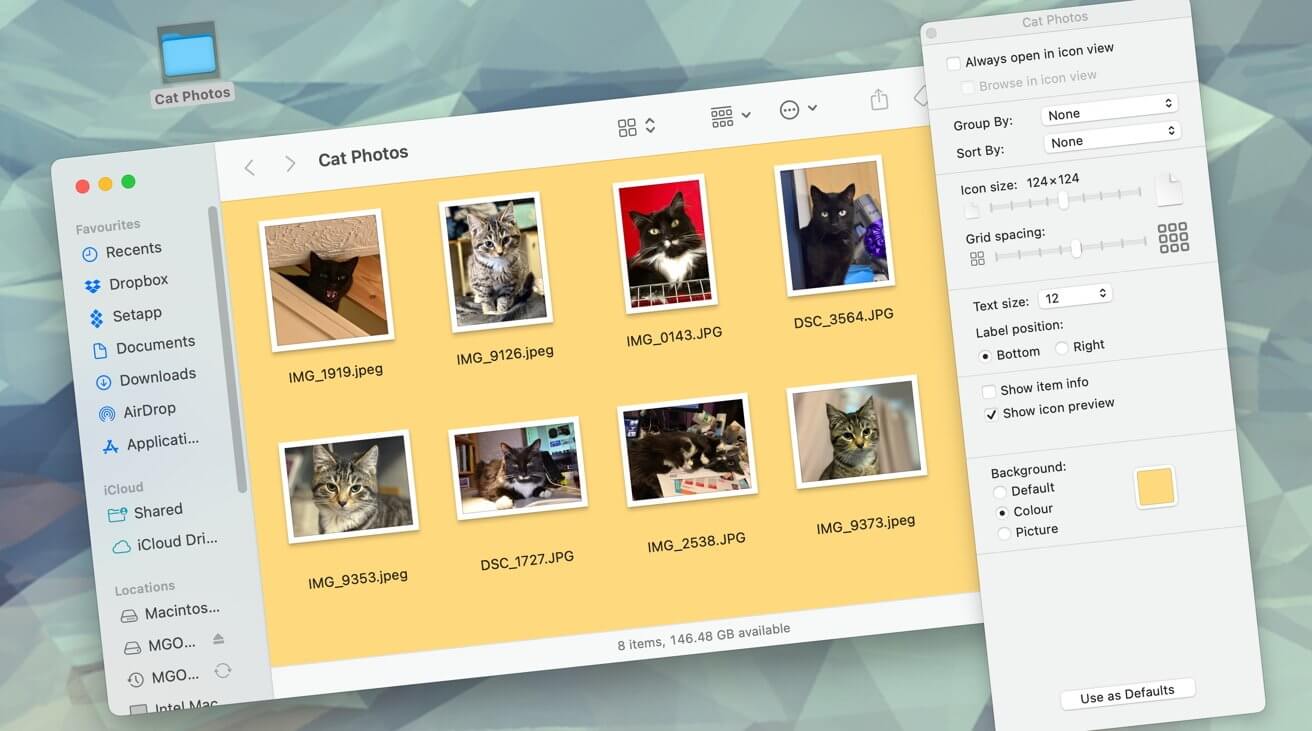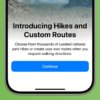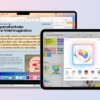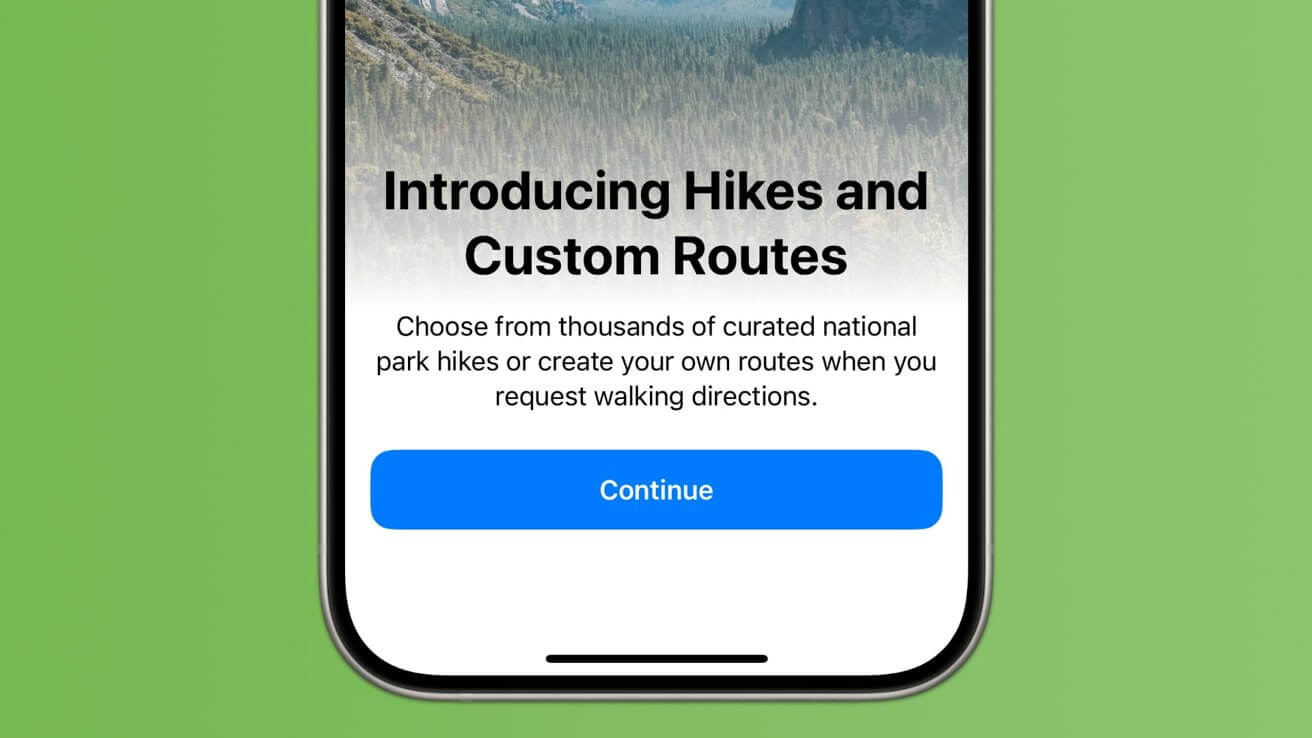Вы можете изменить цвет фона окон Finder.
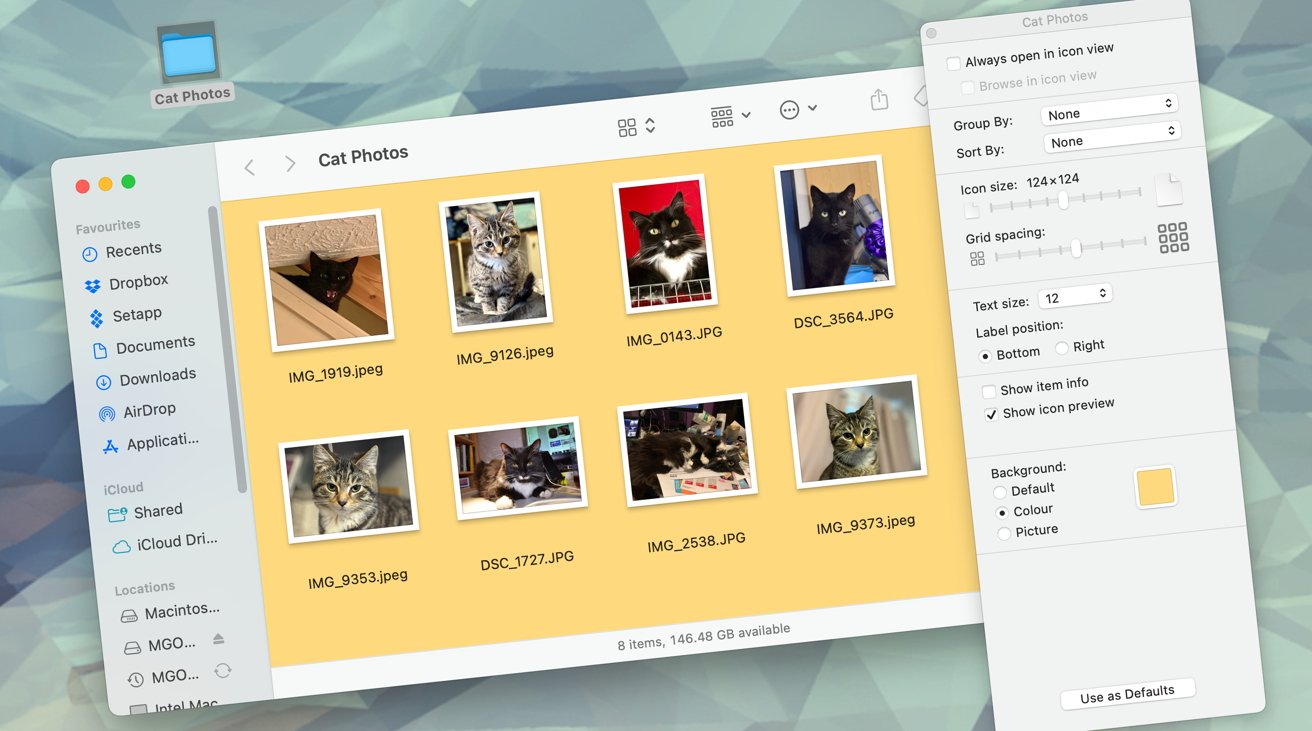
Большинству пользователей Mac знакомы знакомые фоны окна Finder, но немногие знают, что вы также можете установить для фона окна Finder любой цвет, который вам нравится. Вот как это сделать.
Когда вы открываете папку на рабочем столе macOS в Finder, открывается окно, отображающее содержимое папки.
Вы можете просмотреть папку несколькими способами, используя меню «Вид» в строке меню Finder в верхней части дисплея.
Finder позволяет просматривать содержимое папки с помощью значков, списка, столбцов, галерей или групп.
Вы также можете сортировать папки Finder, используя подменю «Сортировать по». В меню «Вид» также есть множество других опций просмотра.
Существуют параметры просмотра для отображения/скрытия панели инструментов, вкладок, бокового предварительного просмотра и перехода в полноэкранный режим.
Если вы просматриваете окно Finder по списку или по группам, Finder автоматически рисует чередующиеся синие и белые горизонтальные линии, чтобы элементы было легче читать.
Если вы выберете «Показать параметры просмотра» в меню «Вид», Finder представит небольшое плавающее окно, которое позволяет вам установить множество дополнительных параметров, таких как отображаемые метаданные файла, размер текста и значков, сортировка и группировка по умолчанию, а также размеры папок.
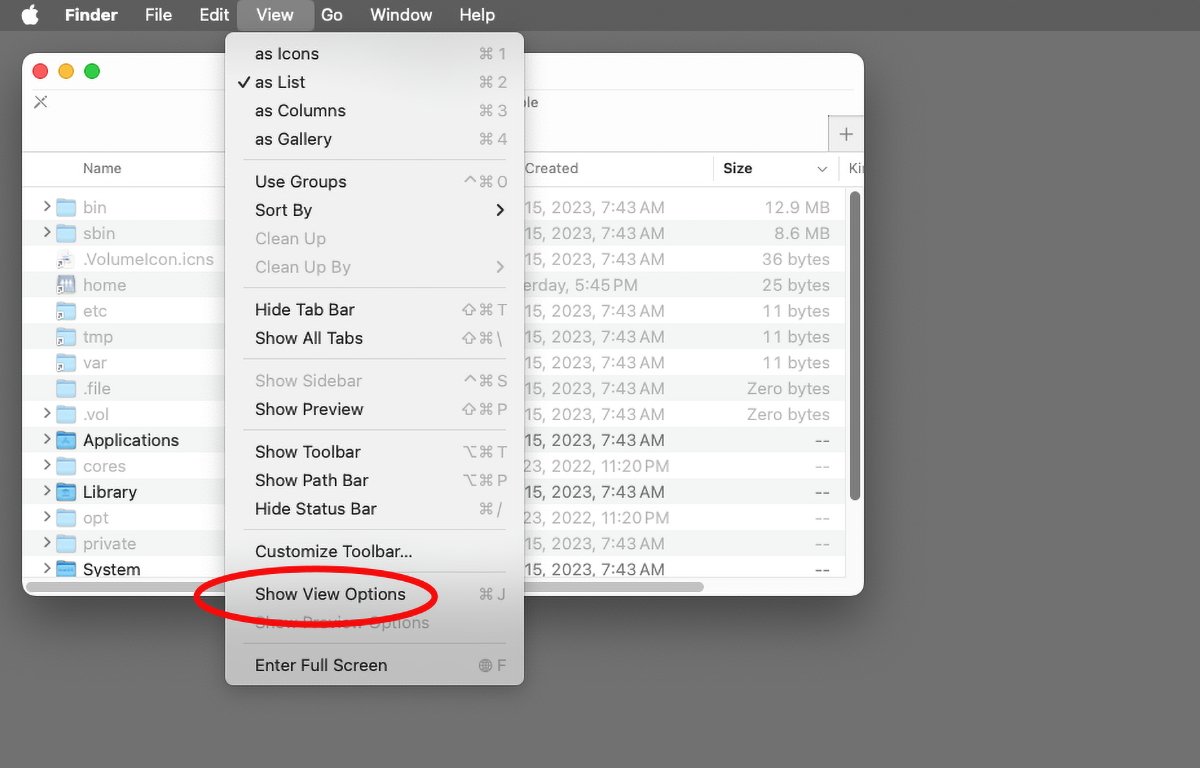
Выберите «Показать параметры просмотра» в меню «Вид» в Finder.
Окно «Параметры просмотра» всегда располагается над другими окнами, поскольку в пакете приложений Finder для него установлен флаг, который указывает Finder сделать это окно утилиты, располагающееся над всеми остальными окнами.
Используя окно «Параметры просмотра», вы можете установить различные параметры окна папки, включая метаданные, а также вид окна по умолчанию для всех последующих открываемых вами окон Finder.
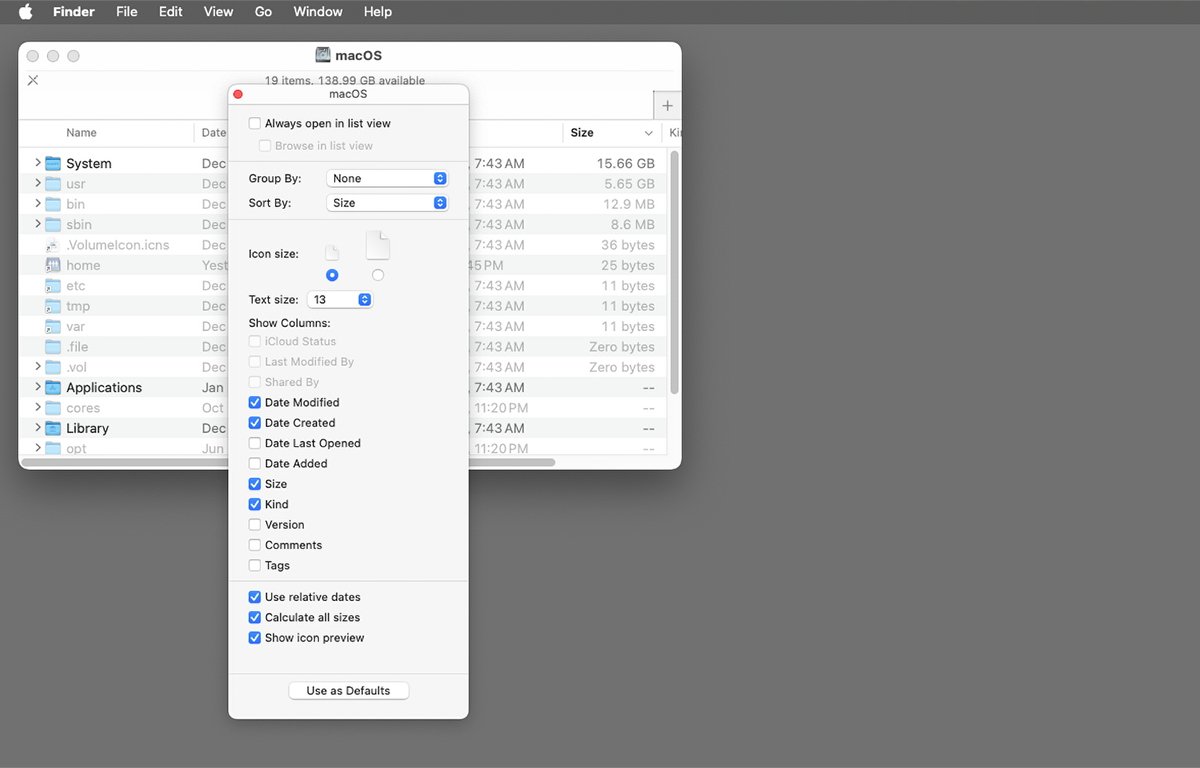
Окно параметров просмотра в Finder.
Главноеы папок
Однако если вы откроете окно «Параметры просмотра», а затем переключите папку Finder на «Просмотр->как значки», вы заметите, что нижняя часть окна «Параметры просмотра» изменится на «Главное»:
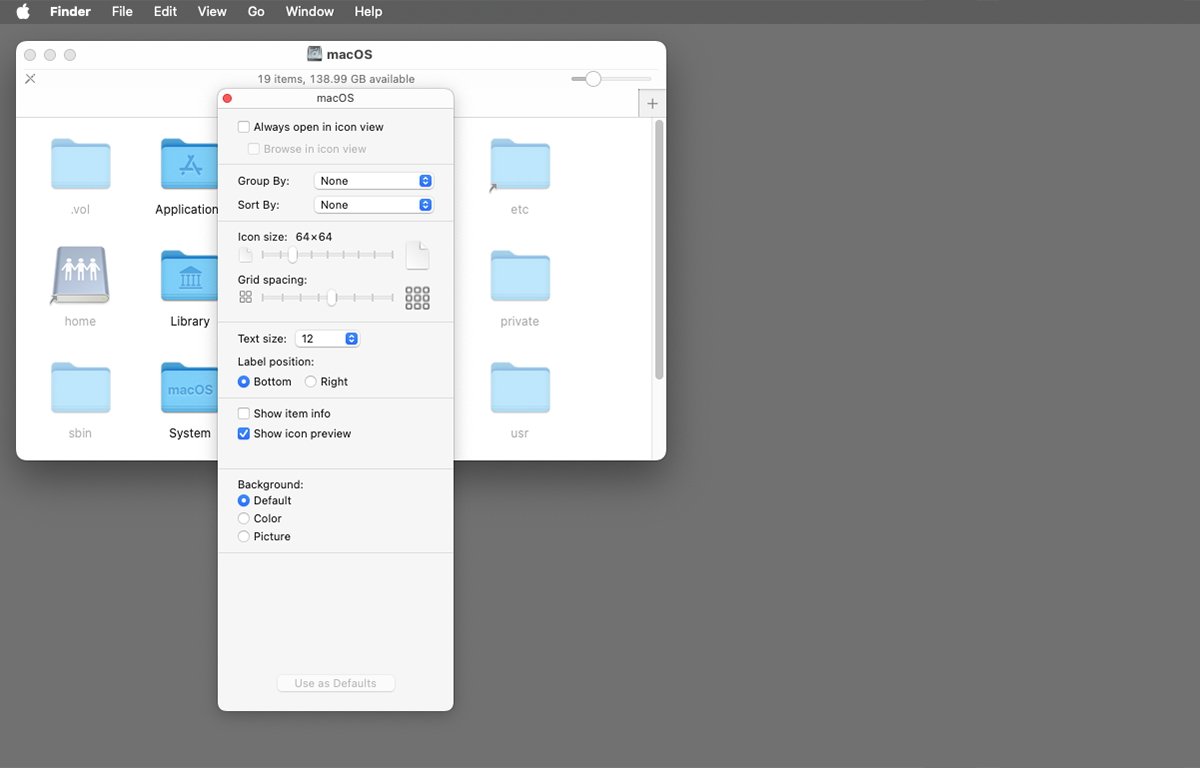
Просмотреть как значки, чтобы открыть панель «Главное» в окне «Параметры просмотра».
На панели Главное: вы можете выбрать один из трех вариантов:
Если вы оставите выбранной кнопку «По умолчанию», папка будет отображать свой обычный пустой фон в виде значков.
Но если вы нажмете кнопку «Цвет», справа от кнопки вы увидите небольшую цветную область. Если вы нажмете на цвет, вы получите стандартную палитру цветов macOS, которая позволит вам установить цвет.
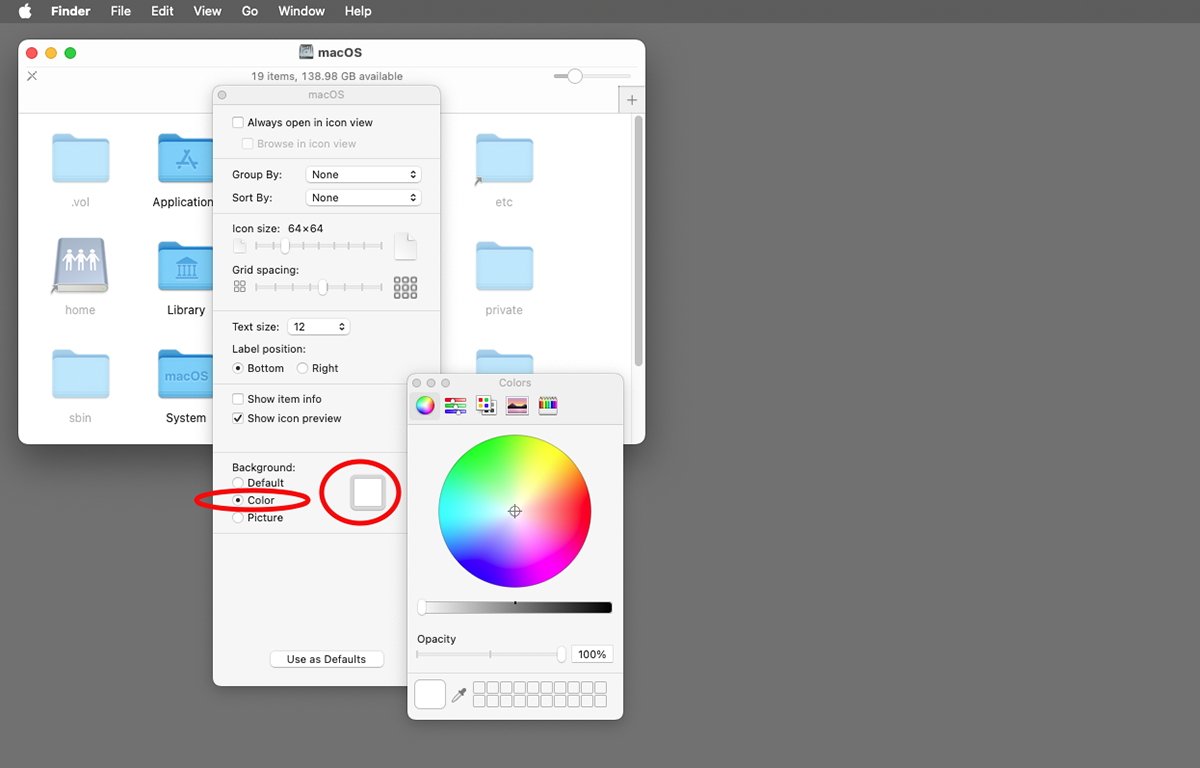
Щелкните область цвета, чтобы появилась палитра цветов.
Используя палитру цветов, вы можете изменить цвет, яркость и непрозрачность фона окна. Щелкните цветовой круг и с помощью ползунка измените цвет фона окна.
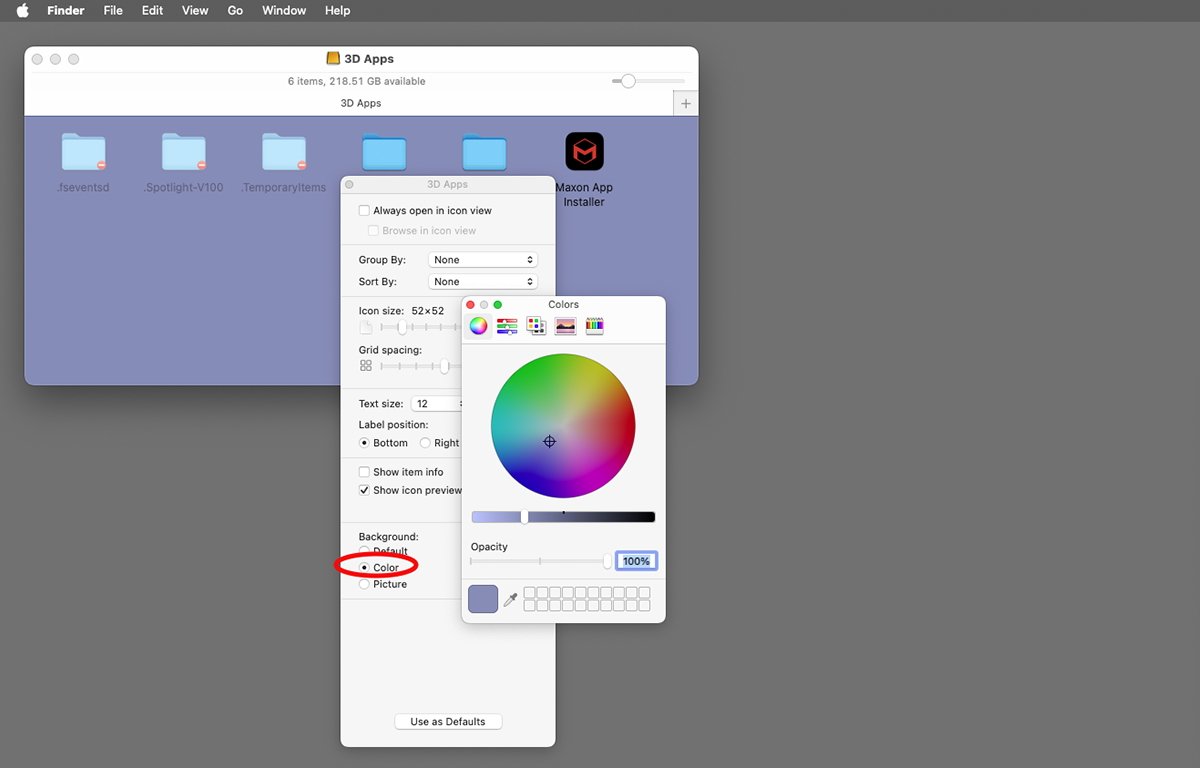
Нажмите цветовой круг и ползунок, чтобы изменить цвет окна.
Если щелкнуть значки в верхней части панели инструментов палитры цветов, вы можете выбрать альтернативные палитры цветов, которые будут использоваться для установки цвета окна. В этом примере мы выбрали палитру цветов мелков:
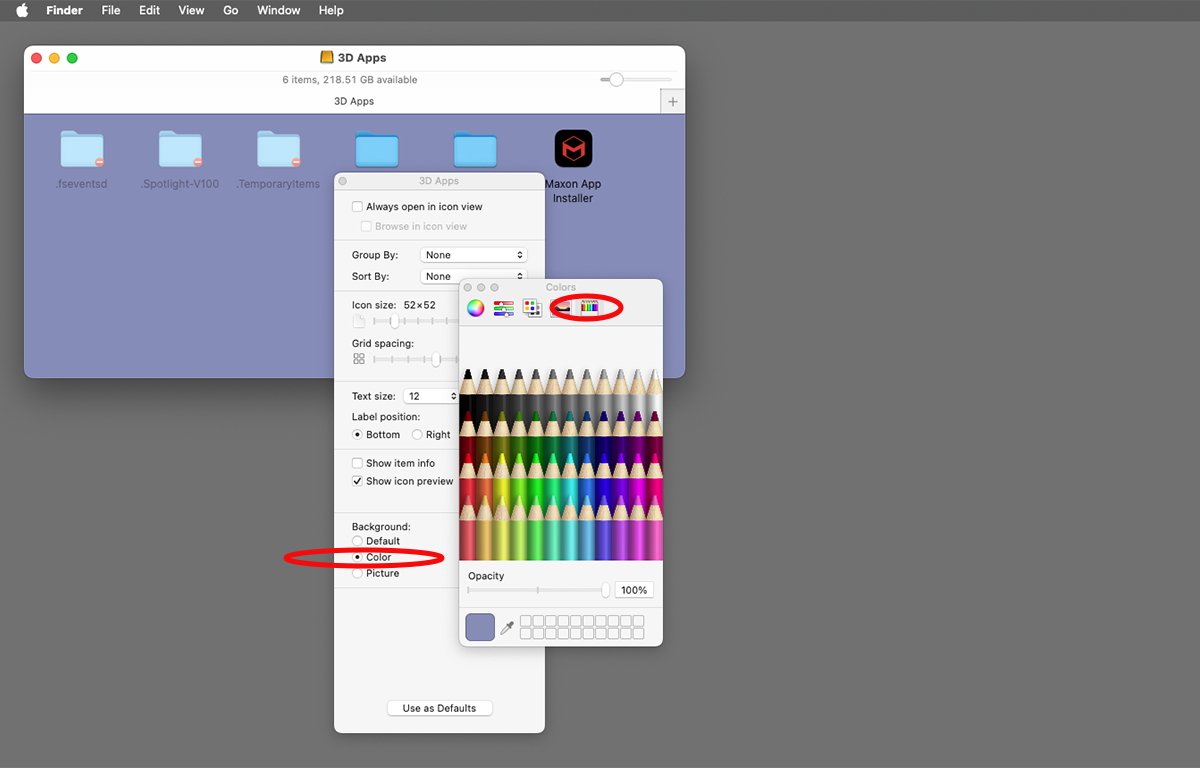
Нажмите значки в верхней части окна, чтобы изменить палитру цветов.
Обратите внимание: чтобы изменить цвет фона окна папки, эта папка в файловой системе локального хранилища должна быть разблокирована и иметь разрешения на запись. Следовательно, начиная с macOS Catalina, вы не можете изменить цвет окна папки загрузочного диска, поскольку корень тома загрузочного диска заблокирован по умолчанию в macOS Catalina и более поздних версиях.
Установка изображений в качестве фона
Если в окне «Параметры просмотра» вы выберете кнопку «Изображение» вместо кнопки «Цвет», область цвета изменится на область изображения с сообщением «Перетащите изображение сюда» под ней.
Если вы перетащите небольшое изображение PNG или JPG в область изображения из Finder, это изображение будет установлено в качестве фонового изображения для папки:
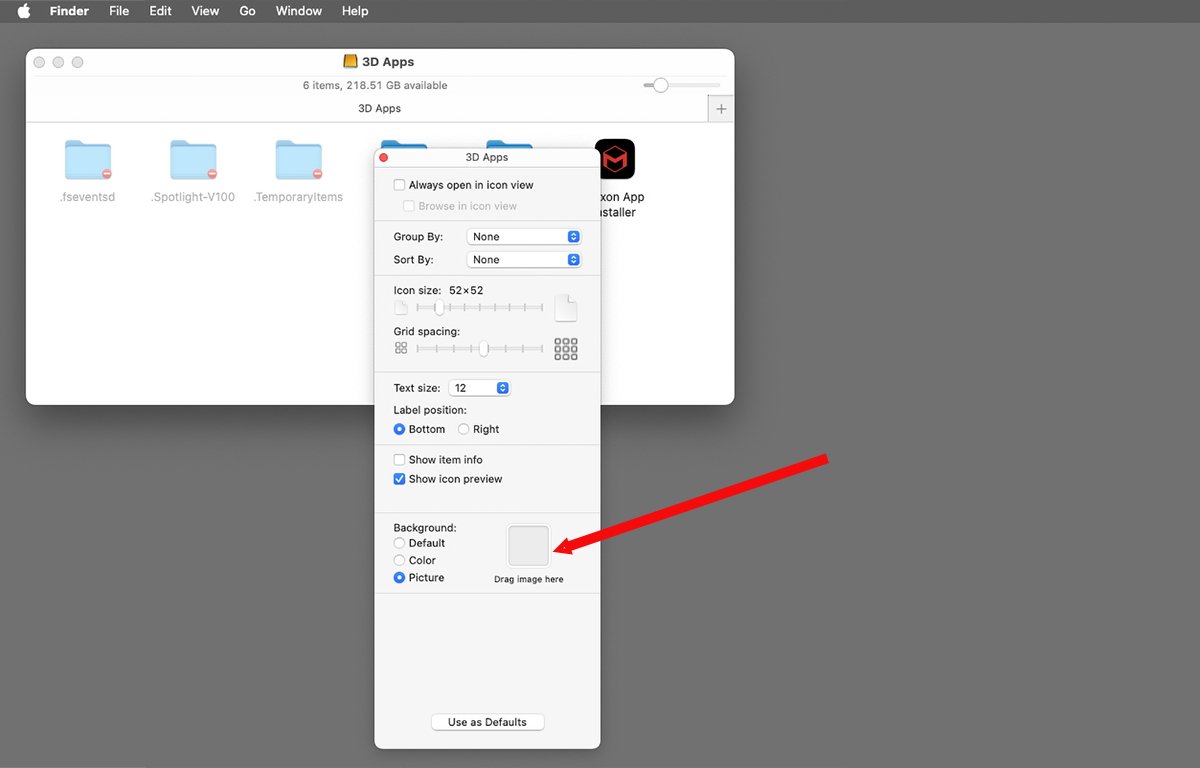
Перетащите изображение в область изображения, чтобы установить его в качестве фонового изображения папки.
После того, как вы установили цвет фона или изображение папки, закройте окно «Параметры просмотра», нажав красную кнопку закрытия в верхнем левом углу окна. Теперь ваши новые параметры папки и фон установлены.
Finder будет помнить их до тех пор, пока вы не очистите параметры или не удалите файл настроек Finder в папке ~/Library/Preferences на загрузочном диске.
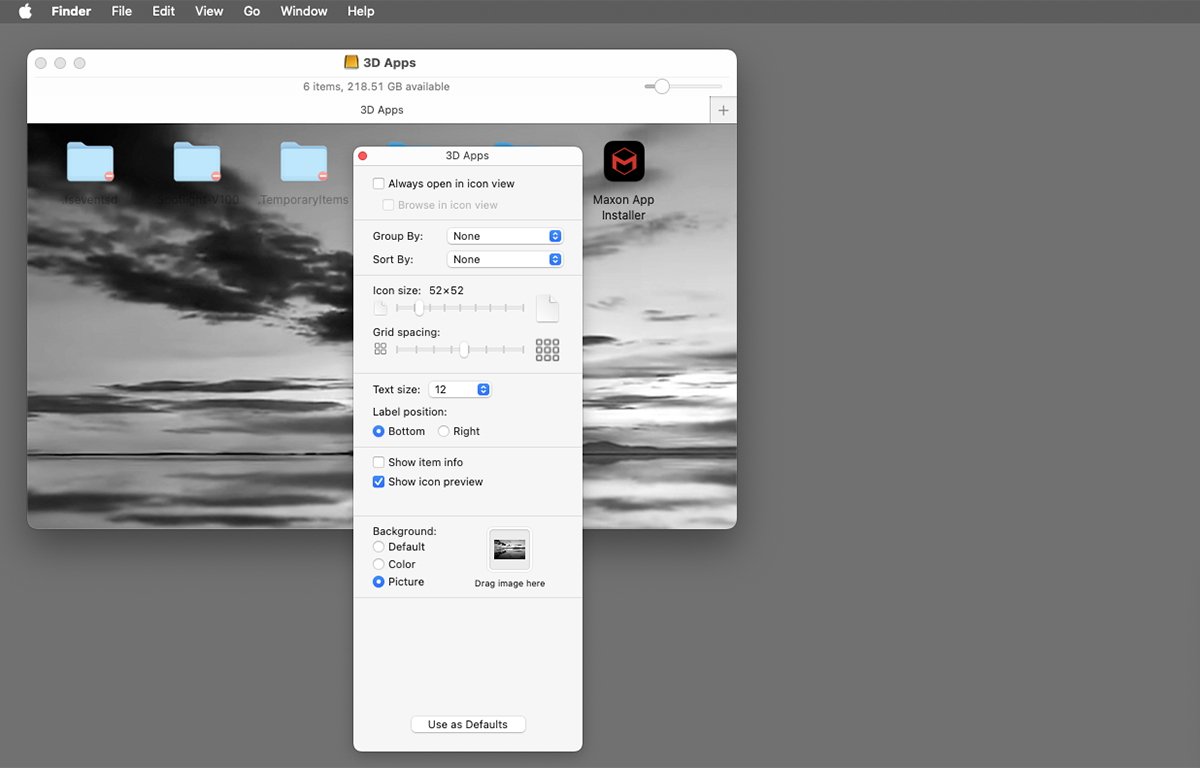
Изображение вашей папки установлено.
Использование цветов фона и изображений окна Finder — это простой способ настроить внешний вид Finder на вашем Mac.
Эта малоизвестная функция существовала в macOS всегда — фактически, с самой первой версии в 2000 году, когда macOS была впервые выпущена как Mac OS X.