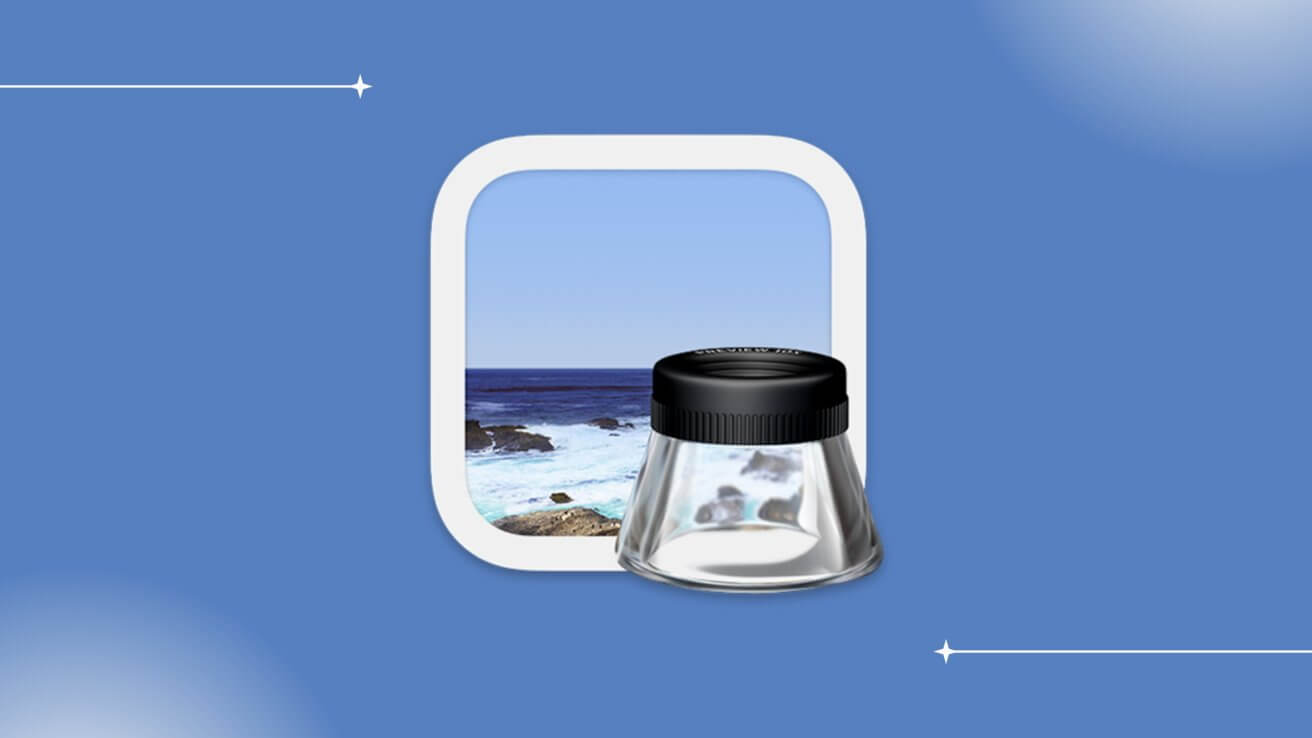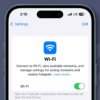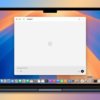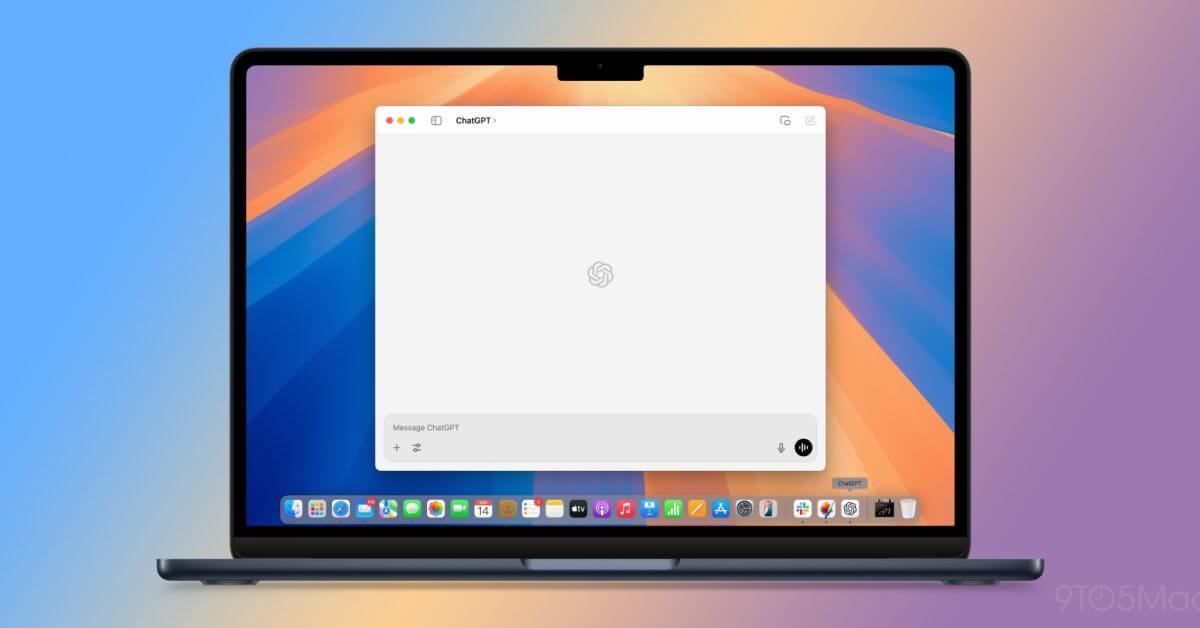PDF-редактор macOS, предварительный просмотр

Редактировать PDF-файлы на Mac очень просто благодаря встроенным инструментам macOS и различным сторонним приложениям. Вот как можно начать работу независимо от того, делаете ли вы быстрые аннотации или детальные изменения.
PDF — это общепринятый формат документов, поскольку он сохраняет макет и содержимое на разных устройствах и платформах. Однако PDF-файлы может быть сложно изменить без подходящих инструментов.
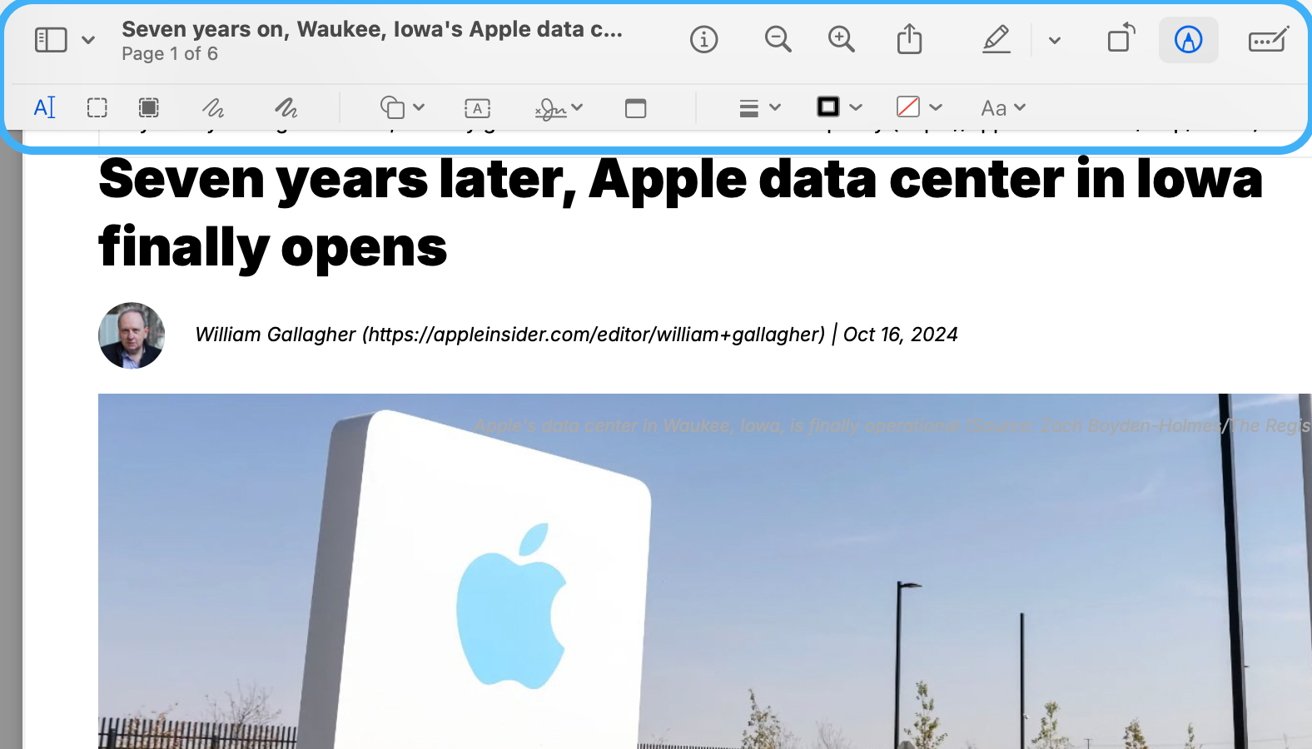
Панель инструментов предварительного просмотра для разметки
К счастью, у пользователей Mac есть несколько вариантов редактирования PDF-файлов — от простых встроенных инструментов, таких как «Предварительный просмотр», до более продвинутых сторонних приложений.
Использование предварительного просмотра
Предварительный просмотр — это программа просмотра PDF-файлов в macOS по умолчанию, которая может делать больше, чем просто просматривать документы. Он оснащен инструментами редактирования для управления PDF-файлами: от создания быстрых аннотаций до организации страниц.
Выделите, подчеркните или зачеркните текст в режиме предварительного просмотра, нажав кнопку «Выделить» на панели инструментов (значок пера). Добавьте фигуры или заметки, выбрав «Инструменты», «Аннотации», «Фигуры» в верхнем меню. Нажмите и перетащите эти фигуры в любое место документа. Чтобы добавить комментарии, используйте инструмент «Заметка» из того же меню.
Хотя вы не можете редактировать существующий текст в PDF-файле с помощью предварительного просмотра, вы можете добавить новый текст.
Откройте PDF-файл в режиме предварительного просмотра, нажмите кнопку «Разметка» на панели инструментов. Затем выберите инструмент «Текст». Появится текстовое поле, которое вы можете перемещать и изменять размер. Введите контент, который хотите добавить, и вы сможете дополнительно настроить текст.
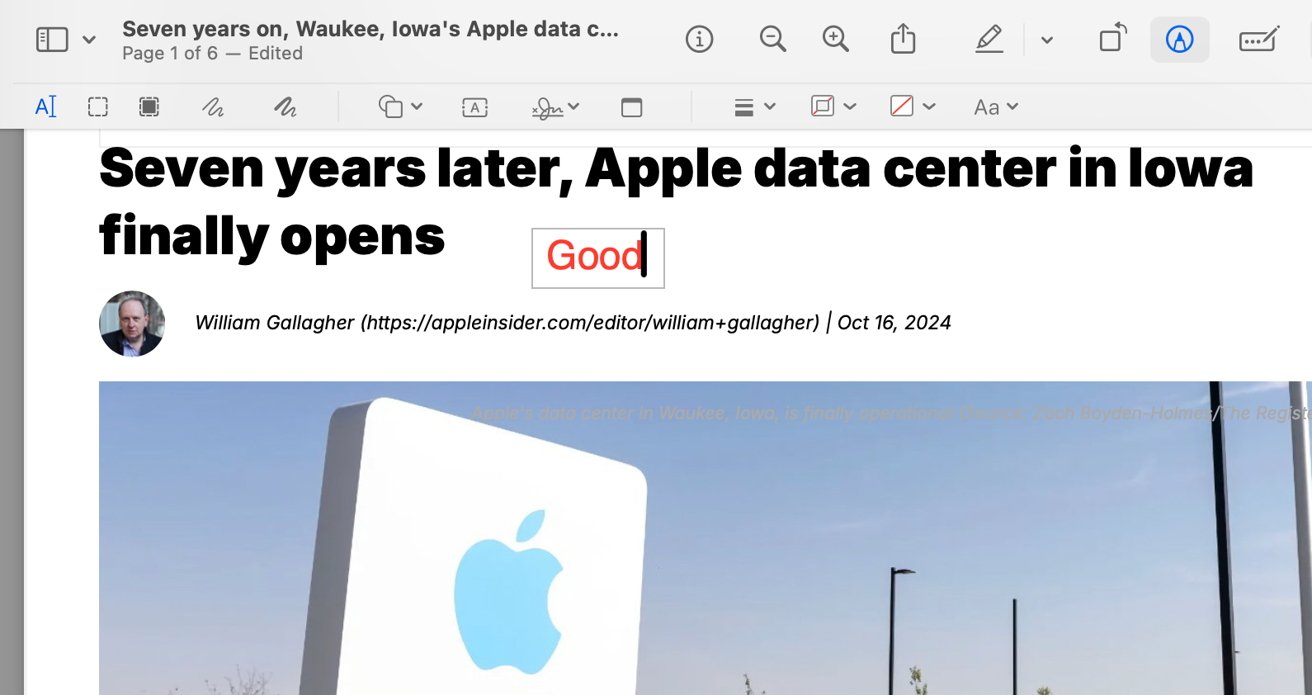
Добавление текста
Предварительный просмотр позволяет подписывать PDF-файлы прямо в приложении:
Откройте PDF в режиме предварительного просмотра. Нажмите кнопку «Панель инструментов разметки», а затем щелкните значок «Подписать». Вы можете создать подпись, используя трекпад вашего Mac или фотографию своей подписи. После сохранения щелкните его, чтобы добавить в документ, затем перетащите и измените его размер по мере необходимости.
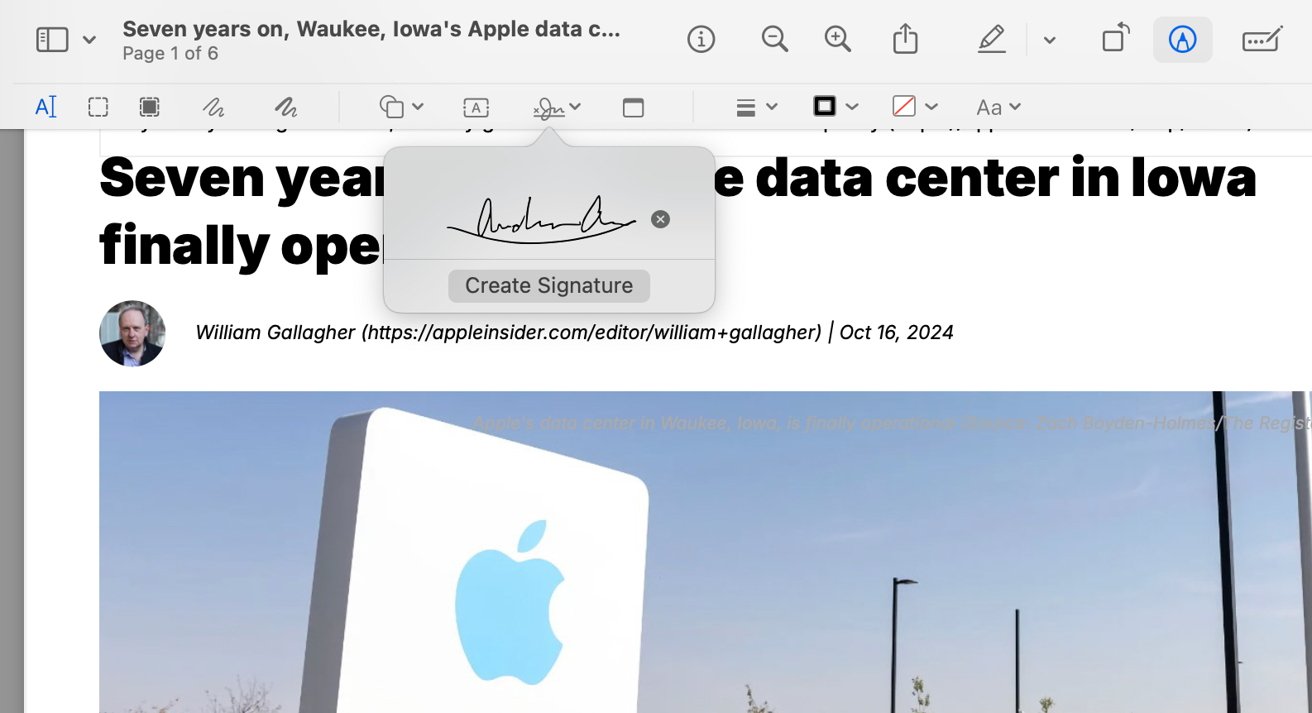
Подписание PDF-файла
Предварительный просмотр предлагает простые инструменты для управления и организации страниц PDF:
Изменение порядка страниц. Откройте PDF-файл, нажмите кнопку на боковой панели и перетащите миниатюры страниц, чтобы изменить их порядок. Удаление страниц. Выберите миниатюру страницы на боковой панели, щелкните правой кнопкой мыши (или щелкните, удерживая клавишу Control) и выберите «Удалить». Объединение PDF-файлов. Откройте первый PDF-файл в режиме предварительного просмотра, перетащите дополнительные PDF-файлы на боковую панель и разместите их в любом месте последовательности.
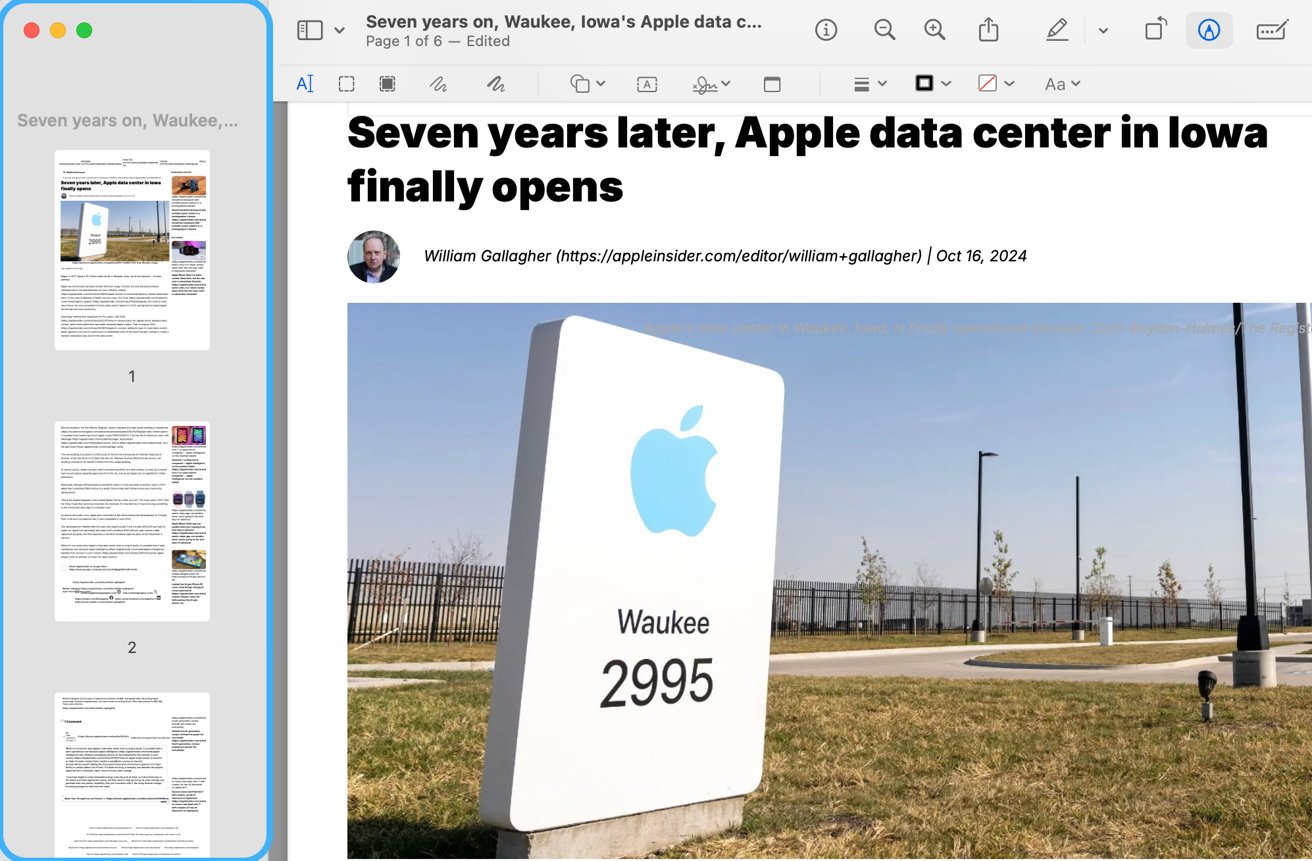
Боковая панель для страниц
Использование QuickLook для быстрого создания аннотаций
Quick Look — еще одна встроенная функция macOS, которая позволяет просматривать и вносить фундаментальные изменения непосредственно из Finder. Эта функция помогает быстро создавать аннотации, не открывая полностью редактор PDF.
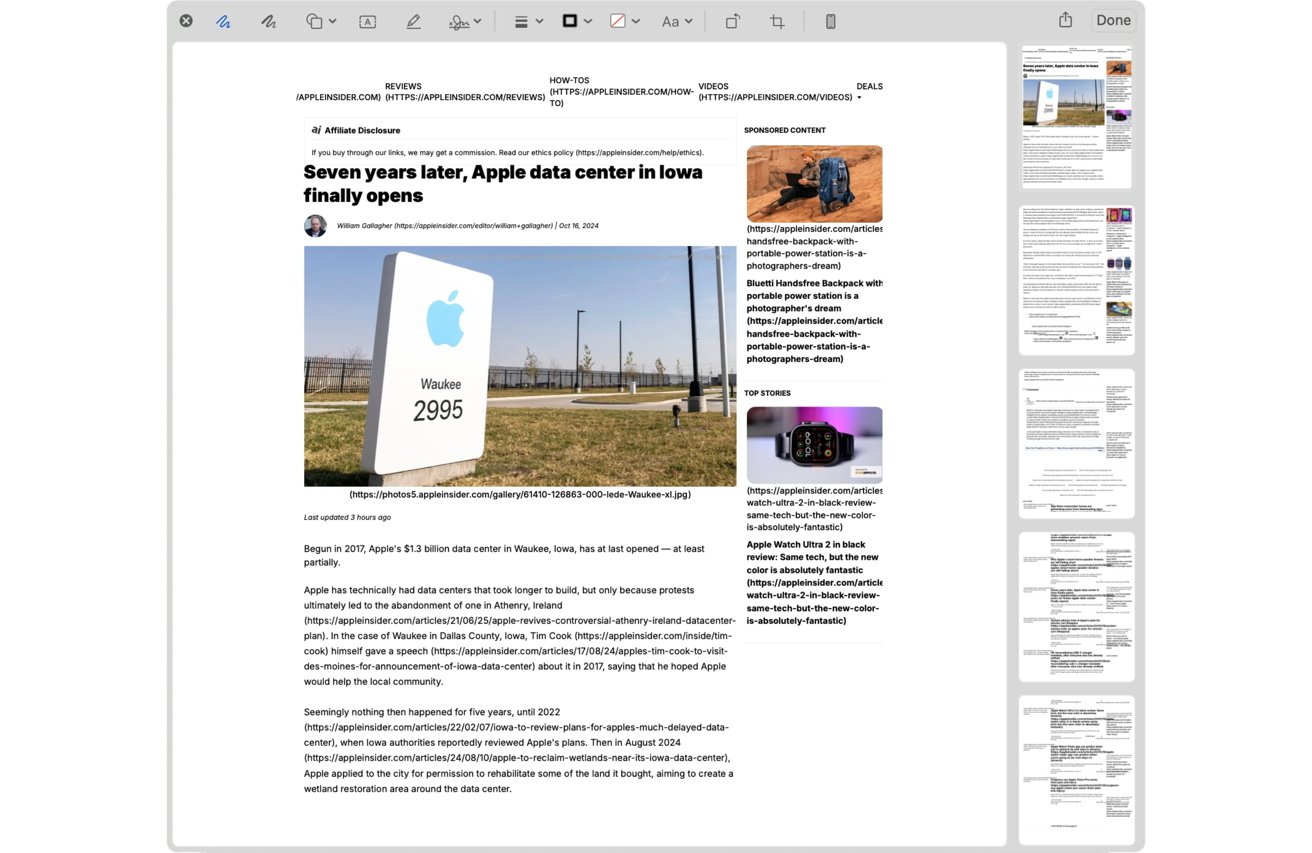
Быстрое редактирование с помощью Quick Look
Выберите PDF-файл в Finder. Нажмите пробел. Нажмите «Разметка», чтобы получить доступ к инструментам аннотаций, таким как выделение, текст и фигуры.
Сторонние альтернативы
Для более расширенного редактирования PDF-файлов, выходящего за рамки возможностей предварительного просмотра, несколько сторонних альтернатив предоставляют расширенные функции. Adobe Acrobat Pro — широко используемый вариант, предлагающий редактирование текста, добавление изображений и создание заполняемых форм.
Adobe Acrobat Pro также включает инструменты для редактирования конфиденциальной информации и нанесения водяных знаков. Другой вариант — Nitro PDF Pro, который обеспечивает редактирование текста и изображений, преобразование документов и функции совместной работы.
Оба приложения идеально подходят для пользователей, которым требуется больший контроль над своими PDF-файлами. Хотя другие инструменты, такие как Google Docs, предлагают удобное онлайн-редактирование PDF-файлов, они могут столкнуться с проблемами со сложным форматированием.
Пользователи Mac имеют ряд возможностей для редактирования PDF-файлов. Предварительный просмотр и быстрый просмотр — это быстрые, бесплатные и легко доступные функции для выполнения основных задач, таких как аннотации и подписи.
Для более сложных задач, таких как редактирование текста или работа с формами, сторонние инструменты, такие как Adobe Acrobat и Nitro PDF Pro, предлагают необходимые профессиональные функции. Если вам нужно отредактировать PDF-файл для личного или профессионального использования, есть решение, которое удовлетворит ваши потребности.