
Камера Continuity позволяет вам использовать камеру вашего iPhone для вставки фотографий или документов на ваш Mac, а также использовать ее в качестве камеры FaceTime. Вот как использовать камеру непрерывности в macOS Ventura.
«[Continuity Camera] основан на передовых возможностях системы камер iPhone», — сказал Крейг Федериги, старший вице-президент Apple по разработке программного обеспечения, во время выступления на WWDC 2022. «Позволяя вам делать то, что никогда раньше не было возможно с помощью веб-камеры».
Камера Continuity без проблем работает по беспроводной связи между вашим iPhone или iPad и Mac, когда вы хотите вставить фотографии и/или отсканировать документы. Вы также можете использовать систему задней камеры вашего iPhone в качестве альтернативы веб-камере вашего Mac во время видеозвонков.
Системные требования для Continuity Camera для вставки фотографий и сканирования документов
На вашем Mac и iPhone или iPad должны быть включены Wi-Fi и Bluetooth. На вашем Mac и iPhone или iPad должен быть выполнен вход в одну и ту же учетную запись iCloud, а также должна быть настроена и включена двухэтапная аутентификация. На вашем Mac установлена macOS Mojave или более поздняя версия. iPad работает под управлением iOS 12 или более поздней версии
Приложения Apple для Mac, которые работают с вставкой фотографий и сканированием документов
Finder Keynote 8.2 или более поздней версии Mail Messages Notes Numbers 5.2 или более поздней версии Pages 7.2 или более поздней версии TextEdit
Системные требования для использования iPhone в качестве камеры FaceTime
Ваш iPhone работает под управлением iOS 16 и должен быть iPhone XR или более поздней версии. Ваш Mac работает под управлением macOS Ventura. У вас есть подставка, которую можно разместить поверх экрана вашего Mac.
Студийное освещение доступно только на iPhone 12 серии и новее. Приложение Center Stage доступно на iPhone серии 11 и новее. Портретный режим доступен на iPhone XR и новее.
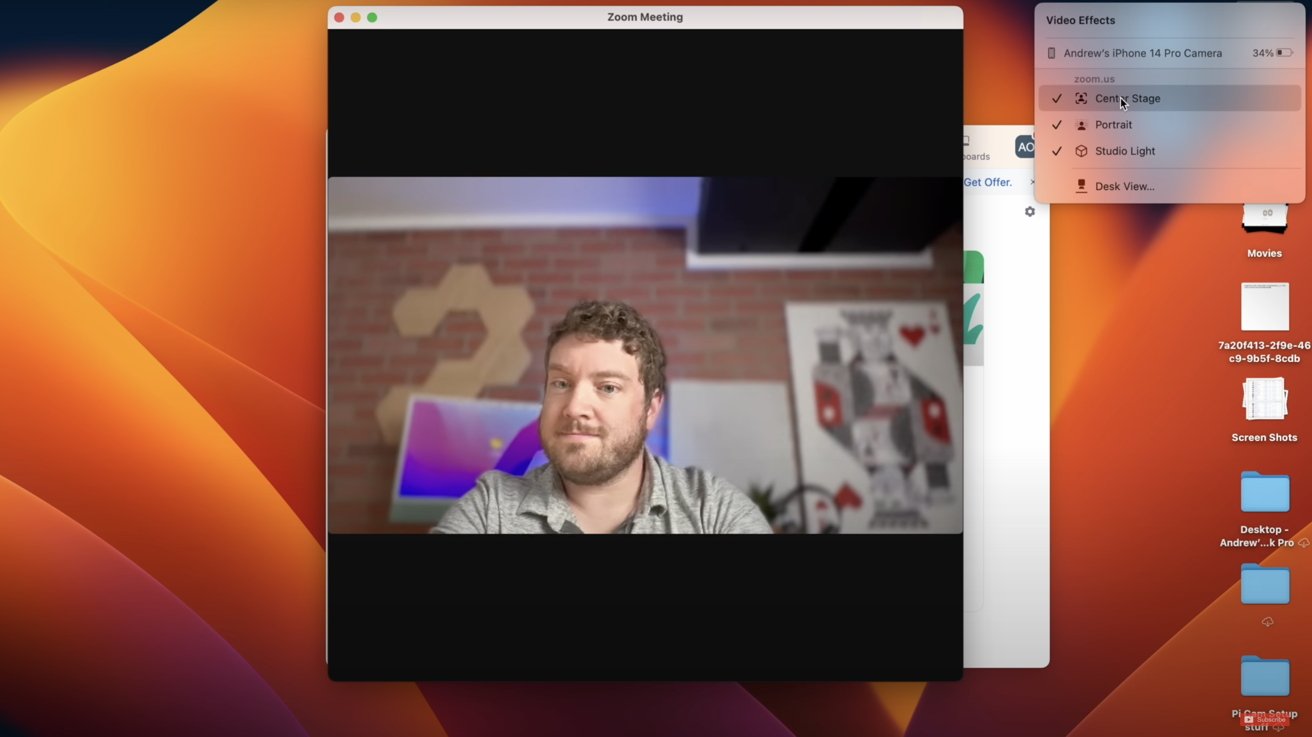
После подключения Mac может управлять настройками камеры.
Установка крепления
Приложения для Mac, которые работают с камерой FaceTime Continuity Camera
FaceTime Zoom Microsoft Teams WebEx
Камера непрерывности работает без проводов без необходимости подключения через какие-либо кабели.
Как вставить фото
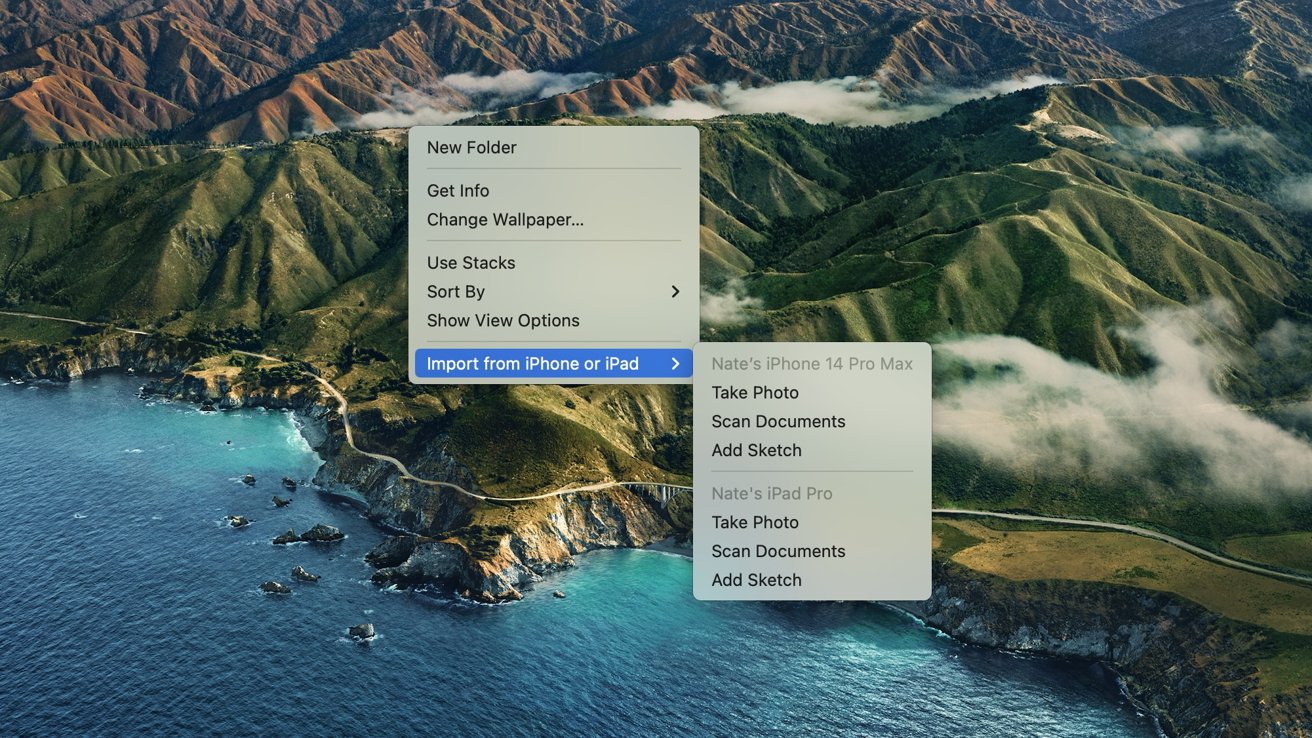 Откройте поддерживаемое приложение на Mac, удерживая нажатой клавишу «Control» (щелчок двумя пальцами) в области, в которую вы хотите вставить фотографию, или (на панели инструментов) выберите «Файл» или «Вставить». Выберите «Импорт с iPhone или iPad» в меню, а затем выберите «Сделать». Фото Приложение камеры запустится на вашем iPhone или iPad. Сделайте снимок, который вы хотите вставить на свой Mac, и он появится на вашем компьютере.
Откройте поддерживаемое приложение на Mac, удерживая нажатой клавишу «Control» (щелчок двумя пальцами) в области, в которую вы хотите вставить фотографию, или (на панели инструментов) выберите «Файл» или «Вставить». Выберите «Импорт с iPhone или iPad» в меню, а затем выберите «Сделать». Фото Приложение камеры запустится на вашем iPhone или iPad. Сделайте снимок, который вы хотите вставить на свой Mac, и он появится на вашем компьютере.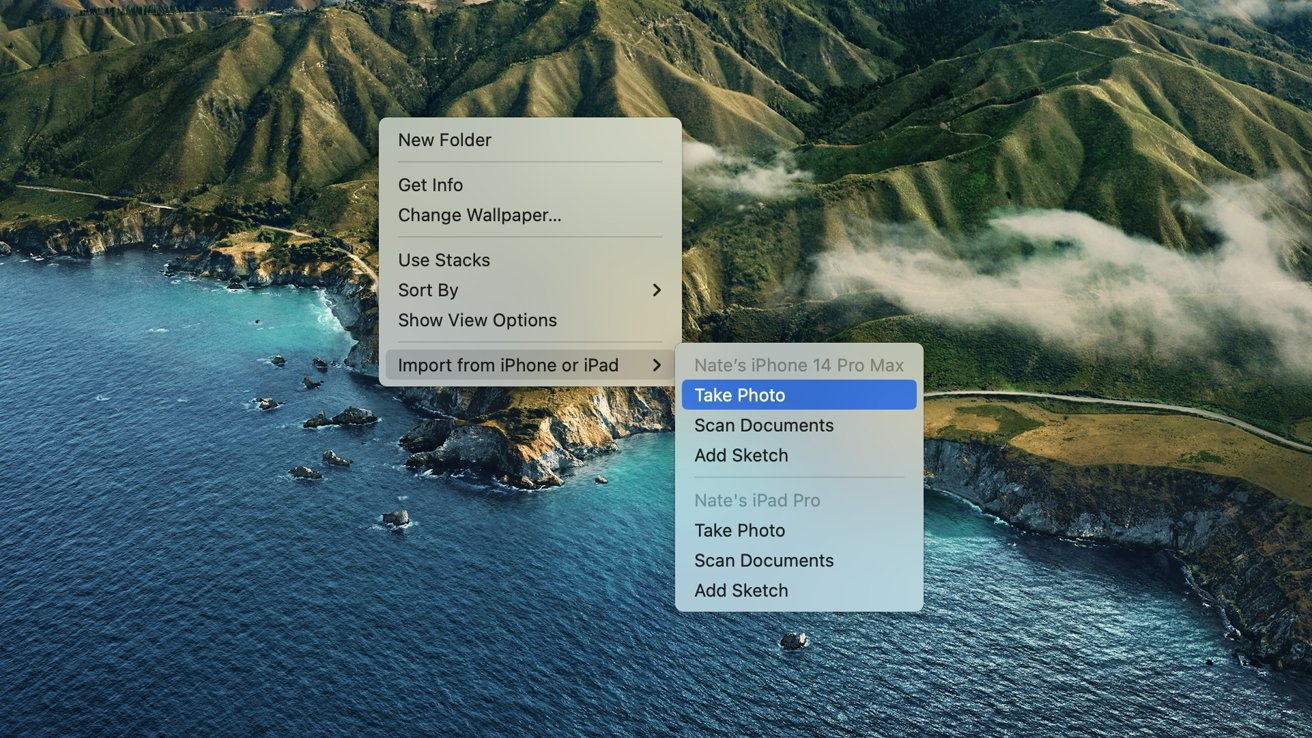
Фотографии обычно почти мгновенно отображаются на вашем Mac с вашего iPhone или iPad. Оттуда вы можете изменить размер и положение фотографии.
Как отсканировать документ
Сканирование документа на ваш Mac — это почти тот же процесс, что и вставка фотографии с вашего iPhone или iPad.
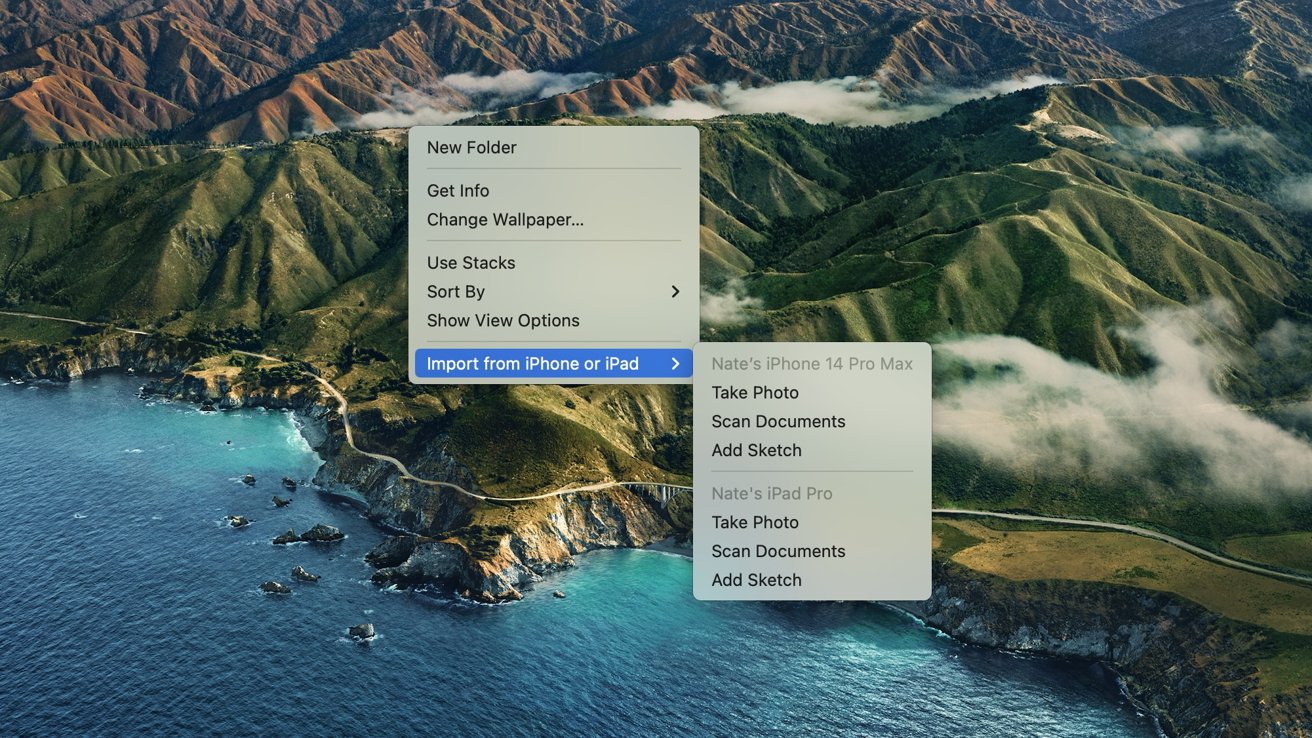 Откройте поддерживаемое приложение на Mac, удерживая нажатой клавишу «Control» (щелчок двумя пальцами) в области, в которую нужно вставить фотографию, или (на панели инструментов) выберите «Файл» или «Вставить». Выберите «Импорт с iPhone или iPad» в меню, а затем выберите «Сканировать». Документы Приложение камеры запустится на вашем iPhone или iPad. Захватите документ, который хотите отсканировать, на свой Mac. Перетащите углы, чтобы настроить сканирование после захвата документа. Вы можете сканировать дополнительные документы, если хотите. Нажмите «Сохранить», когда закончите, а затем документ(ы) будут перенесены на ваш Mac
Откройте поддерживаемое приложение на Mac, удерживая нажатой клавишу «Control» (щелчок двумя пальцами) в области, в которую нужно вставить фотографию, или (на панели инструментов) выберите «Файл» или «Вставить». Выберите «Импорт с iPhone или iPad» в меню, а затем выберите «Сканировать». Документы Приложение камеры запустится на вашем iPhone или iPad. Захватите документ, который хотите отсканировать, на свой Mac. Перетащите углы, чтобы настроить сканирование после захвата документа. Вы можете сканировать дополнительные документы, если хотите. Нажмите «Сохранить», когда закончите, а затем документ(ы) будут перенесены на ваш Mac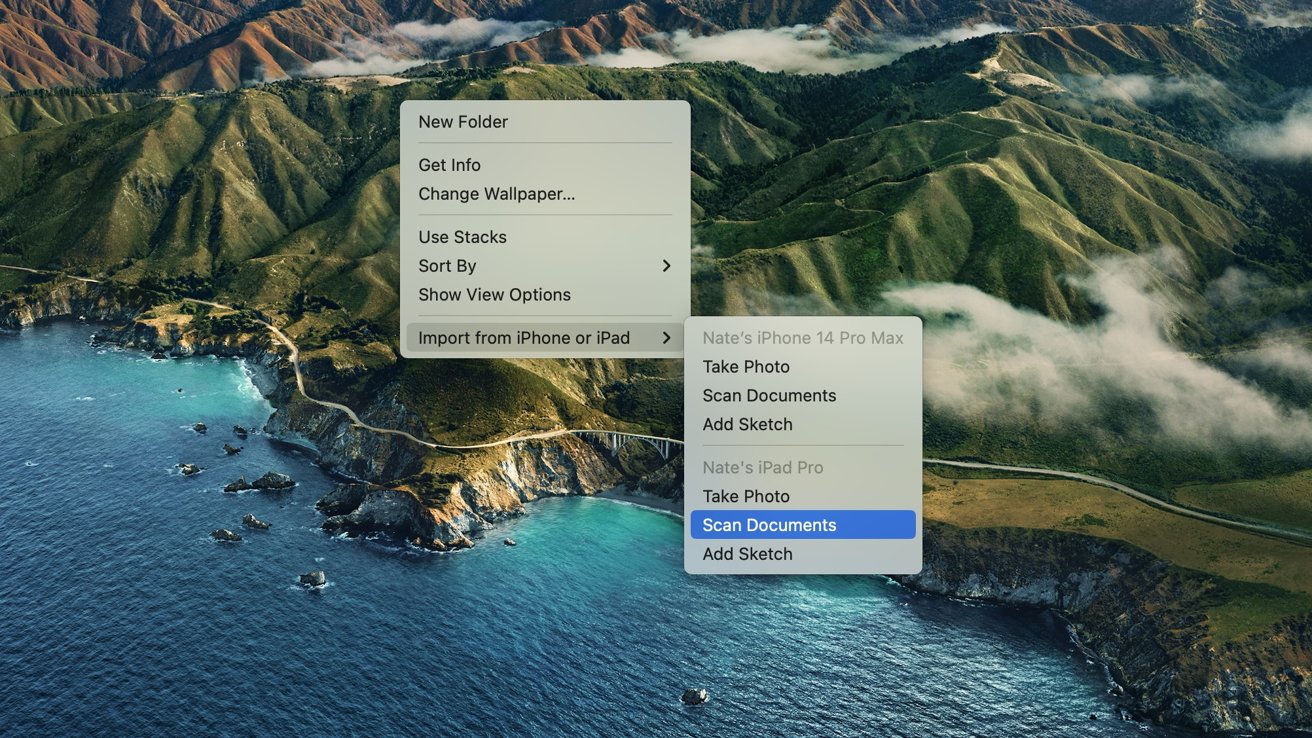
Документы обычно почти мгновенно появляются на вашем Mac с вашего iPhone или iPad. Оттуда вы можете изменить размер и положение документа.
Как использовать iPhone в качестве камеры FaceTime
Ваш iPhone можно использовать в качестве основной камеры во время вызова FaceTime на вашем Mac. Прежде чем вы это сделаете, вам нужно будет приобрести подставку, чтобы разместить ее сверху или очень близко к вашему Mac.
Поднесите свой iPhone к вашему Mac. Ваш Mac автоматически переключится на вход камеры вашего iPhone. Нажмите «Пункт управления» Нажмите «Видеоэффекты» Выберите, какие эффекты вы хотите использовать во время разговора.
Center Stage позволяет вашей камере следовать за вами, когда вы выходите за пределы кадра, или точно определять основной объект, говорящий в данный момент. Портретный режим размывает фон вокруг объекта, а Studio Light добавляет более яркий оттенок света на лицо объекта.
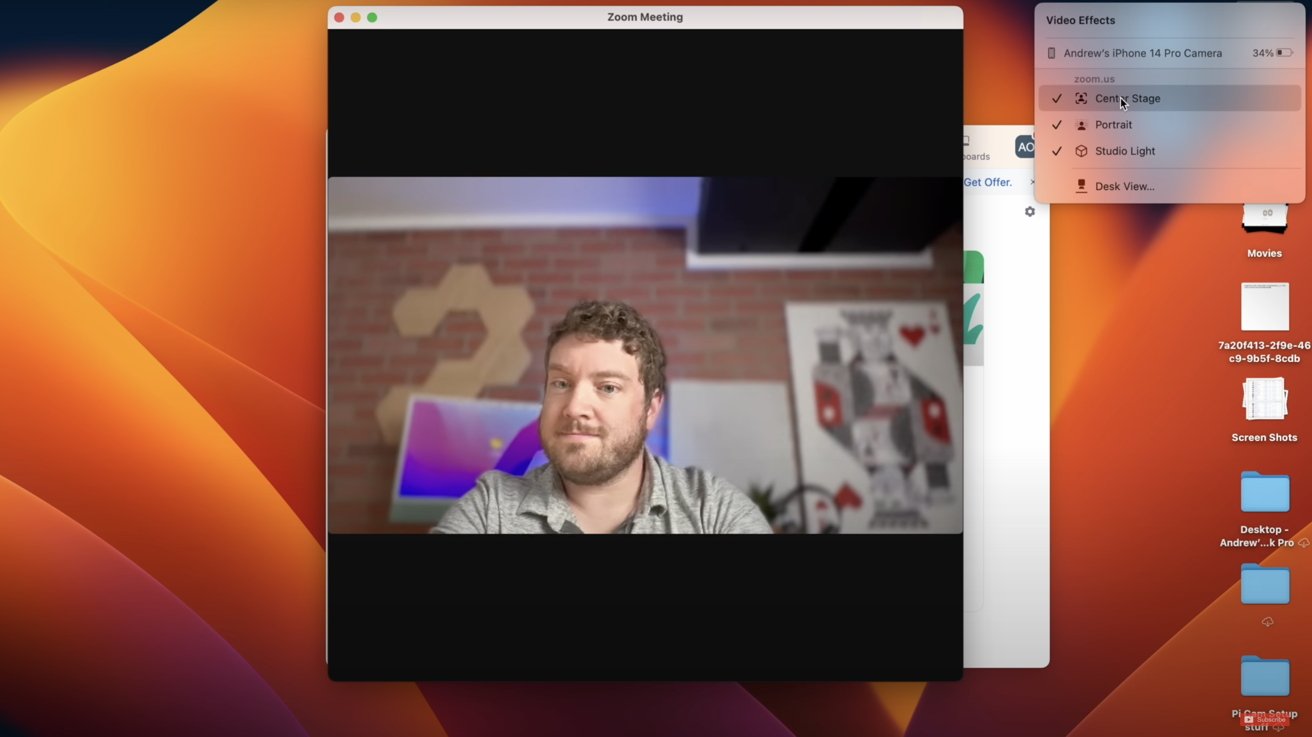
После подключения Mac может управлять настройками камеры.
\
Предполагая, что у вас есть телефон поверх монитора, Desk View — это еще один вариант, который доступен при использовании вашего iPhone в качестве камеры для видеовызовов при использовании вашего Mac. Он имитирует камеру над головой и одновременно показывает ваш стол и лицо.
Он использует сверхширокоугольную камеру и способность вашего iPhone выполнять очень мощную обработку изображений. Вам не нужно настраивать телефон при использовании Desk View.
Как использовать Desk View на iPhone и Mac
Нажмите «Пункт управления» Нажмите «Видеоэффекты».
Крепление с подключенным iPhone
Чтобы отключить iPhone в качестве основной камеры, вы можете либо завершить видеовызов, либо снять iPhone с Mac и выбрать «Пауза» или «Отключить» на экране вашего iPhone.
Свет, камера, мотор
Continuity Camera — отличный способ вставлять фотографии, сканировать документы и использовать iPhone в качестве основной камеры во время видеозвонков. Это поможет вам быть более активным и лучше выглядеть при общении с другими.
Независимо от того, какой у вас Mac, вы получите лучшие результаты, используя заднюю камеру на iPhone, чтобы выполнить свою работу.

![Лучшие функции iOS для улучшения впечатлений от путешествий [Video]](https://applepro.news/wp-content/uploads/2024/04/1714070066_luchshie-funkczii-ios-dlya-uluchsheniya-vpechatlenij-ot-puteshestvij-video-100x100.jpg)
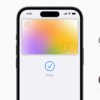

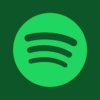


![Лучшие функции iOS для улучшения впечатлений от путешествий [Video]](https://applepro.news/wp-content/uploads/2024/04/1714070066_luchshie-funkczii-ios-dlya-uluchsheniya-vpechatlenij-ot-puteshestvij-video.jpg)

