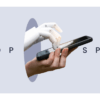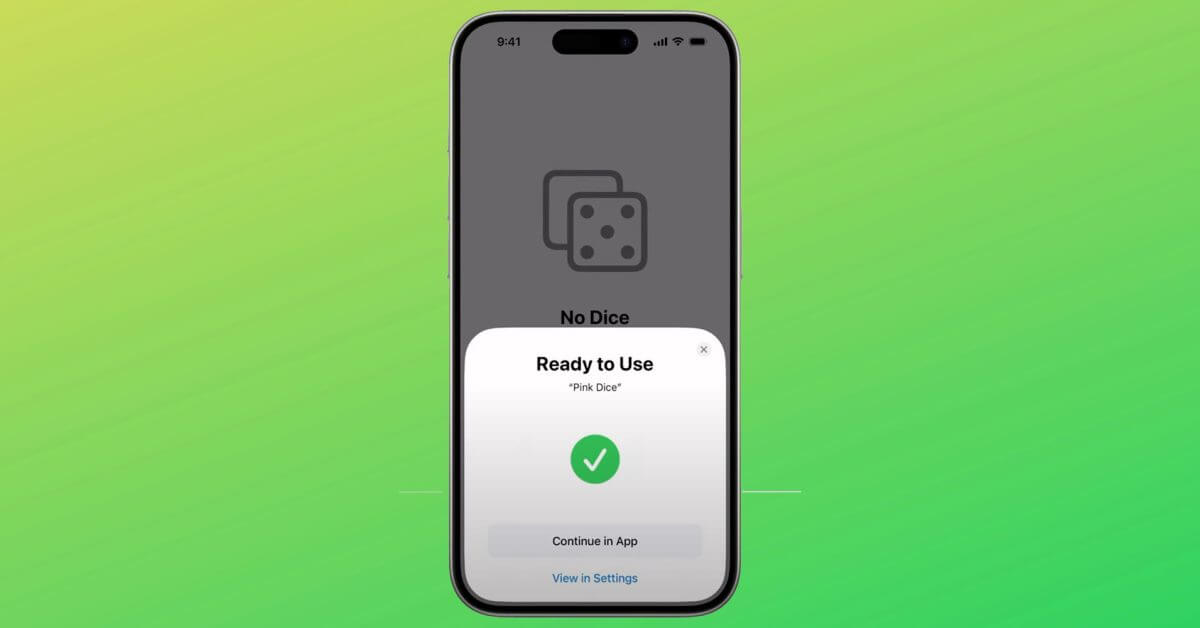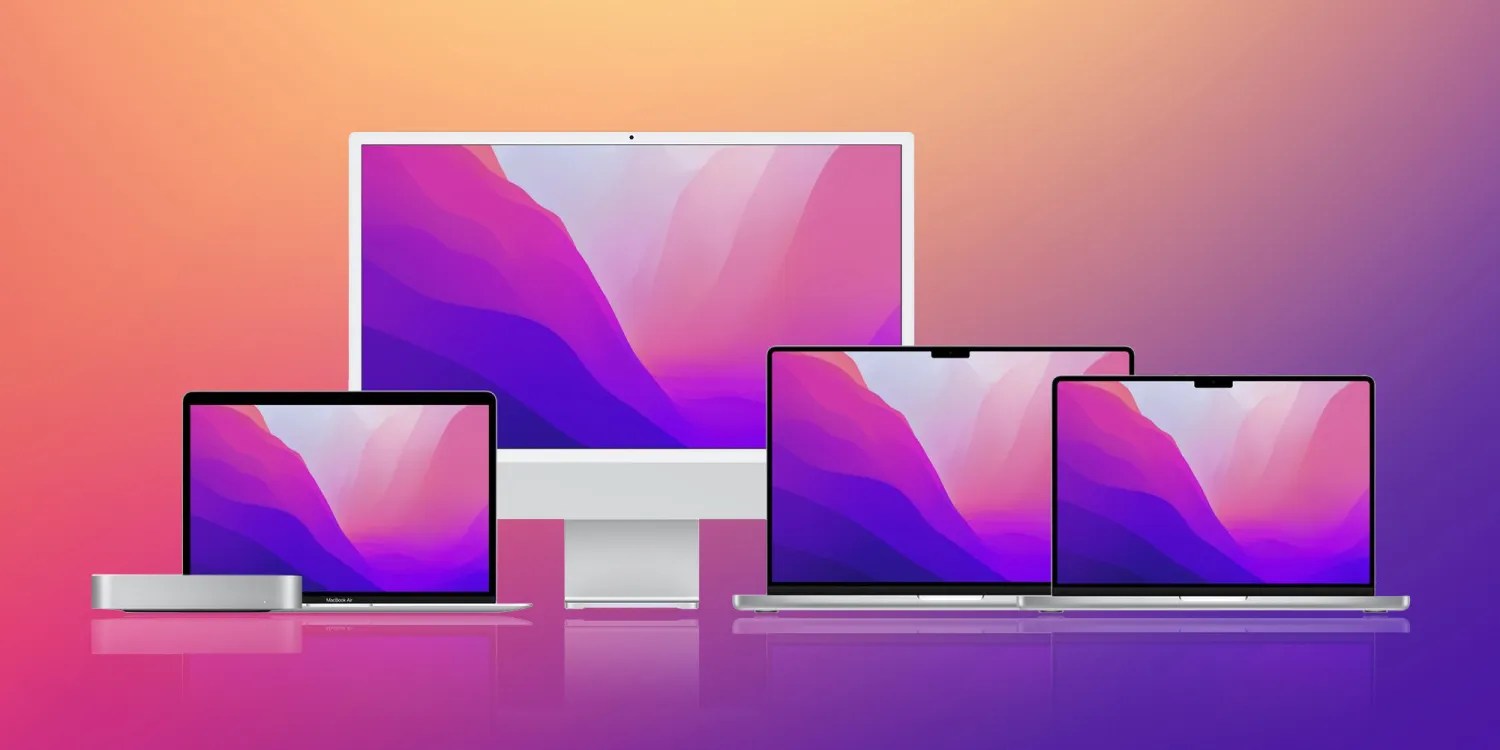
Хотите найти способ использовать iMac в качестве монитора? Хотя целевой режим отображения Apple ограничен iMac 2009–2014 годов, к счастью, есть несколько других вариантов использования этого красивого большого экрана на вашем старом или новом iMac в качестве монитора.
Режим целевого дисплея — это решение Apple, позволяющее использовать iMac в качестве монитора с другим Mac при проводной настройке. В течение многих лет эта функция была очень популярной, но когда в конце 2014 года Apple выпустила iMac Retina, поддержка была прекращена.
Хорошая новость заключается в том, что даже если у вас есть современный моноблок Apple (даже новый iMac M3), который не поддерживает целевой режим отображения, вы все равно можете использовать iMac в качестве монитора с различными опциями. Давайте рассмотрим 5 лучших решений…
Используйте iMac в качестве монитора: 5 решений
Показ Луны или Показ Дуэта

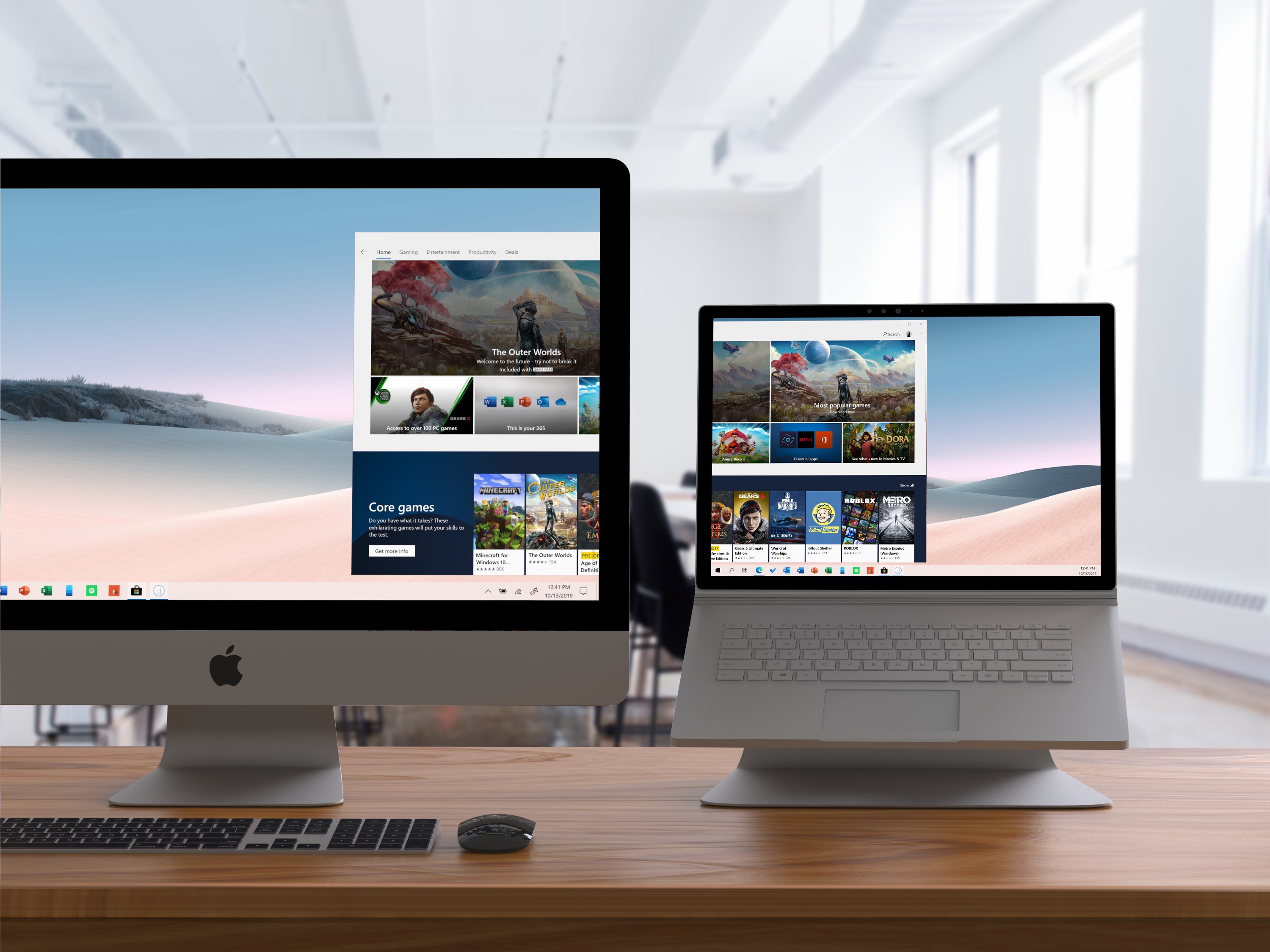
Чтобы получить ту же функциональность, которую предлагает целевой режим отображения с поддержкой Mac на Mac (и даже с ПК на Mac и с iPad на Mac), Luna Display и Duet Display являются двумя лучшими вариантами.
Мы использовали оба здесь, в и обнаружили, что это отличные продукты, которые регулярно обновляются.
Используйте iMac в качестве монитора с Sidecar
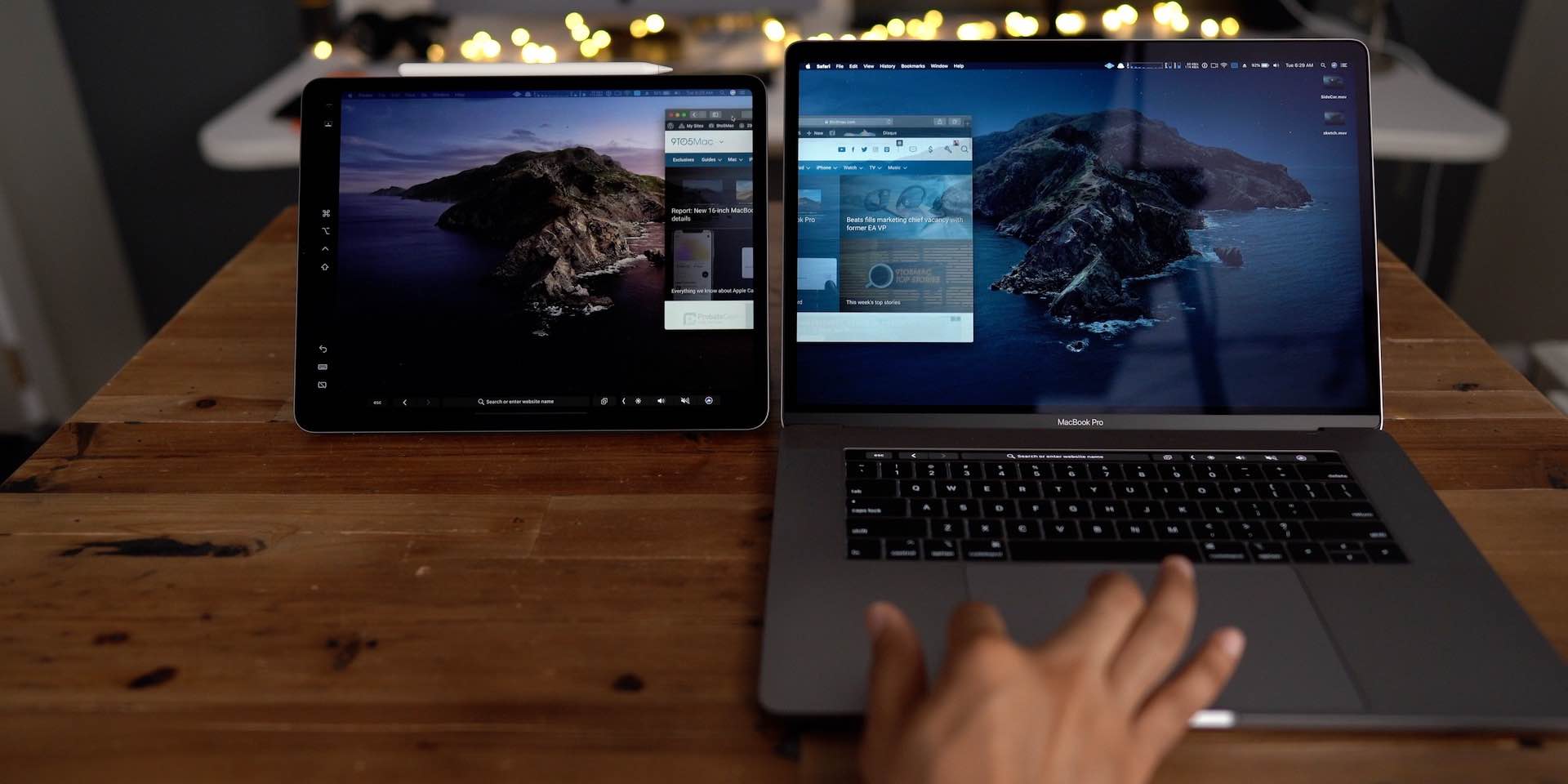
Это, конечно, не обеспечивает поддержку Mac to Mac, но если вы хотите использовать новый iMac в качестве монитора с iPad, Sidecar — отличное бесплатное решение. И работает он проводно или беспроводно.
- В macOS Monterey или Ventura нажмите Центр управления (значок двух таблеток) в строке меню > Дублирование экрана > выбери свой iPad.
- После подключения в разделе «Системные настройки/Настройки» вы можете выбрать, будет ли Mac или iPad основным дисплеем.
Sidecar встроен в Mac и iPad, начиная с macOS Catalina и iPadOS 13. Если вы еще не пробовали Sidecar, ознакомьтесь с нашим полным руководством здесь:
Сопряжение iMac с внешним монитором

Это может показаться очевидным, но другой вариант — подключить iMac к внешнему монитору и выбрать, какой из них будет основным и дополнительным дисплеем.
Чтобы поближе познакомиться с некоторыми из лучших мониторов на рынке, ознакомьтесь с нашими руководствами:
И один доступный 32-дюймовый монитор 4K, который соответствует эстетике M1 iMac, — это Samsung M8 Smart Monitor.
AirPlay на Mac
Эта функция не работает, если вы хотите расширить пространство на рабочем столе iMac или iPad, но вы можете выполнить зеркалирование с iPhone, iPad или iPod touch непосредственно на новый iMac или любой другой совместимый Mac.
Однако для этого требуется более новый Mac. Узнайте больше в нашем полном руководстве:
Режим отображения цели
Если у вас старый iMac, возможно, вы сможете использовать целевой режим отображения, но на нем также должна быть установлена macOS High Sierra или более ранняя версия — то же самое для вторичного Mac. Вот что вам понадобится для использования iMac в качестве монитора с оригинальным решением.
Требования Apple для компьютеров iMac 2011–середины 2014 г.:
- На iMac, используемом в качестве дисплея, должна быть установлена macOS High Sierra или более ранняя версия.
- Другой Mac, к которому вы его подключаете, должен быть выпущен в 2019 году или ранее и на нем должна быть установлена macOS Catalina или более ранняя версия.
- Кабель, соединяющий два компьютера Mac, должен быть Thunderbolt.
 или Тандерболт 2
или Тандерболт 2  кабель.
кабель.
Требования к моделям 2009–2010 гг. для использования iMac в качестве монитора:
- На iMac, используемом в качестве дисплея, должна быть установлена macOS High Sierra или более ранняя версия.
- Другой Mac, к которому вы его подключаете, должен быть выпущен в 2019 году или ранее и на нем должна быть установлена macOS Catalina или более ранняя версия.
- Кабель, соединяющий два компьютера Mac, должен быть Mini DisplayPort.
 кабель.
кабель.
Если у вас есть два компьютера Mac, отвечающие этим требованиям, Apple сообщает:
- Убедитесь, что ваш iMac включен.
- Убедитесь, что другой Mac запущен и вошел в учетную запись пользователя macOS.
- Подключите два компьютера с помощью соответствующего кабеля Mini DisplayPort или Thunderbolt.
Вы можете использовать более одного iMac в качестве дисплея, если каждый iMac использует кабель Thunderbolt для прямого подключения к порту Thunderbolt на другом Mac (а не на другом iMac). - Нажимать Command-F2 на клавиатуре iMac. Теперь вы должны увидеть рабочий стол другого Mac.
- Чтобы выйти из режима отображения цели, снова нажмите Command-F2. Либо отсоедините кабель, либо перезагрузите Mac.
Спасибо, что прочитали наше руководство по использованию iMac в качестве монитора!
Прочтите дополнительные руководства по :
Верхнее изображение через AstroPad