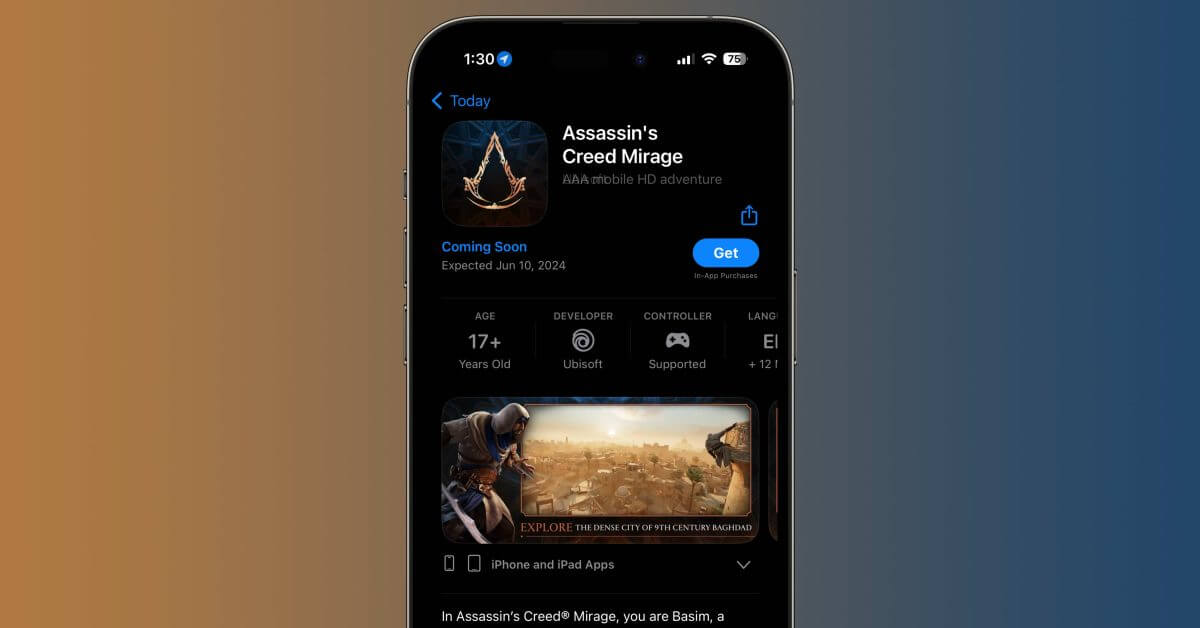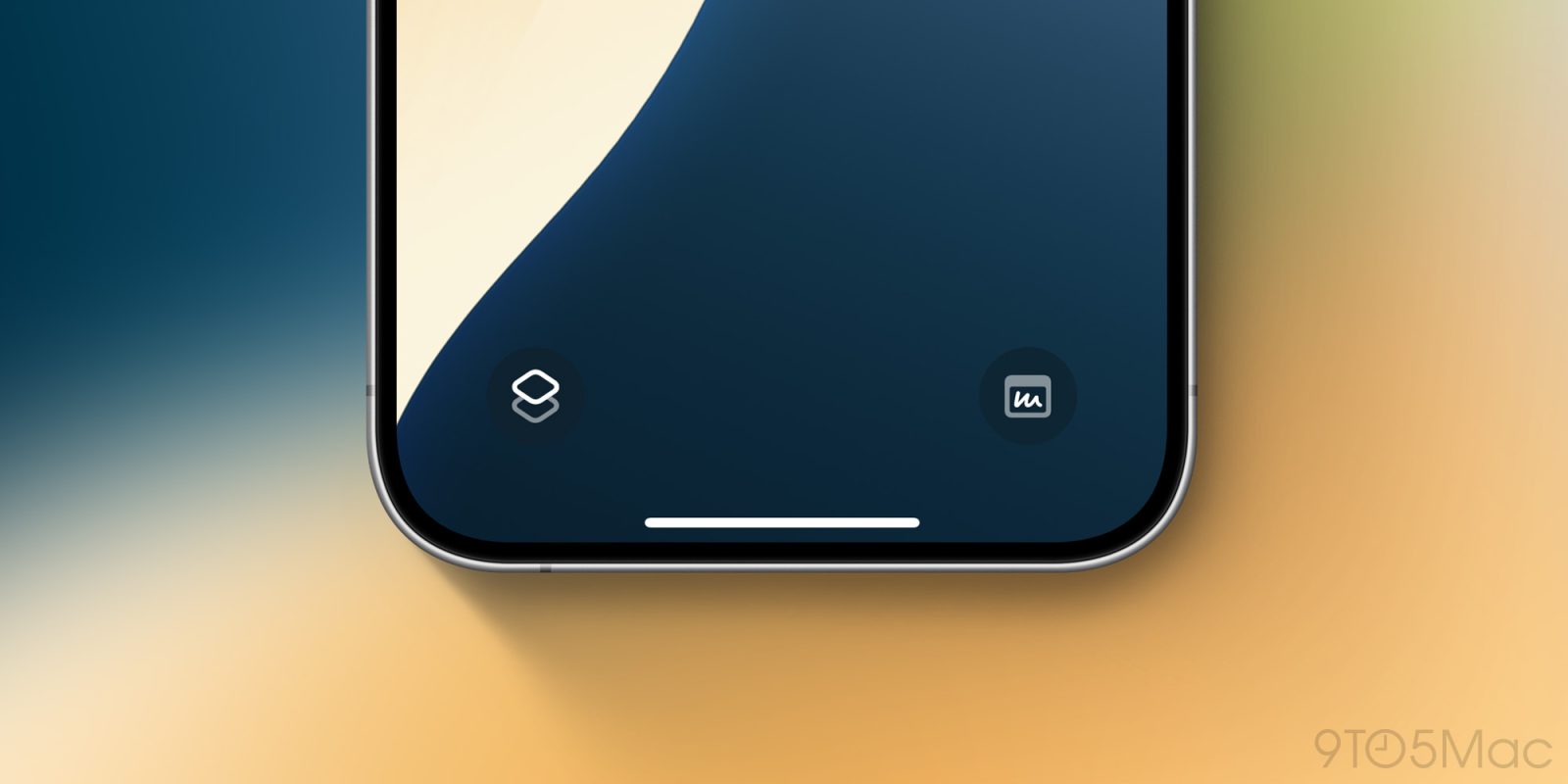
iOS 18 предлагает больше возможностей настройки, чем когда-либо, и одной из новых опций является возможность изменять элементы управления экраном блокировки на iPhone. Существует более 50 вариантов замены кнопок фонарика и камеры. Но одна хитрость открывает вам доступ к практически неограниченным возможностям. Вот как изменить кнопки экрана блокировки, а также некоторые соответствующие советы и рекомендации.
Новая опция iOS 18 для изменения элементов управления экраном блокировки позволяет менять нижние кнопки на все: от запуска приложений, специальных возможностей, изменения настроек и многого другого.
Однако самый мощный и гибкий способ использовать новую настройку экрана блокировки — разместить кнопку «Ярлыки» для одного или обоих элементов управления.
Это означает, что вы можете эффективно создать кнопку для выполнения любых действий с помощью приложения «Ярлыки».
Новая гибкость управления экраном блокировки — отличное дополнение к виджетам экрана блокировки и кнопке «Действие» на iPhone 15 Pro/Max.
Как изменить элементы управления экраном блокировки на iPhone в iOS 18
- Убедитесь, что на вашем iPhone установлена бета-версия iOS 18 (полное руководство).
- Длительное нажатие на экране блокировки вашего iPhone
- Нажмите «Настроить». под экраном блокировки, который вы хотите изменить
- Сейчас нажмите «Экран блокировки»
- Коснитесь значка фонарика или камеры. чтобы удалить их
- Сейчас нажмите на значок + чтобы добавить новый элемент управления экрана блокировки
- Нажмите Готово в правом верхнем углу, чтобы установить новые элементы управления
- Для владельцев iPhone 15 Pro/Max с кнопкой действия вы можете найти новая опция управления в разделе «Настройки» > «Кнопка действия», которая включает в себя множество новых опций кнопки блокировки экрана.
- Если вам по-прежнему нужен быстрый доступ к камере, но вы хотите изменить кнопку блокировки экрана камеры, вы все равно можете провести пальцем справа налево, чтобы мгновенно запустить ее (или запрограммировать кнопку действия для камеры на iPhone 15 Pro/Max).
Вот как выглядит изменение элементов управления экраном блокировки на iPhone:
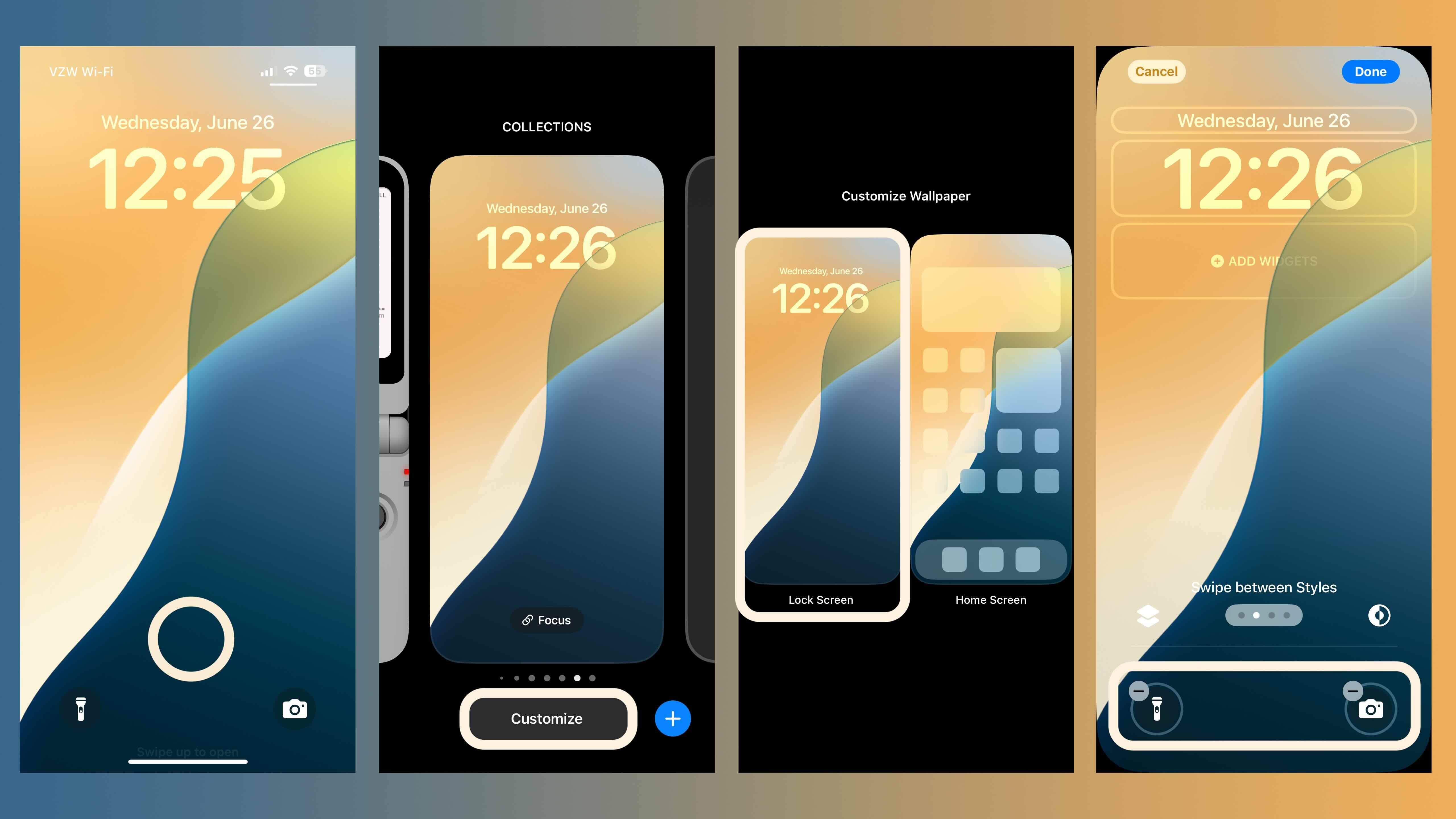
После того, как вы коснетесь фонарика и камеры со значком минуса, вы можете нажать значок +, чтобы добавить новые элементы управления.
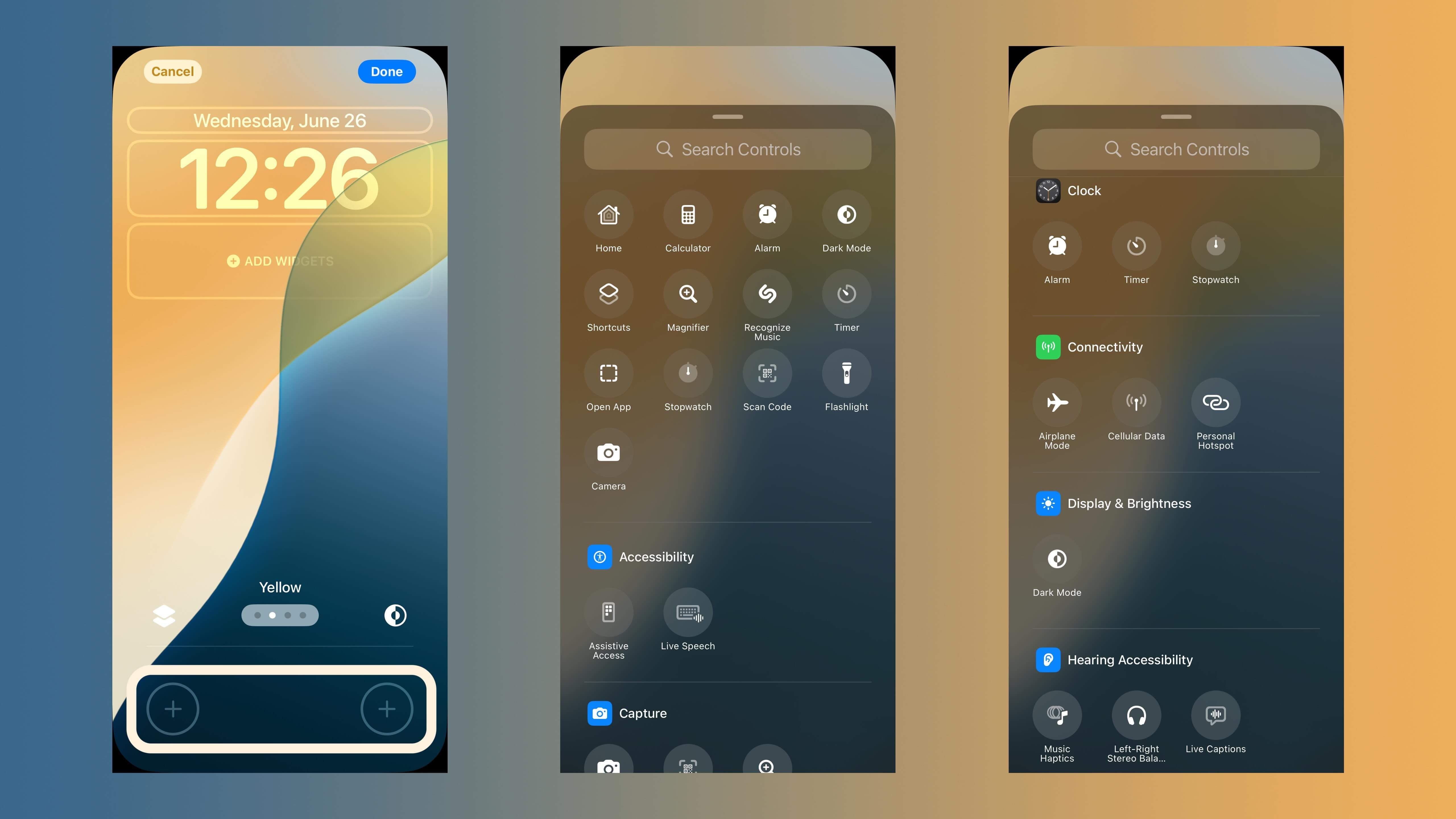
Вы можете пролистать 61 вариант или воспользоваться удобной панелью поиска вверху.
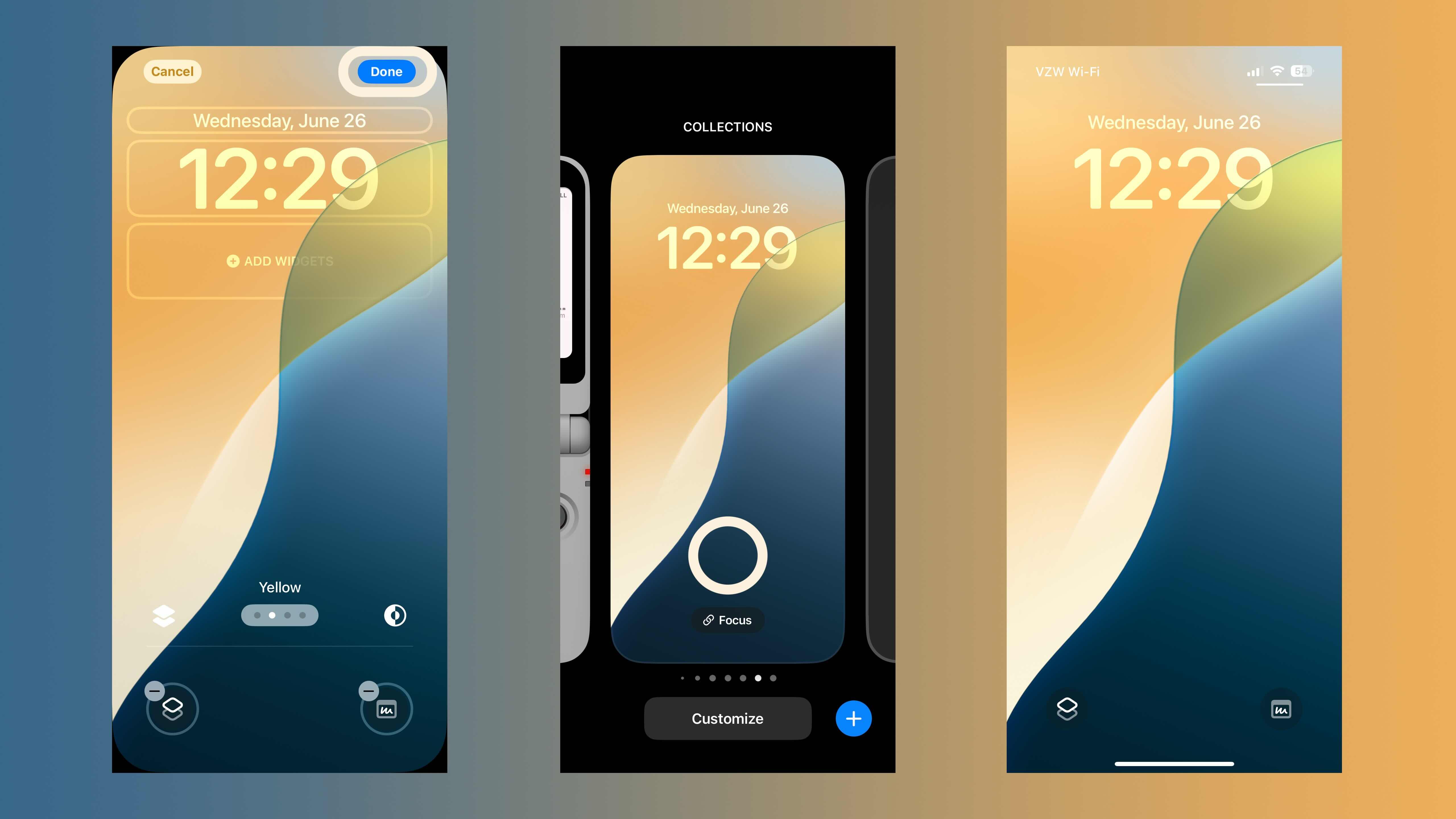
Сделав свой выбор, нажмите «Готово» в правом верхнем углу, затем в последний раз коснитесь экрана блокировки. Все готово!
Спасибо, что прочитали наше руководство о том, как изменить кнопки блокировки экрана на iPhone в iOS 18!
Подробнее об iOS 18:
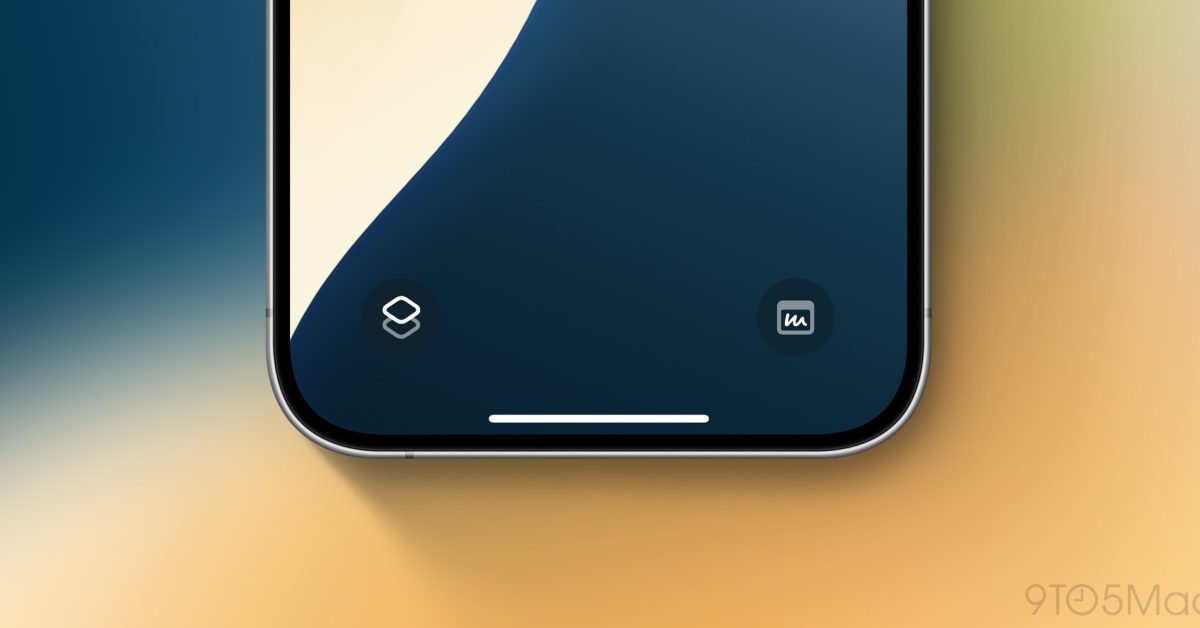

![Практическое использование Sider для iOS, предоставление помощи искусственного интеллекта в любое время и в любом месте [Video]](https://applepro.news/wp-content/uploads/2024/06/1719617001_prakticheskoe-ispolzovanie-sider-dlya-ios-predostavlenie-pomoshhi-iskusstvennogo-intellekta-v-100x100.jpg)
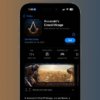



![Какие новые функции iOS 18 вам нравятся больше всего? [Poll]](https://applepro.news/wp-content/uploads/2024/06/1719598628_kakie-novye-funkczii-ios-18-vam-nravyatsya-bolshe-vsego-poll-100x100.jpg)

![Практическое использование Sider для iOS, предоставление помощи искусственного интеллекта в любое время и в любом месте [Video]](https://applepro.news/wp-content/uploads/2024/06/1719617001_prakticheskoe-ispolzovanie-sider-dlya-ios-predostavlenie-pomoshhi-iskusstvennogo-intellekta-v.jpg)