
Мы полагаемся на Bluetooth для многих устройств, поэтому может быть неприятно, когда наши периферийные устройства не работают нормально. Прочтите 5 советов и рекомендаций по устранению проблем с Bluetooth на Mac, включая сброс настроек модуля Bluetooth и способы устранения помех.
Независимо от того, есть ли у вас Apple Silicon Mac или у вас проблемы с Bluetooth на компьютере Intel, мы рассмотрим несколько подходов к устранению проблем с Bluetooth на Mac.
Как исправить проблемы с Bluetooth на Mac
Обновление программного обеспечения, выключение и включение питания, отсоединение
Вероятно, вы уже пробовали эти шаги, но если нет, начните здесь:
Проверьте, установлена ли последняя версия macOS ( > «Об этом Mac» > «Обновление программного обеспечения» или «Системные настройки» > «Основные» > «Обновление программного обеспечения»). Убедитесь, что ваше устройство Bluetooth заряжено. Выключите устройство Bluetooth и снова включите его. Вы можете сделать то же самое, включив Bluetooth. ваш Mac (нажмите значок Bluetooth в строке меню – в правом верхнем углу экрана вашего Mac). Вы также можете отключить устройство Bluetooth и выполнить его повторное сопряжение, чтобы увидеть, есть ли улучшения в работе Bluetooth, в строке меню > Настройки/настройки Bluetooth > наведите курсор на устройство > нажмите «Отключить». Перезагрузите Mac.
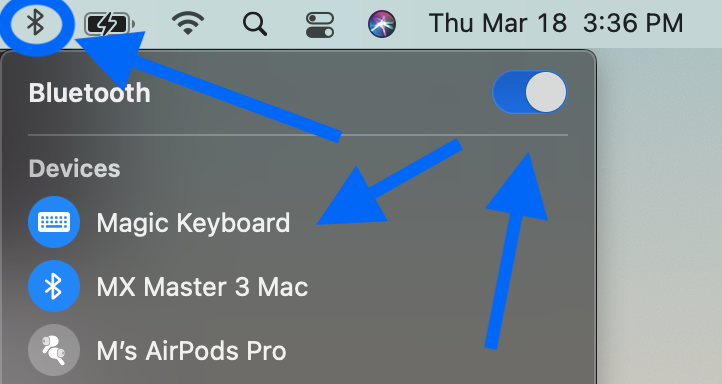
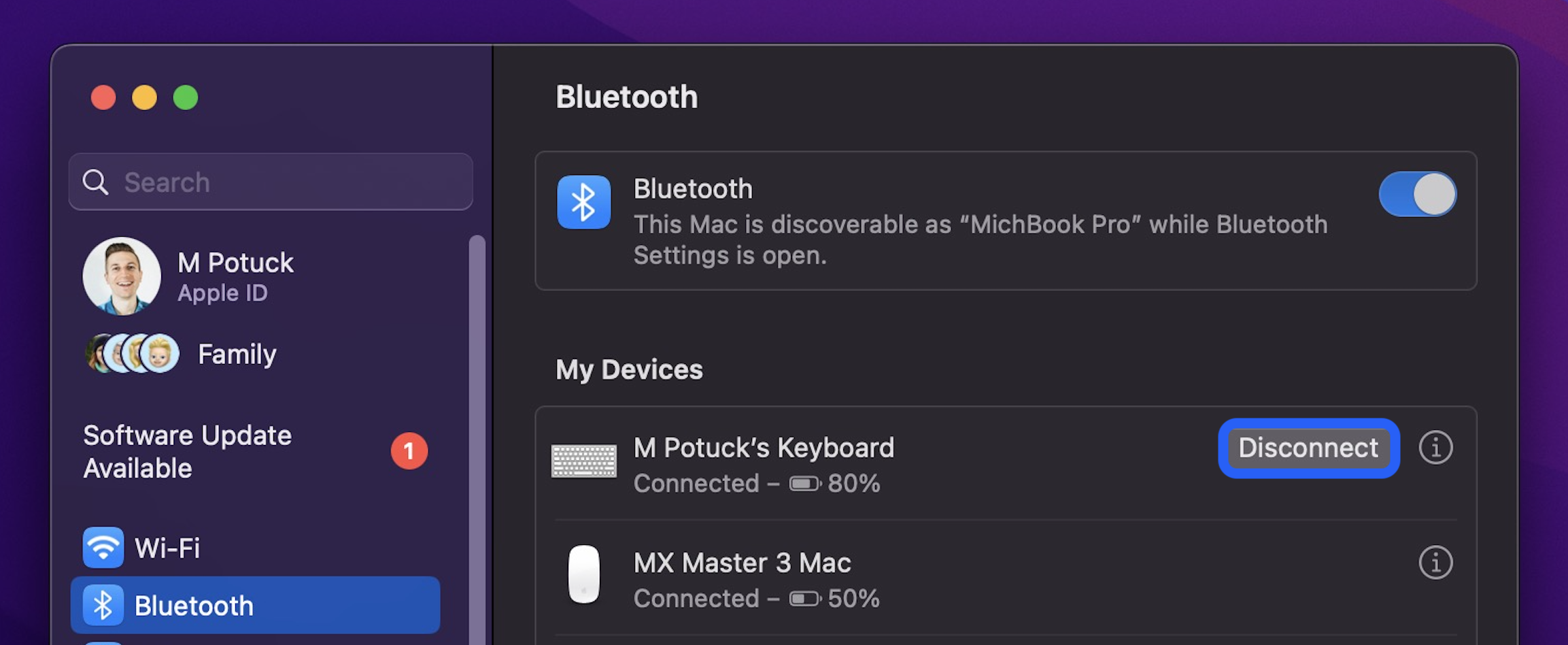
Устранить помехи
Apple отмечает в документе поддержки, что если вы наблюдаете периодические проблемы с Bluetooth, полезно проверить наличие помех. Советы включают в себя:
Расположите свой Mac и устройства Bluetooth ближе друг к другу. Удалите другие устройства, такие как телефоны, камеры, кабели питания и т. д., которые могут находиться на вашем столе или поблизости. Переместите некоторые устройства Wi-Fi на частоту 5 ГГц, поскольку Bluetooth и Wi-Fi используют частоту 2,4 ГГц. Переместите концентраторы USB/Thunderbolt подальше. с вашего Mac и устройств Bluetooth (и не размещайте их поверх вашего Mac). Выключите USB-устройства, которые не используются. Между вашим Mac и устройствами Bluetooth не должно быть таких материалов, как металл или бетон.
Сбросьте модуль Bluetooth вашего Mac
Имейте в виду, что при этом будут отключены все ваши аксессуары Bluetooth, включая мышь и клавиатуру. Убедитесь, что у вас есть проводная клавиатура/мышь для настольных компьютеров Mac.
В macOS Sonoma, Ventura и Monterey
Если проблемы с Bluetooth по-прежнему возникают, вы можете сбросить настройки модуля Bluetooth вашего Mac:
Параметр + сдвиг + щелчок по значку Bluetooth в строке меню (подробно описано ниже) не отображает параметр сброса Bluetooth в Монтерее и более поздних версиях, поэтому вам нужно будет запустить команду Терминала.
Откройте терминал. Введите команду «sudo pkill bluetoothd». Нажмите «Return», затем введите свой пароль, если его спросят. Перезагрузите свой Mac.
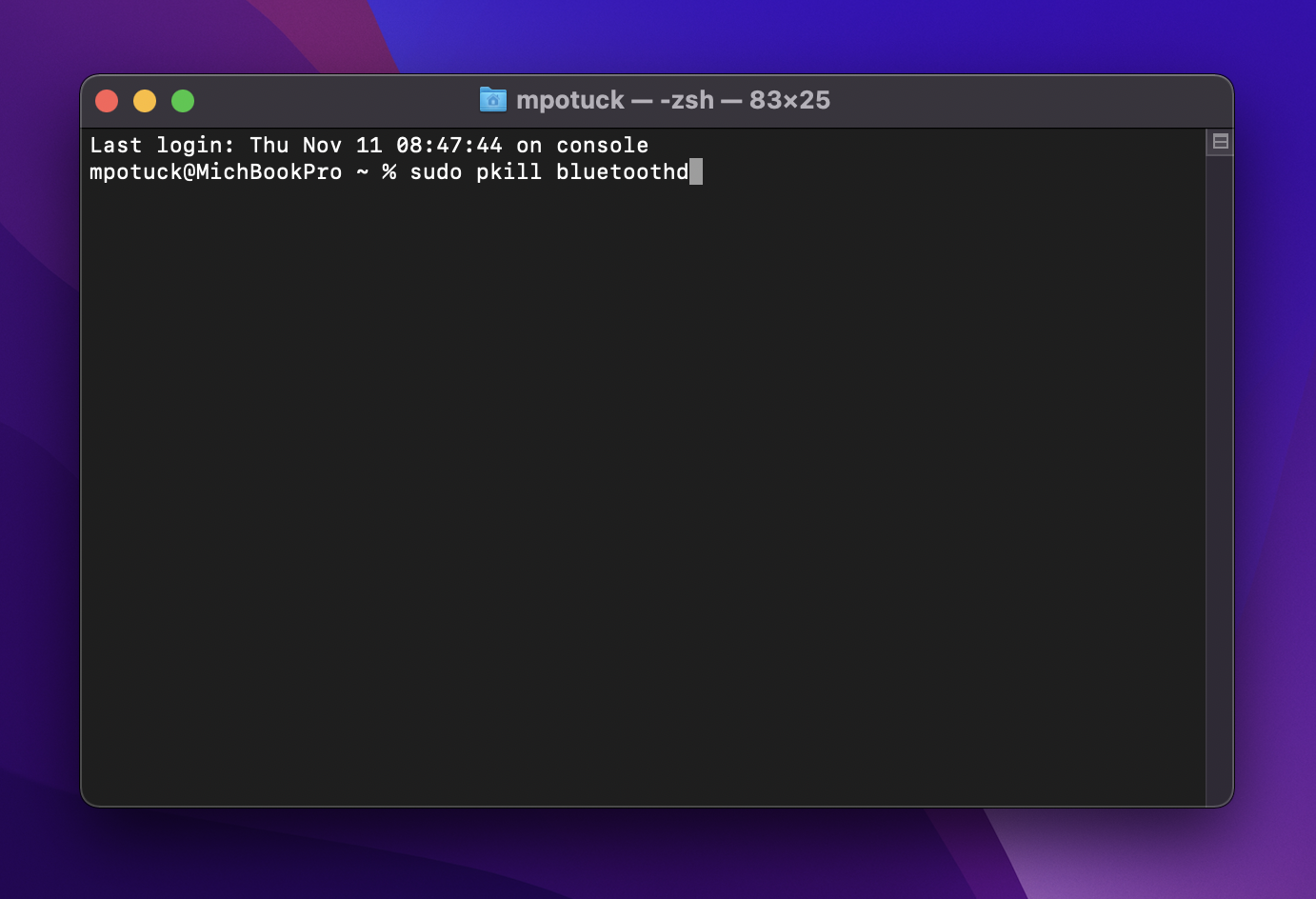
В macOS Big Sur или более ранней версии
Удерживая нажатой клавишу «Option + Shift» на клавиатуре, щелкните значок Bluetooth в строке меню. Нажмите «Сбросить модуль Bluetooth». В запросе подтверждения выберите «ОК». Ваши устройства Bluetooth на мгновение отключатся после перезагрузки модуля и должны автоматически повторно подключиться.
Вот как это выглядит:
Удалить все устройства + сбросить модуль Bluetooth
Если это не сработало, вы можете удалить все свои устройства Bluetooth, а затем перезагрузить модуль, если вы используете Big Sur или более раннюю версию (имейте в виду, что после этого вам нужно будет повторно подключить все ваши устройства Bluetooth):
Удерживайте клавишу «Shift» на клавиатуре и еще раз щелкните значок Bluetooth. На этот раз выберите «Удалить все устройства» > нажмите «ОК». Снова выберите опцию «+ сдвиг» на Bluetooth в строке меню > нажмите «Сбросить модуль Bluetooth». Повторно подключите устройство Bluetooth. (с)
Есть ключ?
Это не всегда идеальное решение в зависимости от ваших настроек, но если ваше устройство Bluetooth оснащено USB-ключом для прямого подключения, это должно устранить проблемы с Bluetooth.
Наиболее распространенными устройствами с USB-ключами являются мыши и клавиатуры сторонних производителей.
Если у вас возникли конкретные проблемы с прокруткой, отслеживанием и другими действиями при использовании Apple Magic Mouse или Magic Trackpad, в этом документе поддержки есть несколько дополнительных рекомендаций.
Спасибо, что ознакомились с этим руководством по устранению проблем с Bluetooth на Mac!
Прочтите дополнительные руководства по :








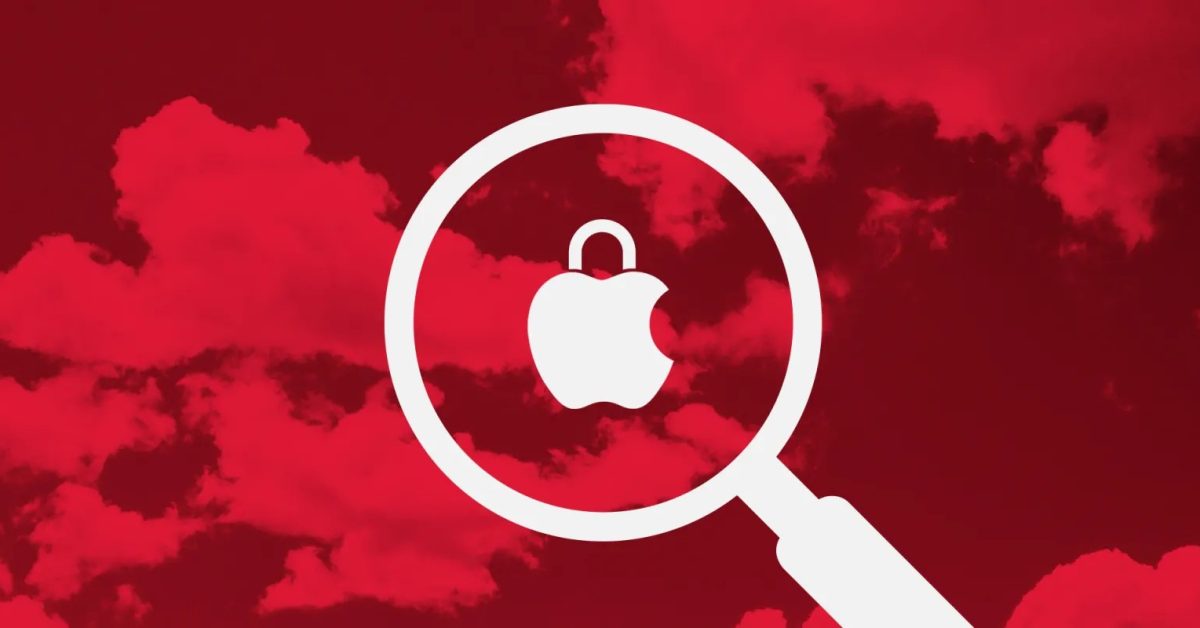

![Satechi выпускает тонкую механическую клавиатуру и анонсирует складные зарядные устройства Qi2 для нескольких устройств [U]](https://applepro.news/wp-content/uploads/2024/04/1714073720_satechi-vypuskaet-tonkuyu-mehanicheskuyu-klaviaturu-i-anonsiruet-skladnye-zaryadnye-ustrojstva.jpg)