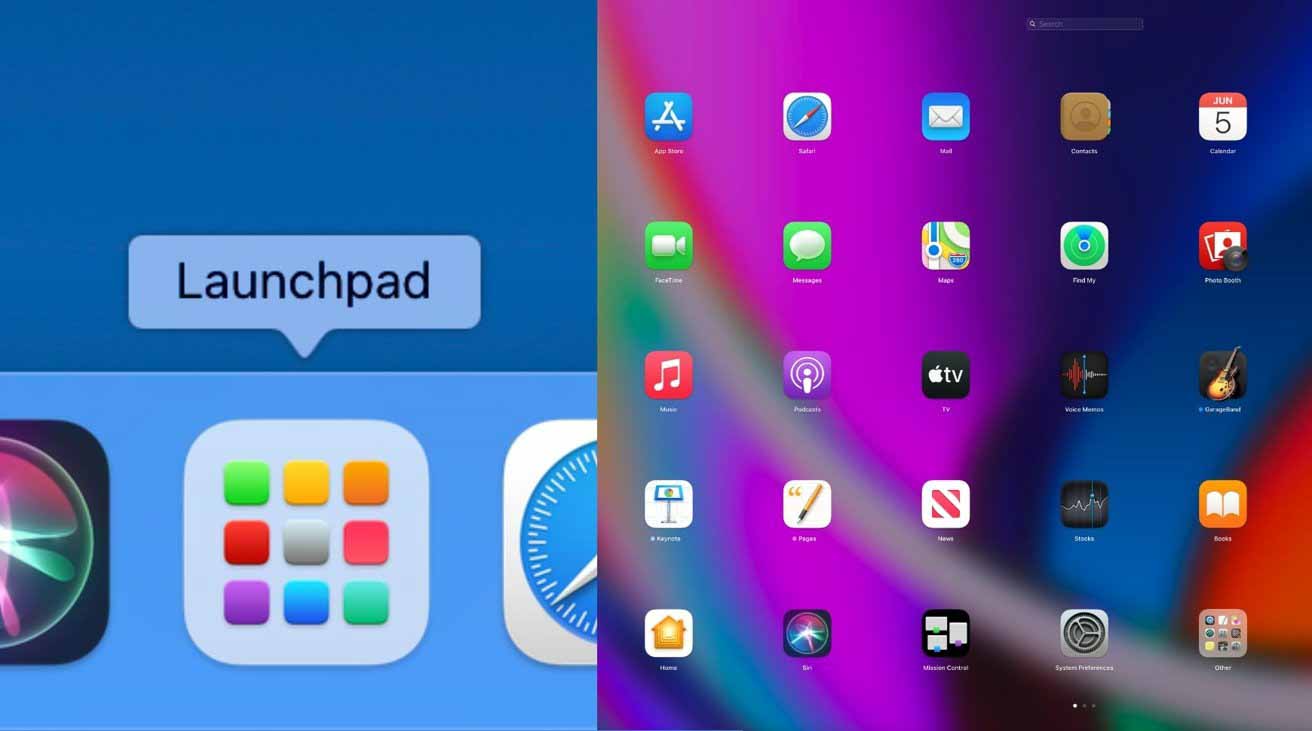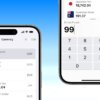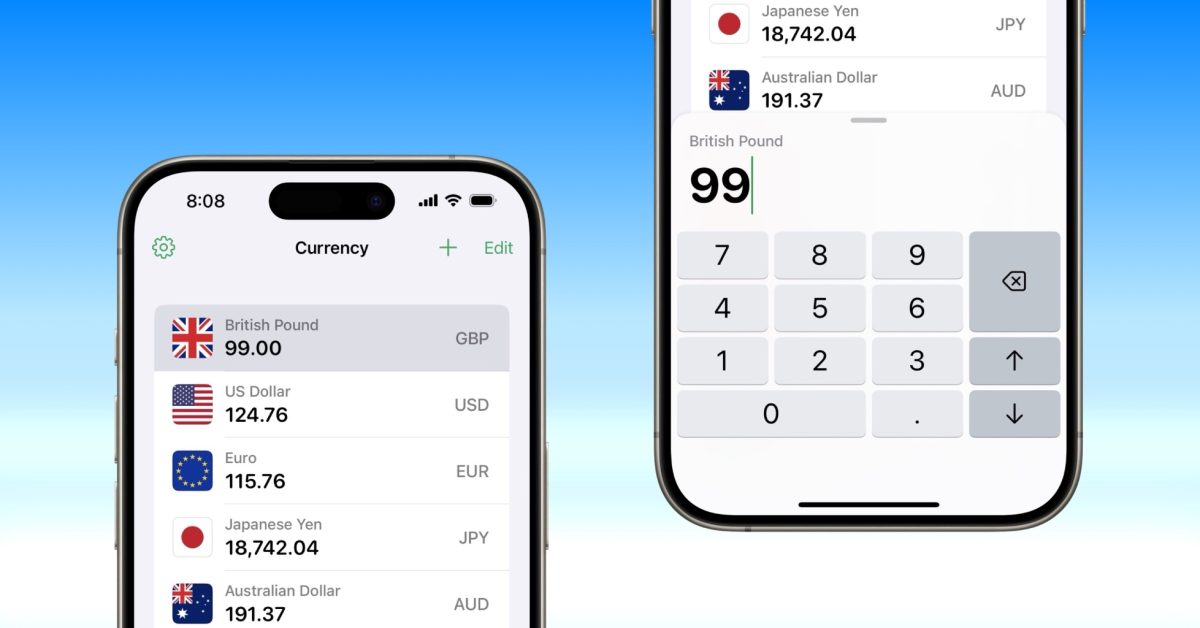Launchpad является неотъемлемой частью рабочего стола macOS и представляет собой быстрый и простой способ доступа к приложениям, установленным на вашем Mac. Вот как получить максимальную отдачу от этой функции.
Launchpad был частью рабочего стола macOS в течение нескольких лет, служа простой цели — помогать пользователям открывать нужное им приложение как можно быстрее. Подобно меню «Пуск» Windows, оно просто предлагает длинный список приложений, которые пользователь может видеть и быстро открывать с минимальными усилиями.
Это простой инструмент, и это, конечно, не единственный способ выполнять ту же работу. Любой, кто хочет открыть приложение, может решить эту задачу разными способами.
Например, вы можете выполнить поиск по названию приложения через Spotlight. Возможно, вы поместили значок приложения на док-станцию для облегчения доступа. Возможно, вы даже вручную зашли в папку «Приложения», чтобы найти и открыть приложение.
Все это допустимые способы сделать одно и то же, но для тех, кто плохо знаком с macOS и переходит из среды на основе Windows, это, вероятно, наиболее логичный метод открытия приложений, доступный для них.
Базовая доступность
Простота Launchpad сродни превращению вашего Mac в импровизированный домашний экран iPad. Когда вы щелкаете значок Launchpad, вам открывается аналогичный экран, состоящий из сетки хорошо расположенных значков и их заголовков.
Чтобы открыть приложение, которое вы видите, щелкните его один раз. Это все, что вам нужно сделать.

Как и на привычных домашних экранах iPad и iPhone, значки приложений можно хранить в папках, которые вам нужно будет щелкнуть и развернуть, прежде чем щелкнуть сам значок приложения.
Внизу экрана расположены точки, которые покажут вам, сколько страниц приложений включено в Launchpad, а также какую страницу вы просматриваете. Используйте колесо прокрутки мыши для переключения страниц или щелкайте точки.
Если вам нужно выйти из Launchpad, просто щелкните в любом месте фона, кроме значка приложения или другого экранного элемента, или нажмите клавишу Escape на клавиатуре.
Доступ с клавиатуры
Допустим, вы хотите ускорить доступ к приложениям в Launchpad или не хотите так часто использовать мышь. Есть несколько вещей, которые вы можете сделать для доступа к приложениям в Launchpad, чем обычные элементы управления, ориентированные на мышь.
Вы должны, по общему признанию, открыть Launchpad, щелкнув значок. Этого не избежать, если вы не настроите сочетание клавиш.
Находясь в Launchpad, вы можете перемещаться между приложениями с помощью клавиш со стрелками, а затем с помощью Return для входа в папки или открытия приложений. Нажмите клавишу Escape, чтобы выйти из папки.
Вы можете переключаться между страницами в Launchpad с помощью клавиатуры, удерживая Command, а затем нажимая клавиши со стрелками влево или вправо.

Начните вводить название приложения, чтобы быстро его отобразить.
Если вам важна скорость, вы можете просто найти приложение. Как только вы войдете в Launchpad, начните вводить имя приложения, которое хотите открыть, и ваш Mac начнет сужать список, пока вы не увидите приложение, которое ищете.
Используйте клавиши со стрелками, чтобы выделить приложение, которое вы ищете, и нажмите «Вернуться», чтобы открыть его.
Открытие Launchpad без нажатия
Хотя меню «Пуск» Windows всегда находится в углу экрана, и к нему легко получить доступ без проблем, переместив мышь в крайнее положение в углу и щелкнув, это не то же самое для Launchpad. Поскольку он расположен на док-станции, он находится не в углу, поэтому для доступа к нему требуется больше внимания.
Один из способов исправить это — воспользоваться функцией Hot Corners, встроенной в macOS, где вы можете назначать действия, которые будут выполняться, когда вы нажимаете мышь в один из углов.

Hot Corners может дать вам то самое открывание Launchpad прямо в углу, которое вам действительно нужно.
Как добавить Launchpad в Hot Corner в macOS
Щелкните логотип Apple в строке меню и выберите «Системные настройки».
Выберите раскрывающийся список для активного угла экрана, который вы хотите использовать для активации Launchpad.
Щелчок правой кнопкой мыши на панели запуска
Если все, что вам нужно, это быстрый доступ к приложениям, но без красивого пользовательского интерфейса, вы можете сделать это, щелкнув правой кнопкой мыши значок Launchpad. Это отобразит контекстное меню, содержащее список всех приложений, содержащихся в Launchpad, который можно прокрутить и щелкнуть, чтобы открыть, как любое другое контекстное меню.

Щелкните правой кнопкой мыши панель запуска в Dock, чтобы отобразить прокручиваемый список, не открывая все приложение.
Есть также варианты удалить Launchpad из Dock, если вы больше не хотите, чтобы он там был, или вызвать обычный интерфейс Launchpad, нажав Показать Launchpad.
Добавление приложений на Launchpad
Самое простое, что нужно знать о Launchpad, — это список приложений, установленных на Mac. В частности, это список приложений, которые вы либо загрузили из Mac App Store на свой Mac, либо приложение, которое вы поместили в папку «Приложения».
Новые приложения, которые вы установили из Mac App Store или загрузили и поместили в эту папку, появятся автоматически. Однако не все приложения появятся в списке.
Предположим, у вас есть приложение, установленное на Mac, которое не загружается из Mac App Store, и вы не хотите по какой-то причине переместить его в папку «Приложения». Он не появится на Launchpad автоматически, но вы можете разместить его там.
Как добавлять приложения на Launchpad в macOS
Перетащите приложение на значок Launchpad в Dock и отпустите.
Откройте Launchpad, чтобы проверить, добавлено ли приложение.
При необходимости перетащите значок приложения в нужное место на Launchpad.
Управление приложениями и папками
Если наличие нескольких страниц приложений утомляет, вы можете организовать значки так, чтобы они лучше соответствовали вашему рабочему процессу, или, по крайней мере, чтобы упростить доступ к наиболее часто используемым приложениям.
Для начала вы можете перемещать приложения, перетаскивая их из одного положения в другое. Если вам нужно переместить его на другую страницу, перетащите значок к краю экрана для переключения страниц, подождите, пока страница изменится, а затем оставьте значок в его новом доме.
Вы можете создавать новые папки, перетаскивая приложение поверх другого, или вы можете добавить приложение в папку, перетаскивая приложение в папку. Вы можете перемещать папки так же, как и значок приложения.
Если вам нужно переименовать папку в понятное название, просто откройте папку, щелкните имя вверху и введите новое имя.
Удаление приложений
Допустим, вы не хотите, чтобы приложение было видно на Launchpad. Избавиться от него относительно легко и очень похоже на управление приложениями на iPhone или iPad.
Как удалить приложения с Launchpad в macOS
Нажмите и удерживайте приложение, которое хотите удалить, пока значки не начнут покачиваться.
Щелкните символ X, который появляется в углу значка.
Это будет работать в большинстве случаев, но есть некоторые приложения, которые вы просто не можете удалить из списка, так как символ X не отображается. Как правило, они состоят из приложений, которые не были загружены из Mac App Store или были предварительно установлены в операционной системе.
В таких случаях вам придется удалить само приложение.
Добавление и удаление Launchpad
Если вы хотите просто избавиться от Launchpad, чтобы освободить место на док-станции, вы можете это сделать. Поскольку это приложение само по себе, вы можете работать с ним, как с любым другим приложением в Dock.
Чтобы удалить его, нажмите и перетащите значок за пределы док-станции, поднимая его достаточно вверх, пока он не станет прозрачным и не будет отмечен словом «Удалить». Отпустите, чтобы удалить значок.
Кроме того, вы можете щелкнуть его правой кнопкой мыши и выбрать «Удалить из док-станции».
Если вы хотите его вернуть, вам нужно открыть папку «Приложения» в Finder, найти Launchpad, а затем перетащить его обратно в Dock.