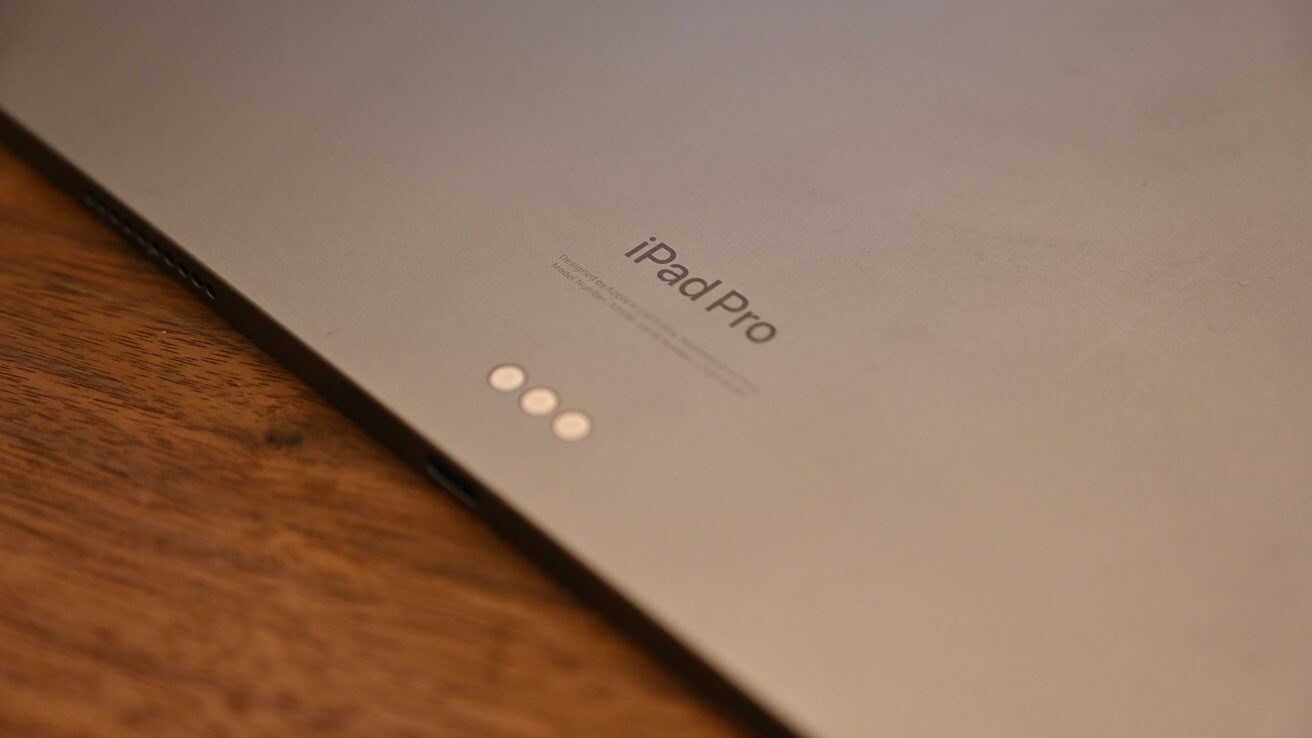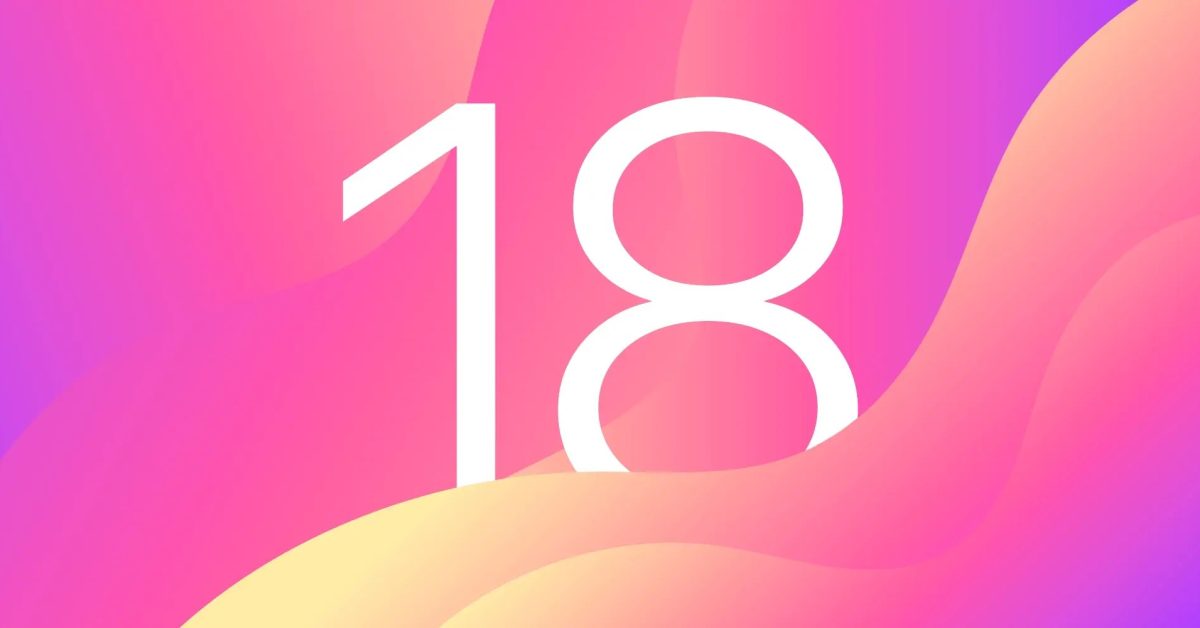![]()
В этом практическом руководстве я покажу вам, как запустить Windows 11 для ARM с помощью VMware Fusion Player 13, приложения, которое включает вариант бесплатной персональной лицензии. Недостатком VMware Fusion Player является то, что он не включает поддержку 3D для Windows 11 на ARM, но это может не быть проблемой для вас, если вам просто нужно запустить одноразовое приложение или другое базовое программное обеспечение.
В целом, если вы хотите запускать игры, Parallels Desktop 18 остается лучшим вариантом из-за поддержки DirectX 11. Недостатком использования Parallels для запуска Windows 11 на ARM? Это платное приложение, для которого требуется подписка на версию, которую захотят использовать большинство людей. Вы можете прочитать и посмотреть наше полное руководство по Parallels Desktop 18 Windows 11 на ARM, чтобы узнать больше.
Как загрузить Windows 11 для ARM ISO с помощью Parallels Desktop для Mac
До того, как Parallels Desktop 18 был выпущен с поддержкой Windows 11 для ARM, получение ISO-образа Windows 11 требовало множества трудоемких шагов. Вы можете прочитать мой полный учебник по сотовой связи, если хотите увидеть, насколько сложным был этот процесс, но он интенсивный. Сегодня гораздо проще получить доступ к ISO-образу Windows 11, потому что Parallels предоставляет его вам и удобно сохраняет ISO-образ в папке ~/Downloads на вашем Mac. Хотя этот образ ISO предназначен для использования с Parallels Desktop 18, его можно использовать и с другими виртуальными машинами, такими как VMware fusion.
Видео: Как установить Windows 11 для ARM с помощью VMware Fusion Player (бесплатно)
Подпишитесь на 9to5mac на YouTube, чтобы увидеть больше видео
Шаг 1. Посетите страницу установщика Parallels Desktop для Mac и нажмите Загрузить бесплатную пробную версию.
Шаг 2. Откройте папку «Загрузки» на Mac и смонтируйте образ, нажав «Установить Parallels Desktop.dmg».
Шаг 3. Дважды щелкните «Установить Parallels Desktop» и нажмите «Открыть».
Шаг 4. Снимите флажок «Участвовать в программе улучшения качества» (необязательно) во всплывающем окне с лицензионным соглашением и нажмите «Принять». Приложение Parallels Desktop 18 будет загружено и установлено. Сначала вам будет предложено ввести пароль администратора, чтобы продолжить. После ввода пароля нажмите OK.
Шаг 5. После непродолжительной инициализации Parallels запустится и предложит загрузить и установить Windows 11. Нажмите синюю кнопку «Установить Windows» в правом нижнем углу, чтобы начать загрузку Windows 11 для ARM64 ISO.
![]()
![]()
Шаг 6. После завершения загрузки Windows 11 для ARM загрузка будет подтверждена, и программа установки Windows запустится автоматически, чтобы попытаться выполнить установку. Поскольку мы используем Parallels только для облегчения загрузки Window 11 для ARM64 ISO, вам нужно остановить установку.
Шаг 7: Убедитесь, что ISO-образ Windows 11 для ARM64 находится в папке ~/Downloads на вашем Mac. Затем щелкните Windows 11 в строке меню и выберите «Выход из Windows 11», чтобы остановить установку и закрыть Parallels.
![]()
Примечание. В моем примере Windows 11 для ARM ISO называется:
22621.525.220925-0207.ni_release_svc_refresh_CLIENTCONSUMER_RET_A64FRE_en-us.iso
… но это имя вашего ISO может отличаться в зависимости от того, когда вы выполняете загрузку.
Необязательно: вы можете удалить папку ~/Parallels и ее содержимое после загрузки ISO-образа, если хотите сэкономить место. Вы также можете полностью удалить Parallels Desktop для Mac, если не планируете использовать его в дальнейшем.
Установите Windows 11 для ARM с помощью VMware Fusion Player.
Шаг 1. Посетите страницу VMware Fusion Player 13. Чтобы загрузить VMware Fusion Player и использовать лицензию для личного использования, вам необходимо создать учетную запись VMware и/или войти в нее. Как только вы это сделаете, зарегистрируйтесь для получения лицензии на личное использование.
Шаг 2. На вкладке «Лицензия и загружаемые материалы» нажмите кнопку «Загрузить вручную» в разделе «Двоичные файлы VMware Fusion Player».
Шаг 3. Дважды щелкните файл VMware-Fusion.dmg, который находится в папке ~/Downloads, чтобы смонтировать образ. После подключения дважды щелкните значок VMware Fusion, чтобы начать процесс установки.
Шаг 4: В ответ на запрос «Вы уверены, что хотите его открыть» нажмите «Открыть», затем введите пароль администратора и нажмите «ОК». Будет выполнена краткая инициализация.
Шаг 5. На экране VMware Fusion 13 EULA нажмите «Согласен» в правом нижнем углу.
Шаг 6: Вставьте личный лицензионный ключ, созданный на шаге 1, в поле лицензионного ключа. Этот ключ можно найти в разделе «Информация о лицензии» на вкладке «Лицензия и загрузка» на веб-сайте VMware Fusion Player. Нажмите «Продолжить» в правом нижнем углу, а затем нажмите «Готово».
![]()
Шаг 7: Отобразится экран выбора метода установки. Перетащите ISO-образ Windows 11 для ARM64, который вы загрузили в предыдущем разделе, в часть экрана «Установить с диска или образа» и снова нажмите «Продолжить» и «Продолжить».
![]()
Шаг 8: На экране «Выберите тип прошивки» оставьте выбор UEFI по умолчанию и нажмите «Продолжить».
Шаг 9: На экране «Выберите шифрование» нажмите «Автоматическое создание пароля» и нажмите «Продолжить».
Шаг 10: На странице «Готово» нажмите «Настроить параметры», введите имя своей виртуальной машины и нажмите «Сохранить». Затем настройте ресурсы процессоров и памяти по желанию и закройте страницу настроек.
Шаг 11: В окне виртуальной машины нажмите кнопку «Воспроизвести» или нажмите «Виртуальная машина» → «Запустить» в строке меню. Нажмите любую клавишу, когда увидите приглашение нажать любую клавишу для загрузки с компакт-диска.
Шаг 12: Windows загрузит свою утилиту установки. При необходимости настройте параметры языка и нажмите «Далее», а затем «Установить сейчас».
Шаг 13: Windows 11 начнет установку. На начальном экране установки Windows щелкните У меня нет ключа продукта (если у вас его нет).
Шаг 14. Выберите между Windows 11 Home или Windows 11 Pro. Если вы планируете приобрести лицензию, Windows 11 Home будет более дешевым вариантом, а большинство функций Pro ближе к малому бизнесу/предприятию. Нажмите «Далее», когда сделаете свой выбор, и снова нажмите «Далее» после установки флажка, чтобы принять условия лицензионного соглашения на программное обеспечение Microsoft.
![]()
Шаг 15. Выберите «Выборочная установка только Windows» (дополнительно) и на странице «Где вы хотите установить Windows» нажмите «Далее». Программа установки Windows продолжит копирование файлов и установку Windows 11. После завершения установки вам будет предложено перезагрузить компьютер.
Настройте Windows 11, установите сетевые и видеодрайверы
Windows для ARM не включает в себя необходимый драйвер виртуальной сети VMXNet3, поэтому вам потребуется обойти сетевую регистрацию, чтобы успешно пройти установку Windows. Как только Windows окажется на главном экране, мы воспользуемся PowerShell, чтобы можно было установить инструменты VMware, которые затем установят необходимые сетевые драйверы и драйверы дисплея.
Шаг 1. Во время просмотра. Это правильная страна или регион? страницу, нажмите Shift+F10. Если ваша клавиатура настроена по умолчанию и вы используете Magic Keyboard или MacBook, вместо этого вам нужно будет нажать Fn+Shift+F10. Это откроет командную строку Windows.
Шаг 2: В командной строке введите следующее и нажмите клавишу «Return»:
OOBE\BYPASSNRO
![]()
Шаг 3: Windows перезагрузится и перезапустит программу установки Windows. Выберите страну и раскладку клавиатуры и нажмите «Да». На второй странице раскладки клавиатуры нажмите Пропустить.
Шаг 4: На странице «Подключим вас к сети» нажмите «У меня нет Интернета» внизу страницы и нажмите «Продолжить с ограниченной настройкой» на следующей странице.
![]()
Шаг 5: Введите свое имя и нажмите «Далее». Вы можете назначить пароль сейчас или оставить поле пароля пустым и нажать «Далее».
Шаг 6: Отключите все настройки конфиденциальности и нажмите «Принять». Теперь Windows продолжит подготовку в фоновом режиме. Это может занять некоторое время, просто наберитесь терпения, и в конце концов вы попадете на рабочий стол Windows.
Шаг 7. Откройте меню «Пуск», введите «PowerShell» в поле поиска и нажмите «Запуск от имени администратора для PowerShell». Нажмите «Да» во всплывающем окне «Контроль учетных записей», и откроется PowerShell.
Шаг 8. В командной строке PowerShell введите следующее и нажмите клавишу Return на клавиатуре:
Set-ExecutionPolicy RemoteSigned
Затем вас спросят, хотите ли вы изменить политику выполнения. Введите «A», чтобы указать «Да для всех», нажмите «Return» на клавиатуре, а затем закройте окно PowerShell.
![]()
![]()
Шаг 9: В строке меню Mac нажмите «Виртуальная машина» → «Установить инструменты VMware». Нажмите кнопку «Установить» во всплывающем окне, чтобы смонтировать виртуальный привод DVD-ROM.
![]()
Шаг 10: Откройте проводник Widows и выберите привод DVD. Прокрутите вниз, пока не увидите сценарий «настройки» PowerShell. Щелкните правой кнопкой мыши настройку, выберите «Запустить с PowerShell», затем нажмите «Да» во всплывающем окне «Контроль учетных записей».
![]()
![]()
Шаг 11: Powershell откроется, и VMware Tools установит пакет драйверов VMXNet3 и пакет драйверов SVCGA. После установки окно PowerShell автоматически закроется через некоторое время, или вы можете нажать любую клавишу, когда будет предложено закрыть окно вручную.
Теперь у вас должен быть полный доступ к сети вместе с необходимыми драйверами дисплея.
Шаг 12. Перейдите в меню «Пуск» → «Настройки» → «Центр обновления Windows» → «Проверить наличие обновлений», чтобы загрузить последние обновления драйверов и программного обеспечения от Microsoft.
Заключение
Если вы геймер, я рекомендую Parallels Desktop для запуска Windows 11 на Mac с Apple Silicon. Parallels имеет доступ к DirectX 11, что означает, что 3D-игры гораздо более жизнеспособны при запуске Windows через Parallels, а не через VMware Fusion Player. Но помните, что в большинстве случаев использования Parallels требует абонентскую плату сверх того, что вы в конечном итоге заплатите за действующую лицензию Windows 11, если вы решите лицензировать Windows. Если вы этого не сделаете, вы получите водяной знак стыда в правом нижнем углу, пока не приобретете необходимую лицензию.
Запуск Windows 11 на Apple Silicon с Parallels Desktop 18
Подпишитесь на 9to5mac на YouTube, чтобы увидеть больше видео
VMware Fusion Player, с другой стороны, является гораздо более экономичным решением с бесплатной персональной лицензией и без абонентской платы. Его также относительно легко настроить, но это не так просто, как Parallels с его более тесной интеграцией с Microsoft. VMware Fusion Player — хороший вариант, если вы не беспокоитесь об играх и хотите запускать легкие одноразовые приложения Windows, недоступные в macOS.
Что вы думаете? Вы планируете или в настоящее время используете Windows на своем Mac с Apple Silicon? Озвучьте внизу в комментариях любые мысли, предложения, наблюдения или вопросы.