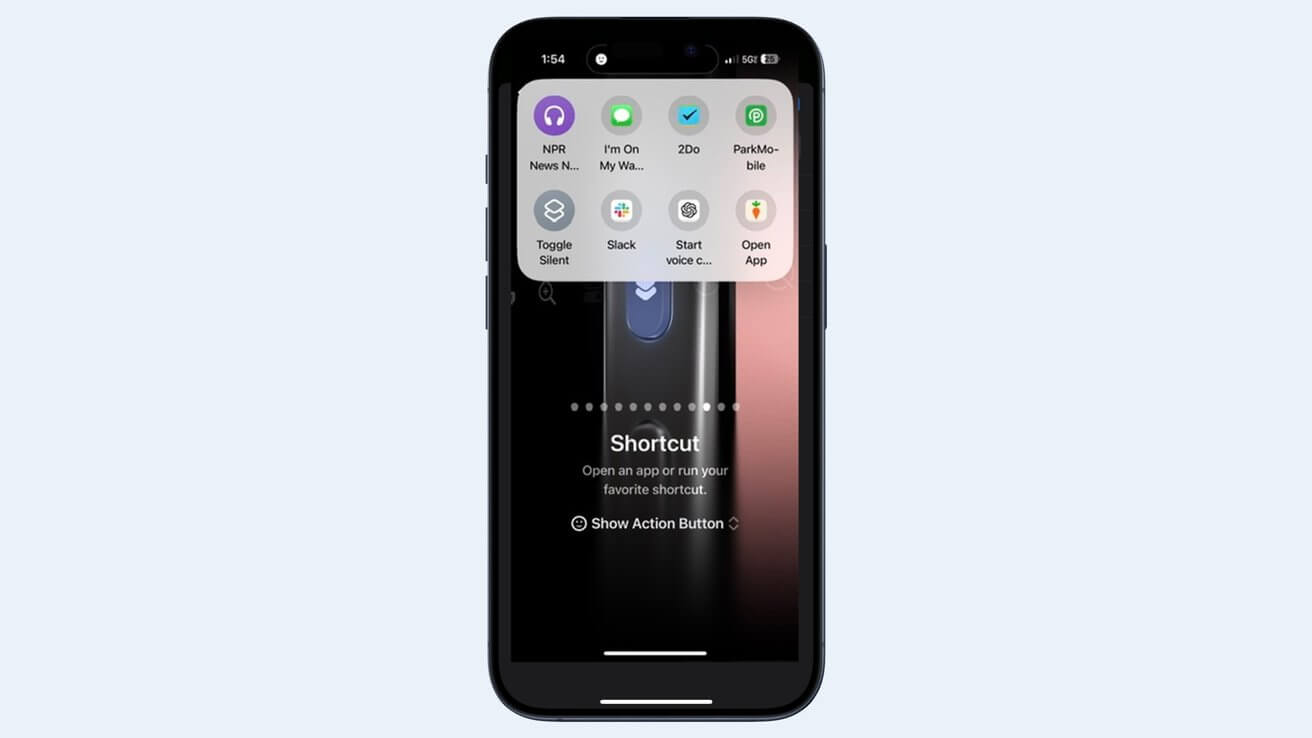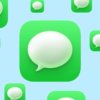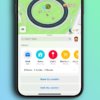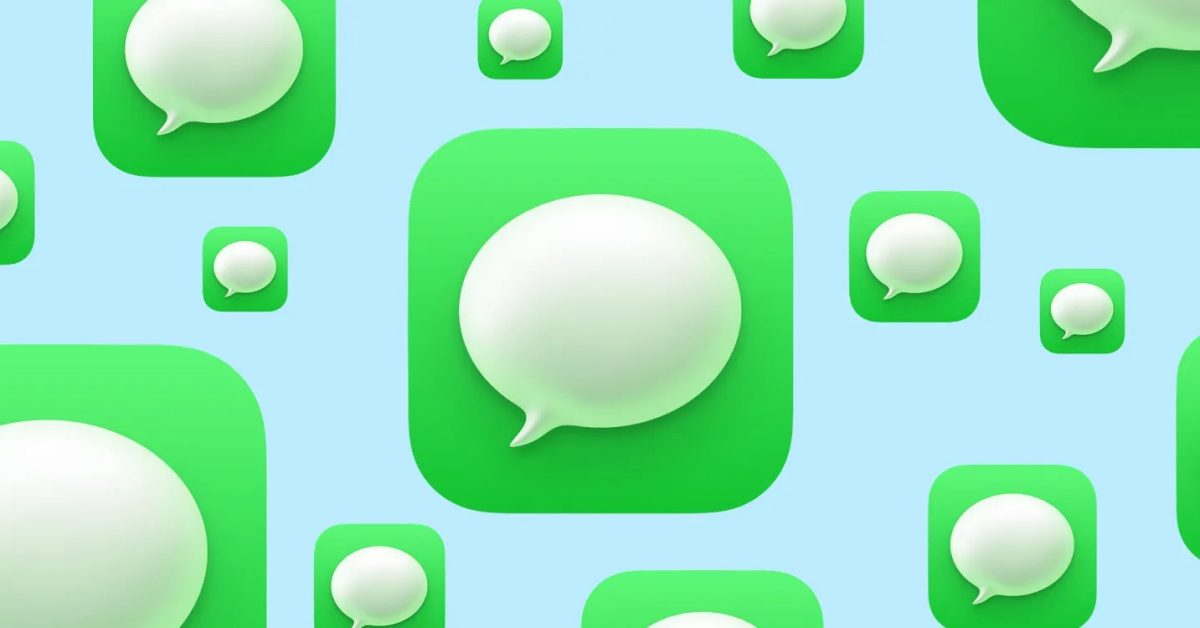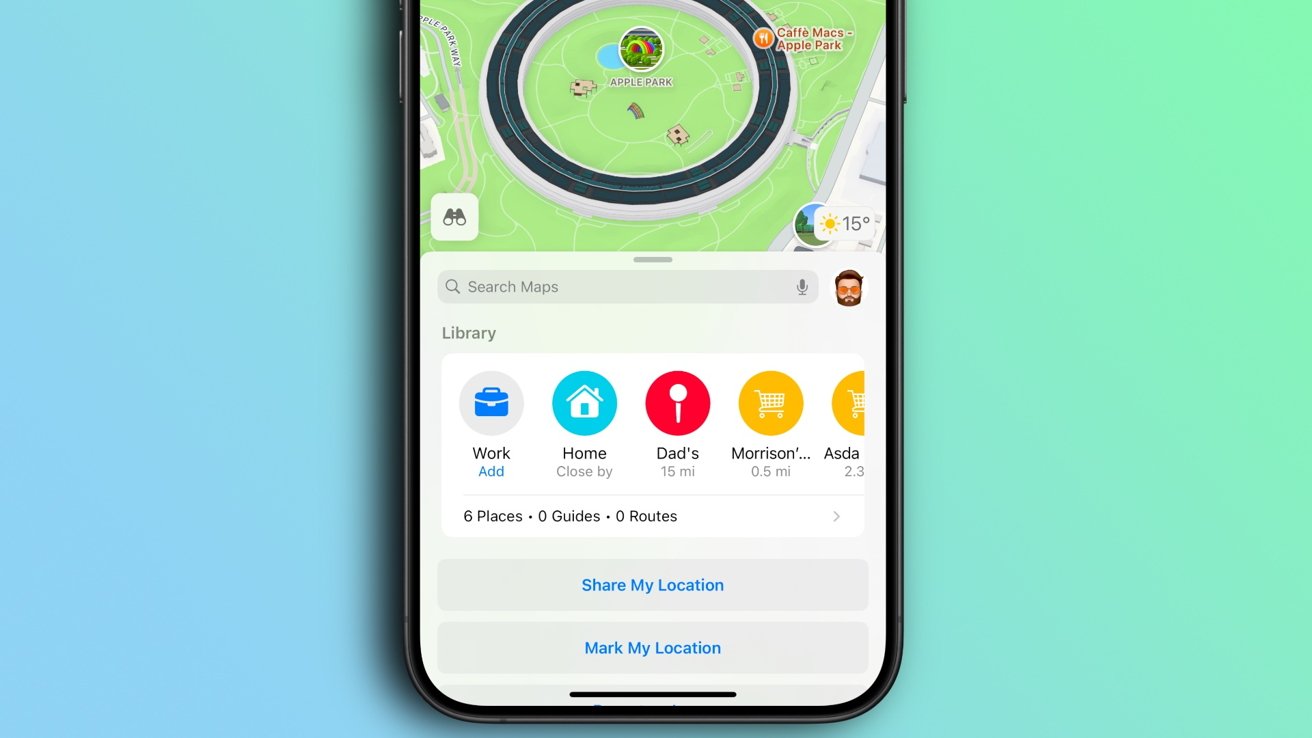Кнопка действия на iPhone более функциональна, чем вы думаете.
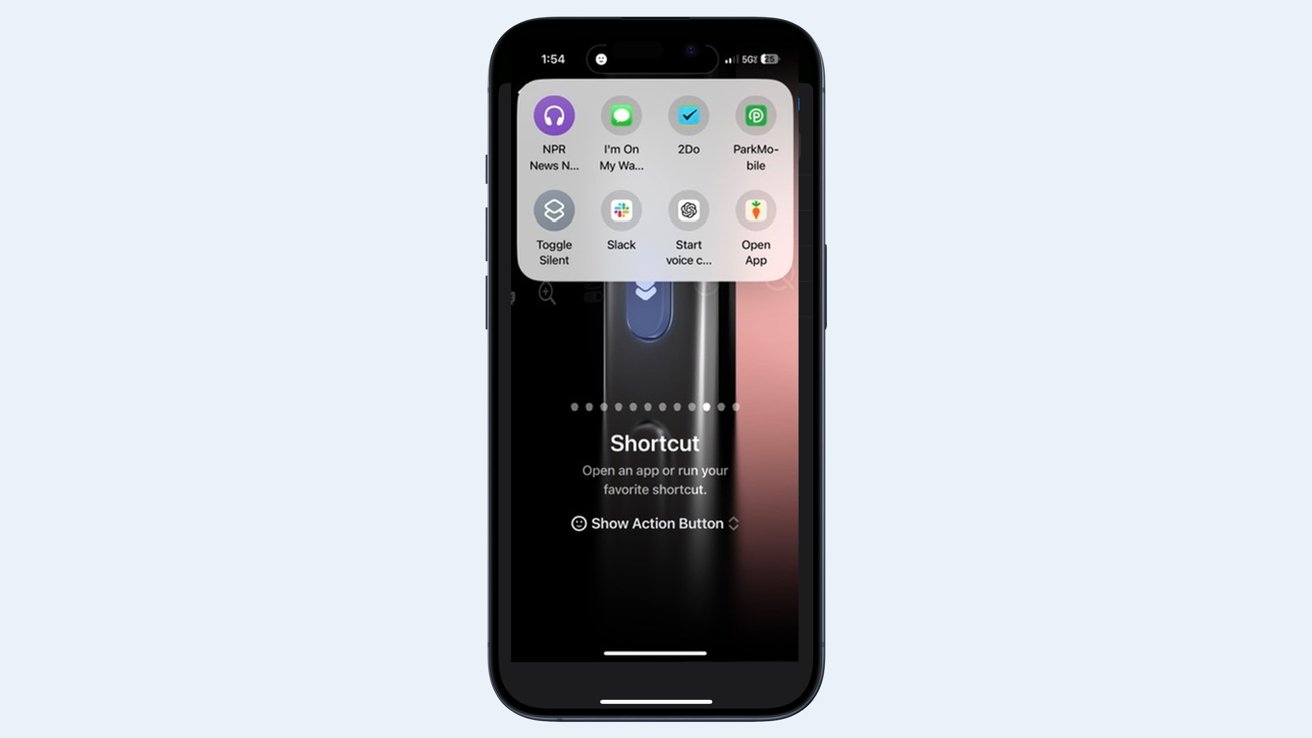
Кнопка действия на iPhone 15 и iPhone 16 обеспечивает доступ к функциям одним щелчком, но, как ни странно, она может выполнять только одно действие. С помощью быстрого обходного пути в приложениях Shortcuts можно использовать кнопку действия для запуска до восьми приложений или автоматизаций.
Кнопку действия можно назначить только для выполнения определенной задачи, что необычно, поскольку Apple использует двойные и тройные нажатия на AirPods для выполнения различных функций.
Полезность этой кнопки снижается из-за подхода с одной функцией. Например, кнопка может запустить камеру или переключить беззвучный режим, но она не может делать и то, и другое — или, скорее, не может без использования сочетаний клавиш.
Благодаря универсальности приложения автоматизации Shortcuts от Apple, кнопку Action можно легко настроить для запуска нескольких различных приложений или функций. Кроме того, небольшой редизайн в iOS 18 упрощает создание Shortucts по сравнению с предыдущими версиями.
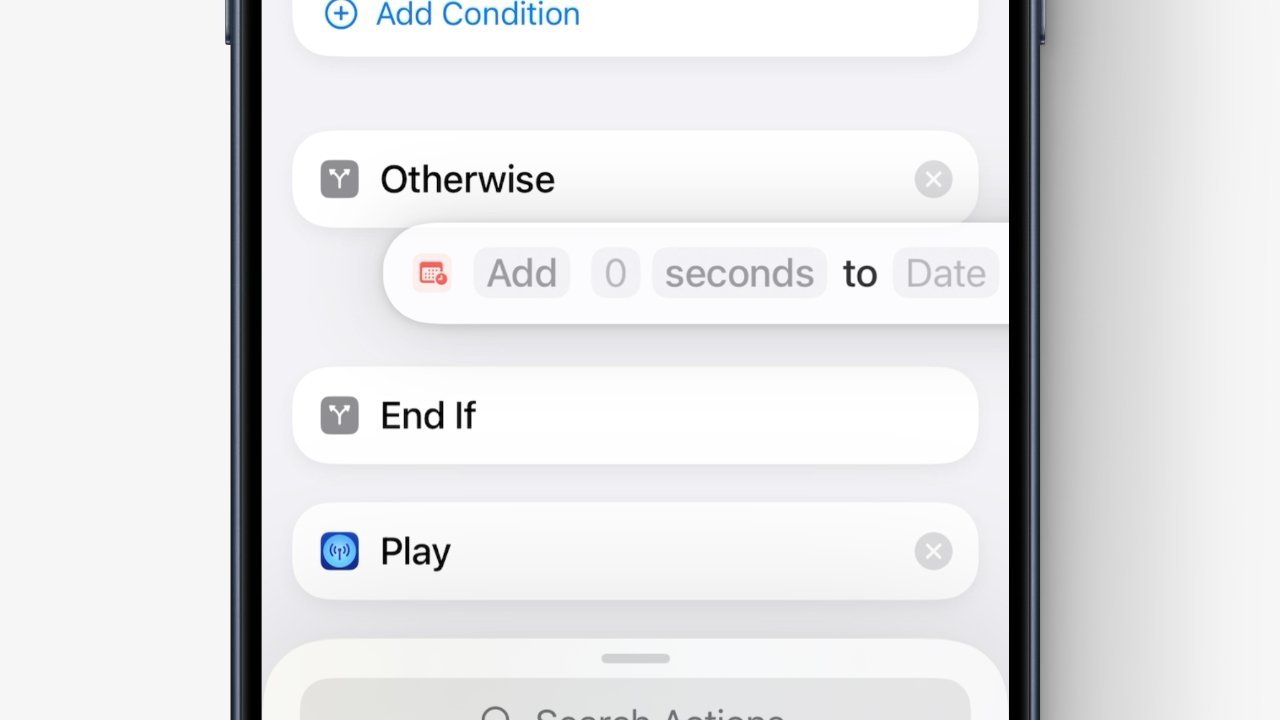
Новое обновление интерфейса iOS (немного) упрощает создание быстрых команд.
С помощью сочетаний клавиш можно выполнять большинство действий iPhone и даже объединять автоматизацию для решения сложных задач.
Возможность выбора из нескольких задач путем нажатия кнопки действия возможна, поскольку кнопка действия может запускать эти сочетания клавиш, включая открытие папки сочетаний клавиш.
Когда кнопка действия запускает папку «Ярлыки», отдельные ярлыки отображаются как кнопки, на которые можно нажимать. Возможность запускать папки ярлыков — это секрет использования кнопки действия для превращения ее в многофункциональный инструмент.
Настройка нескольких действий
Для начала запустим приложение Shortcuts и создадим новую папку. Можно переместить существующие автоматизации в папку, но начать с новой папки и новых действий проще.
Приложение Shortcuts открывается на экране All Shortcuts. Если вы новый пользователь Shortcuts, вы можете найти несколько предустановленных образцов.
Чтобы создать новую папку, вам нужно нажать стрелку назад в левом верхнем углу экрана All Shortcuts. На этом экране, который называется Shortcuts, нажмите кнопку в правом верхнем углу, чтобы добавить папку, затем дайте папке имя. У меня есть несколько групп папок, которые я назначаю кнопке действия, поэтому я назвал эту New Action Button.

Чтобы создать новую папку, нажмите кнопку вверху справа. После того, как вы назовете ярлык, вы вернетесь в меню Ярлыки, и ваша новая папка будет указана. Нажмите на папку в списке под Папками, а затем нажмите кнопку +.
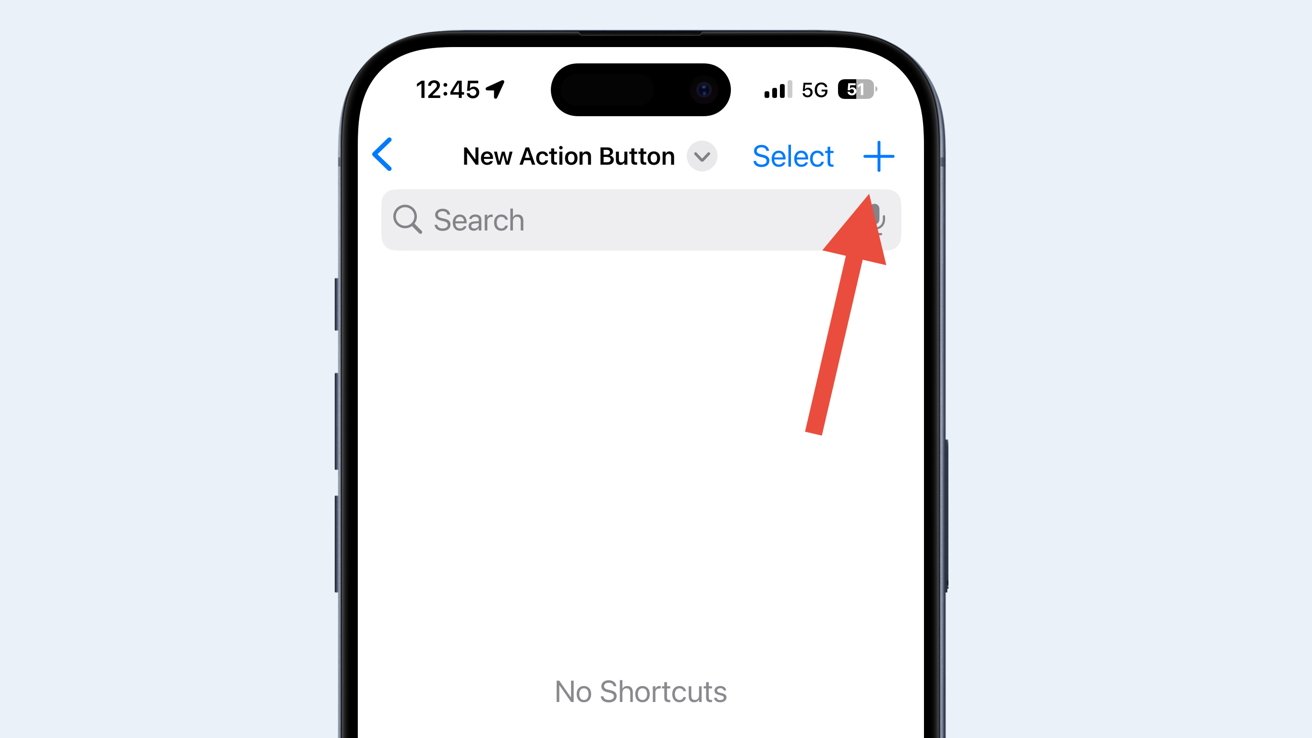
Кнопка New Folder создает новое местоположение для автоматизаций. Появляется экран New Shortcut с местом для поиска действий и списком приложений с функциями сценариев.
Для начала мы создадим ярлык, который будет запускать приложение «Почта».
В строке поиска введите «открыть». Вы увидите несколько вариантов «открыть», включая варианты, относящиеся к приложениям, такие как «Открыть на Apple TV», «Открыть камеру» и другие. Выберите вариант «Открыть приложение» из списка. Вы увидите лист с сообщением о том, что телефон должен быть разблокирован, чтобы открыть приложение с помощью автоматизации. Это не позволит другим людям запускать приложение без вашего разрешения, пока ваш телефон заблокирован. Нажмите кнопку «+ Добавить». Нажмите «Приложение», которое будет выделено. Выберите любое приложение, которое вы хотите запустить, из списка.
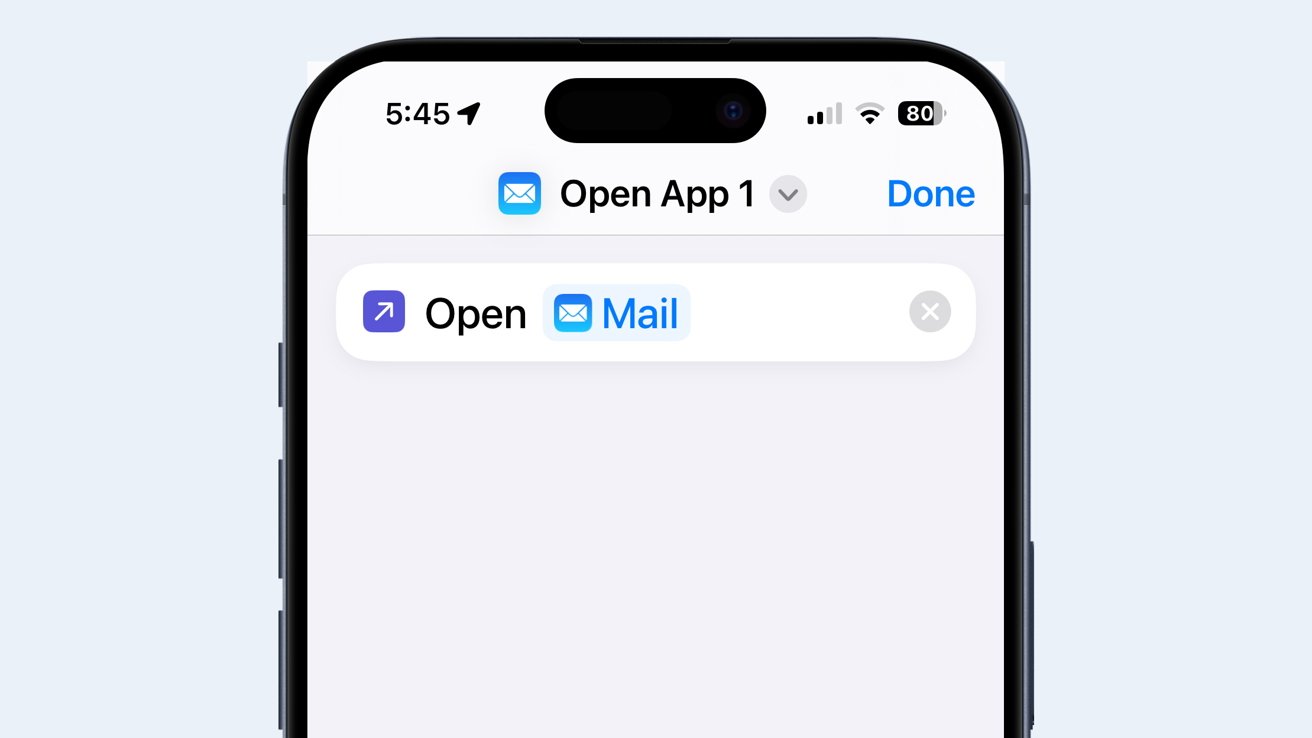
Здесь мы добавим ярлык для запуска Почты.
Теперь у вас есть папка с действием для запуска приложения Mail. Повторите этот процесс, чтобы запустить больше приложений или создать новые ярлыки. Примеры ярлыков Apple — хороший ресурс для изучения.
Назначьте папку кнопке действия.
Последний шаг в этом процессе — назначить папку, которая будет запускаться при нажатии кнопки действия. Это самый простой шаг, но интерфейс немного запутанный.
Откройте Системные настройки и выберите «Кнопка действия».
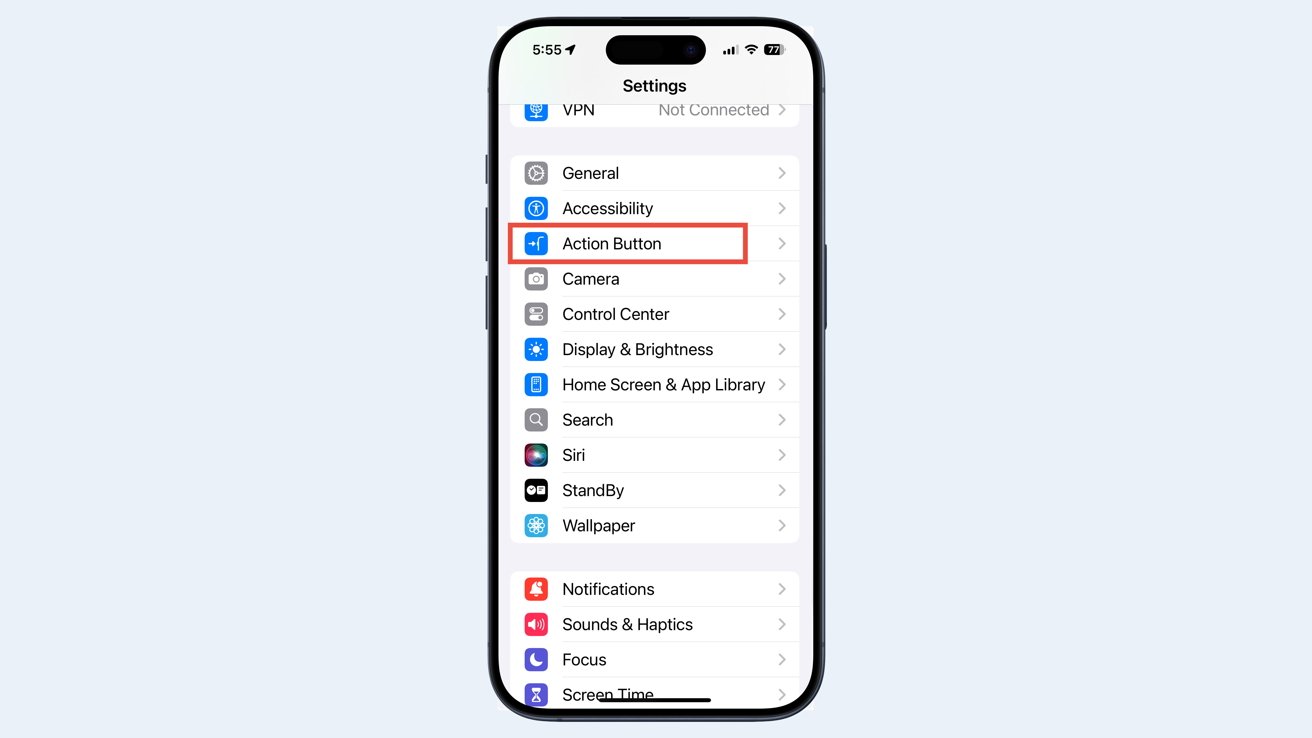
Системные настройки — это место, где вы можете установить кнопку действия. Прокрутите влево, пока не дойдете до пункта «Ярлык». Нажмите «Выбрать ярлык». На странице будут перечислены стартовые ярлыки и раздел «Мои ярлыки». Нажмите на первый ярлык в этом разделе под названием «Показать папку».
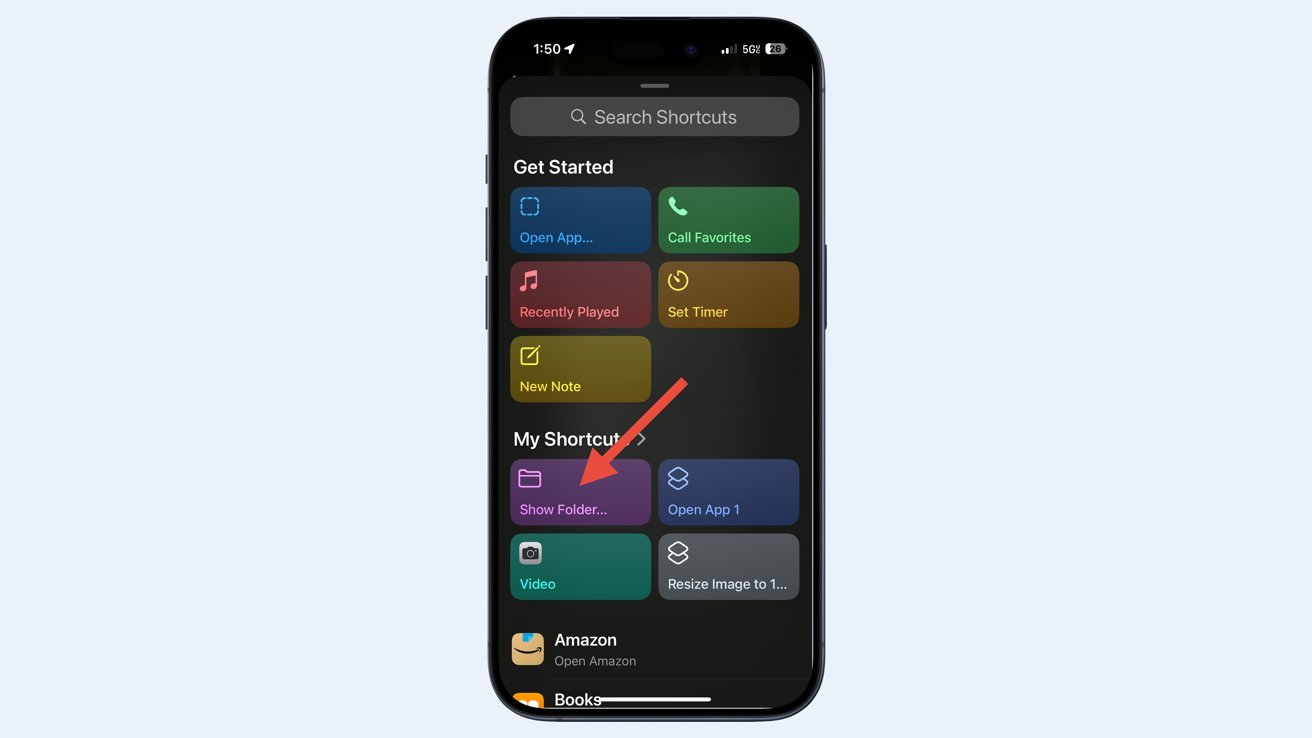
В настройках кнопок действий для ярлыков нажмите Показать папку… Выберите папку, созданную вами на предыдущих шагах.
Запуск папки
Теперь, когда кнопка назначена в настройках, вы можете активировать ее в любое время, вызвав запуск панели быстрого запуска.
Нажмите и удерживайте кнопку действия.
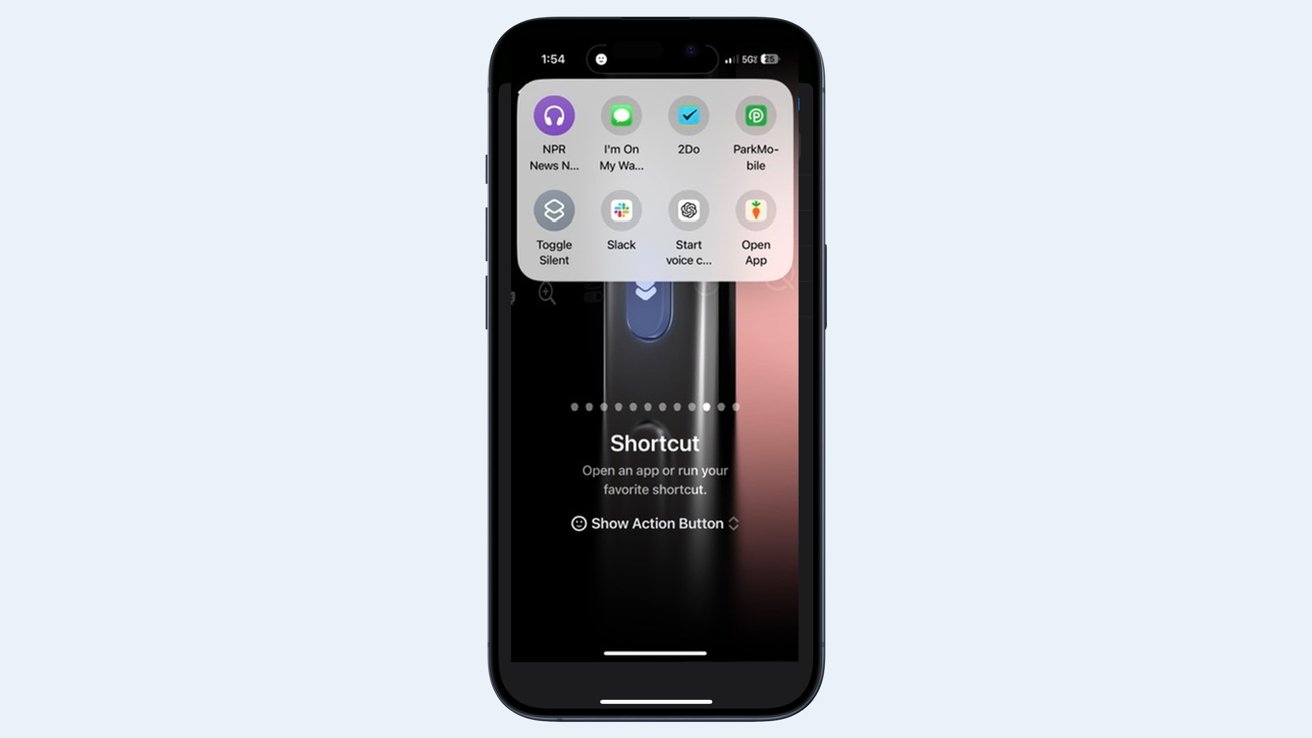
Кнопка действия iPhone мощнее, чем вы думаете. Нажмите на ярлык, который хотите запустить.
Вам все еще нужно нажать кнопку, что кажется очевидным, но даже спустя год после ее появления кнопка действия все еще кажется такой новой, что вы забываете о ее существовании. Но приучите себя использовать ее и используйте сочетания клавиш, чтобы сделать ее стоящей использования, и кнопка действия станет благом.