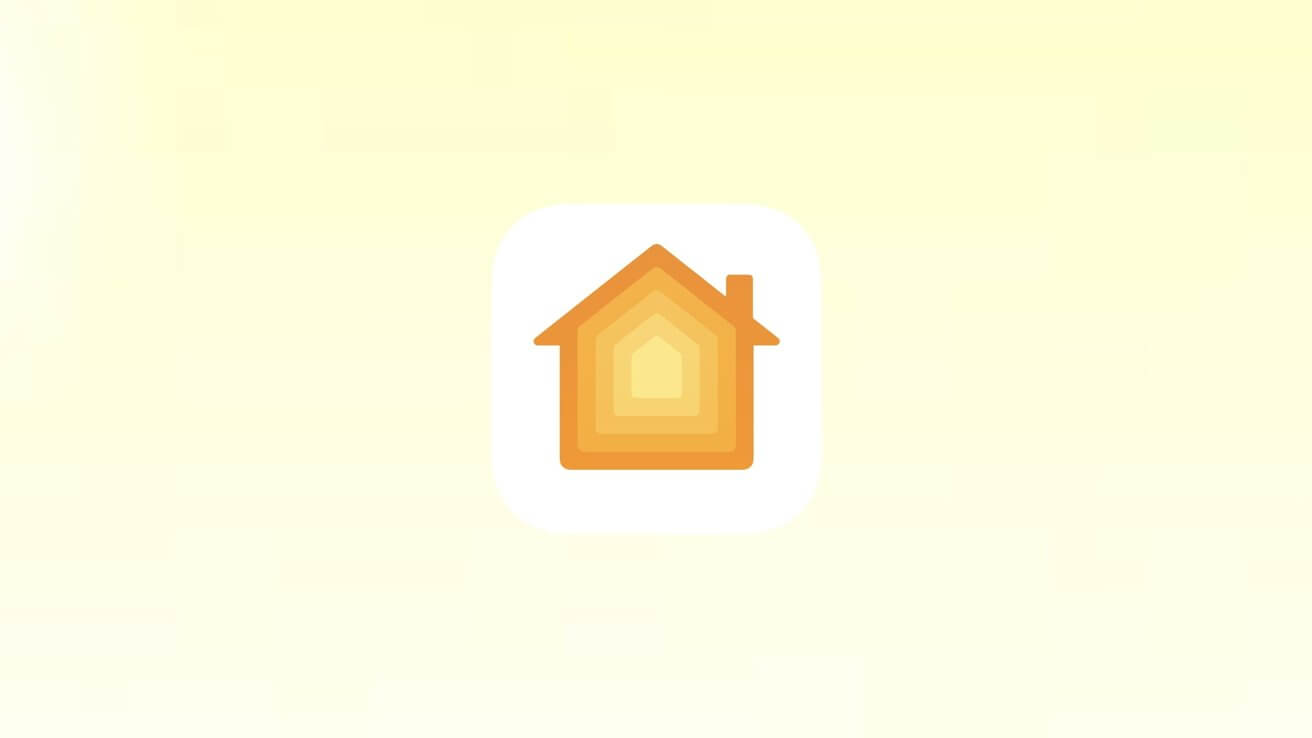
Новое приложение Apple Home в iOS 16 имеет новый пользовательский интерфейс для управления аксессуарами. Вот как настроить приложение «Дом», чтобы персонализировать умный дом.
Новое приложение Home отличается. Группы изменились, как и процесс управления любым отдельным аксессуаром на iPhone или iPad.
Вот как упорядочивать и реорганизовывать аксессуары HomeKit по комнатам, устанавливать фоны для каждой комнаты, объединять несколько аксессуаров и устанавливать сцены в новом приложении «Дом».
Как добавить устройства в Избранное
У вас может быть несколько аксессуаров, охватывающих несколько комнат в вашем доме. Чтобы хранить самые важные аксессуары в одном месте, Apple предлагает раздел «Избранное» для этих аксессуаров.
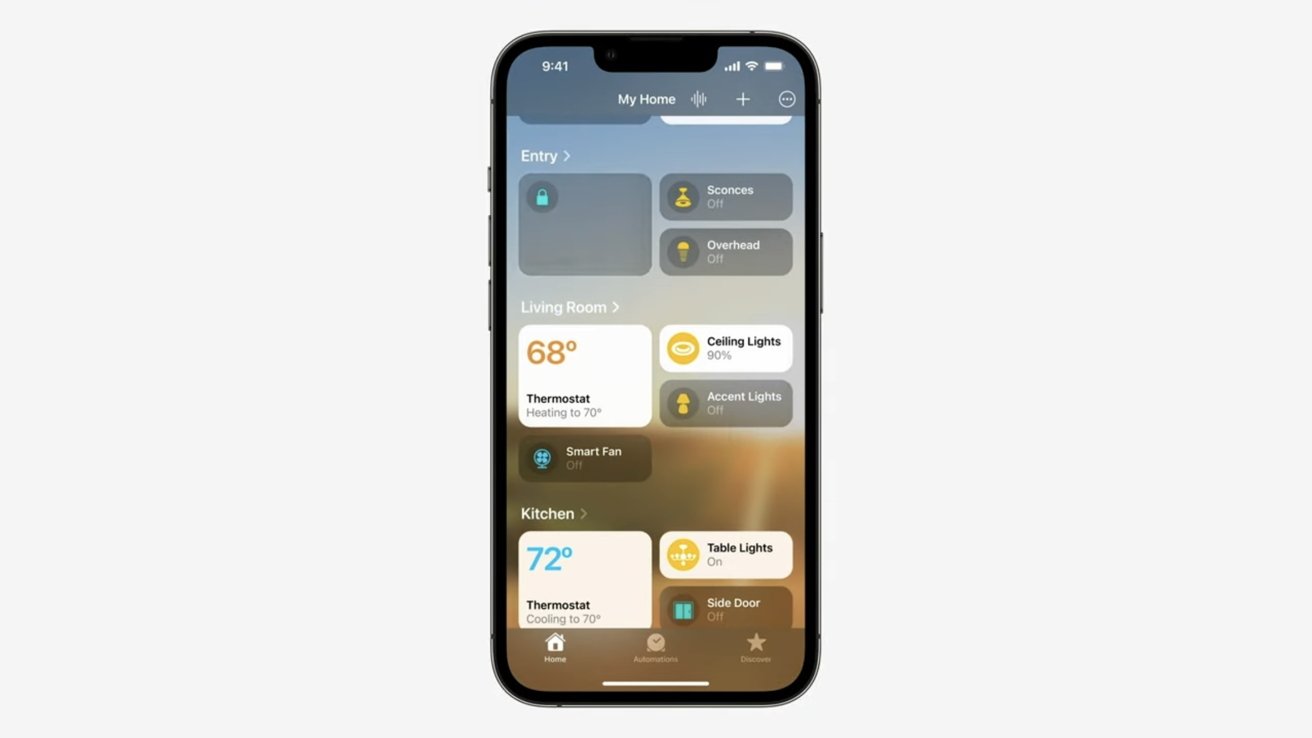
Вот как можно добавить самые важные аксессуары в раздел «Избранное».
Откройте приложение «Дом». Перейдите на вкладку «Главная» (вкладка, на которой видны все ваши аксессуары). Удерживайте аксессуар, который хотите добавить в раздел «Избранное», в течение секунды или двух, пока не появится меню. Нажмите «Сведения об аксессуаре» в меню. A появится всплывающий экран с дополнительными параметрами аксессуара. Нажмите на значок настроек в правом нижнем углу экрана. Найдите Включить в раздел «Избранное». Переключите переключатель в положение «Вкл.». Когда закончите, нажмите «X» в правом верхнем углу меню.
Аксессуар появится в разделе «Избранное» и останется в комнате, к которой он был изначально привязан.
Чтобы удалить аксессуар из раздела «Избранное», просто повторите шаги и переведите переключатель в положение «ВЫКЛ.».
Как реорганизовать устройства в комнате
Аксессуары, добавленные в комнату, будут размещены в том порядке, в котором они были добавлены, что может быть не идеальным.
Откройте приложение «Дом». Либо перейдите на вкладку «Дом», либо в конкретную комнату, которую вы хотите реорганизовать. Удерживайте один из аксессуаров в комнате в течение секунды или двух, пока не появится меню. Нажмите «Редактировать домашний вид» в меню. Как только вы нажмете на нее, плитки аксессуаров начнут двигаться и перейдут в режим покачивания. Выберите и перетащите устройство, которое вы хотите переместить, и поместите его в нужное место в комнате. При нажатии на плитку аксессуара в правом верхнем углу плитки аксессуара отобразится набор стрелок увеличения или уменьшения масштаба. Это сделает плитку больше или меньше в зависимости от ее первоначальной формы. Нажмите «Готово» в правом верхнем углу экрана, когда закончите изменение порядка аксессуаров.
Перестановка плиток аксессуаров в комнате аналогична реорганизации приложений или виджетов на главном экране вашего устройства.
Вы можете перемещать аксессуары только в той комнате, к которой они относятся. В этом режиме вы не можете перемещать разные аксессуары в разные комнаты.
Как изменить фон каждой комнаты
Для дальнейшей настройки вы также можете изменить фон комнаты, на которой расположены ваши аксессуары. Вот как можно изменить фон любой фотографии, какой вы хотите.
Нажмите кнопку «Дополнительные параметры» (круг с тремя точками) в правом верхнем углу экрана. Выберите комнату, для которой вы хотите изменить фон. Нажмите кнопку «Дополнительные параметры» еще раз. Выберите «Настройки комнаты». Появится окно настроек, и вы можете прокручивать вниз, пока не увидите раздел «Обои для комнаты». Вы можете сделать текущую фотографию, чтобы сделать ее фоном, или использовать существующую фотографию либо в вашей фотопленке, либо в фотографиях, которые предлагает Apple. в качестве фона комнаты Нажмите «Установить» в правом нижнем углу, когда все выглядит хорошо. Нажмите «Готово» в правом верхнем углу окна настроек, когда все вам нравится.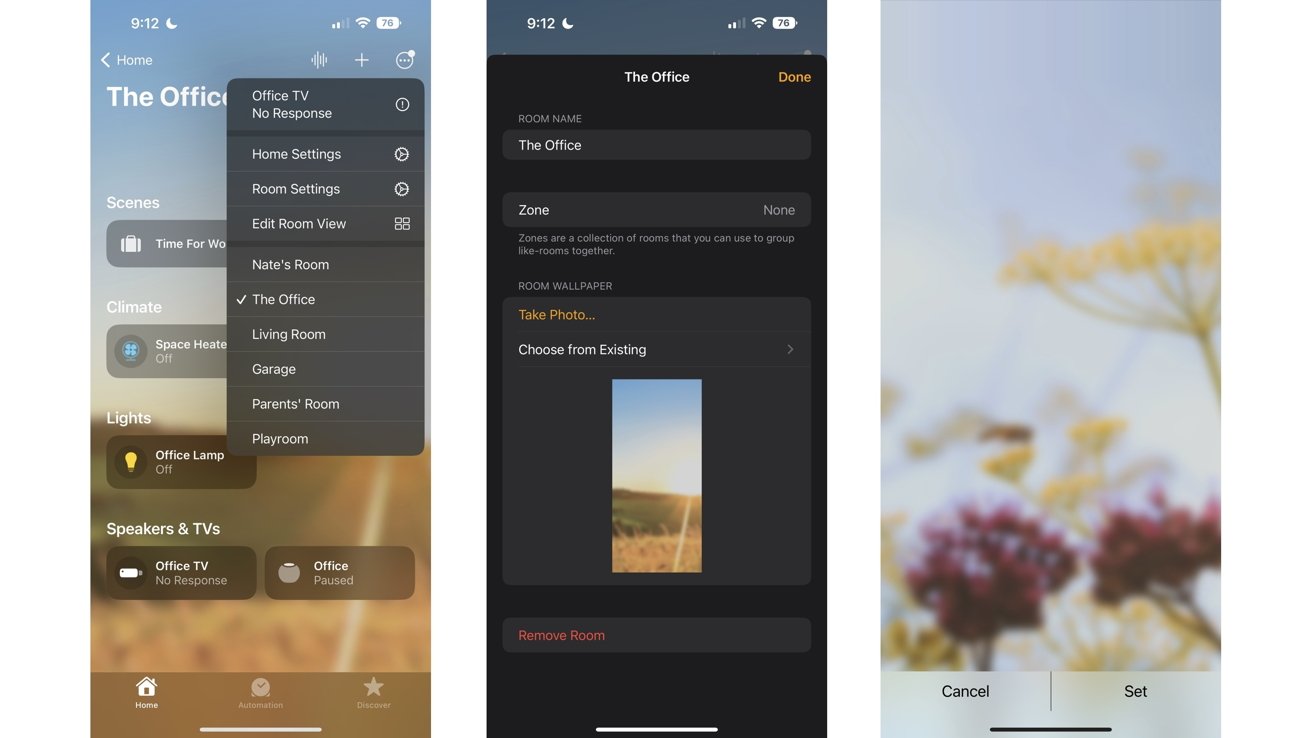
Выбор комнаты (слева), настройки комнаты (посередине) и расположение фона (справа)
Добавление персонализированного фона в каждую комнату придает ей особое ощущение и атмосферу при управлении ею. Главное можно изменить в любое время на любую фотографию, которую вы хотите.
Как сгруппировать устройства
При настройке умного дома у вас может быть несколько умных аксессуаров, которые работают вместе и зависят друг от друга. Это может быть умная лампа, в которой есть умная лампочка, и вы хотите, чтобы они обе включались одновременно.
Apple позволяет объединять несколько устройств, чтобы действия были более упорядоченными и имели больше смысла в использовании.
Как скомпилировать несколько аксессуаров для совместной работы
Удерживайте один из аксессуаров, которые вы хотите соединить с другими, в течение секунды или двух, пока не появится меню. Нажмите «Сведения об аксессуаре». Нажмите значок «Настройки» в правом нижнем углу всплывающего окна. Прокрутите вниз до раздела «Группа». Нажмите на Группа с другими аксессуарами Нажмите на аксессуары, которые вы хотите сгруппировать. Назовите группу, в которой есть все аксессуары. Нажмите «Готово» в правом верхнем углу экрана, когда вы выбрали все аксессуары, которые хотите сгруппировать.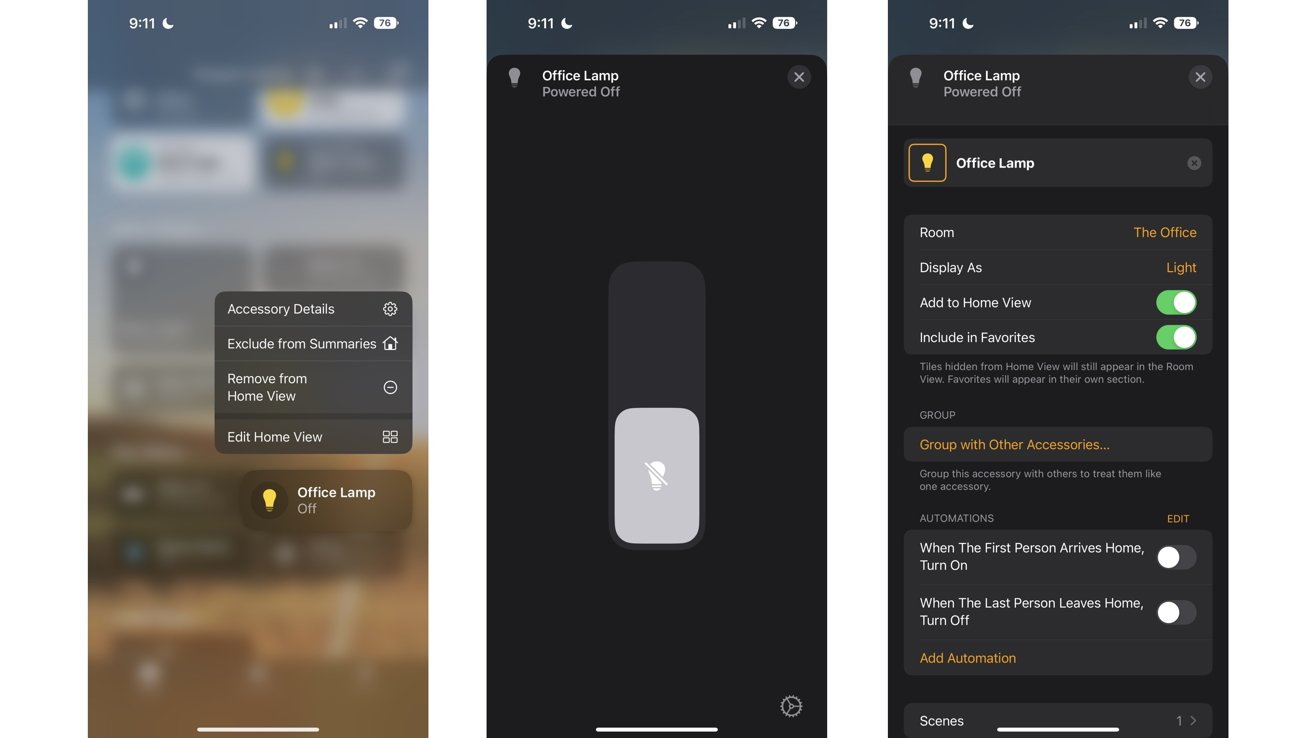
Доступ к сведениям об аксессуарах (слева), панели управления аксессуарами (в центре) и панели настроек аксессуаров (справа)
При этом все аксессуары в группе будут объединены в одну плитку аксессуаров. При нажатии на эту плитку отобразятся все параметры аксессуаров в группе.
Чтобы управлять отдельными аксессуарами, вы должны зайти в настройки плитки и нажать на раздел «Аксессуары» из списка. Затем вы можете управлять каждым аксессуаром в группе по отдельности оттуда.
Как разобрать группу аксессуаров
Удерживайте нажатой плитку аксессуара, пока не появится меню. Нажмите «Сведения об аксессуаре». Прокрутите вниз до раздела «Сведения об аксессуаре», пока не увидите «Разгруппировать аксессуары». Нажмите на него и подтвердите, что хотите разгруппировать все аксессуары.
После этого каждый аксессуар снова станет отдельной плиткой, где им можно будет управлять индивидуально.
Как установить сцены
Настройка сцен позволяет запускать сразу несколько аксессуаров для разных случаев. Вот как настроить сцену в приложении Home.
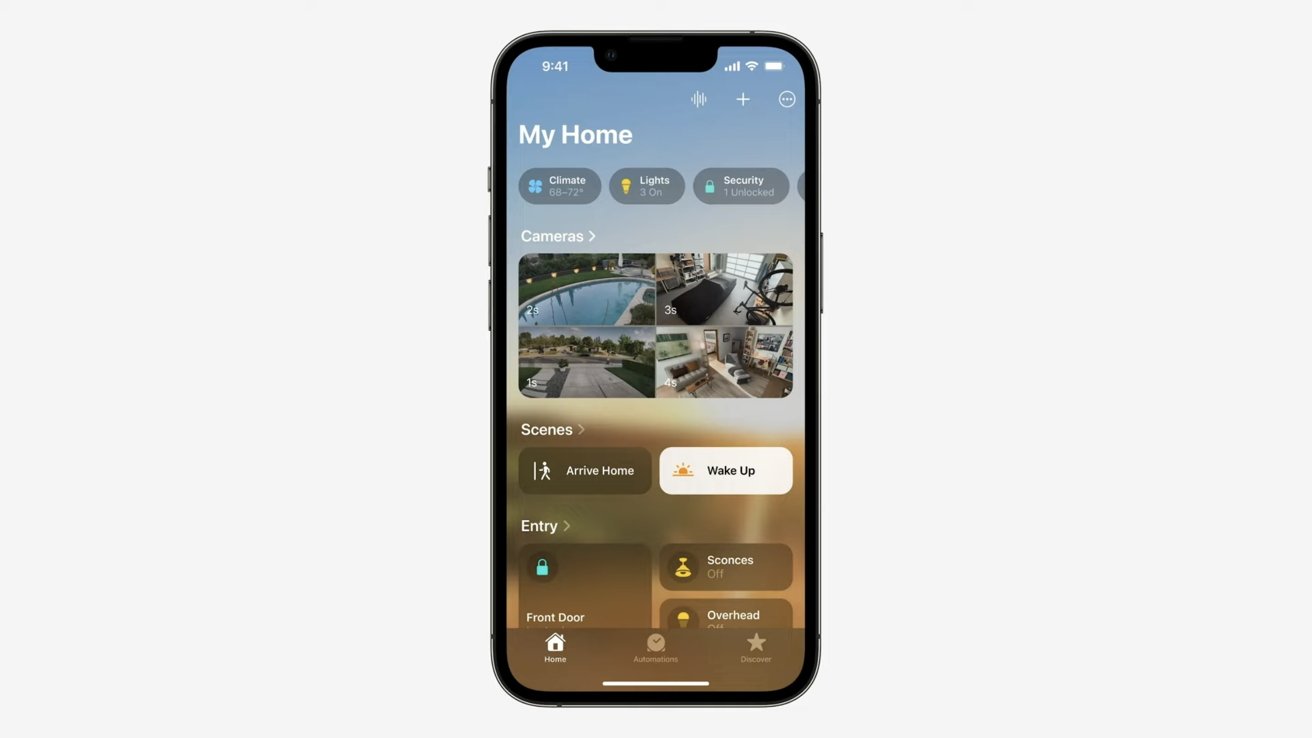 Откройте приложение «Дом». Нажмите значок «Плюс» в правом верхнем углу экрана. Нажмите «Добавить сцену». Либо выберите предложенную сцену, либо нажмите «Пользовательский», чтобы создать собственную сцену с нуля. когда сцена активирована Нажмите «Готово» в правом верхнем углу, когда вы выбираете аксессуары, которыми вы хотите управлять с помощью сцены. Вы можете решить, хотите ли вы, чтобы определенный аксессуар был включен или выключен во время работы сцены. Если аксессуар может менять цвет (например, лампочка), вы можете выбрать, какой цвет ему следует установить. Вы также можете решить, какой звук будет воспроизводиться или на какой громкости он будет установлен, если у вас подключено медицинское устройство. Нажмите «Готово», когда все настроено.
Откройте приложение «Дом». Нажмите значок «Плюс» в правом верхнем углу экрана. Нажмите «Добавить сцену». Либо выберите предложенную сцену, либо нажмите «Пользовательский», чтобы создать собственную сцену с нуля. когда сцена активирована Нажмите «Готово» в правом верхнем углу, когда вы выбираете аксессуары, которыми вы хотите управлять с помощью сцены. Вы можете решить, хотите ли вы, чтобы определенный аксессуар был включен или выключен во время работы сцены. Если аксессуар может менять цвет (например, лампочка), вы можете выбрать, какой цвет ему следует установить. Вы также можете решить, какой звук будет воспроизводиться или на какой громкости он будет установлен, если у вас подключено медицинское устройство. Нажмите «Готово», когда все настроено.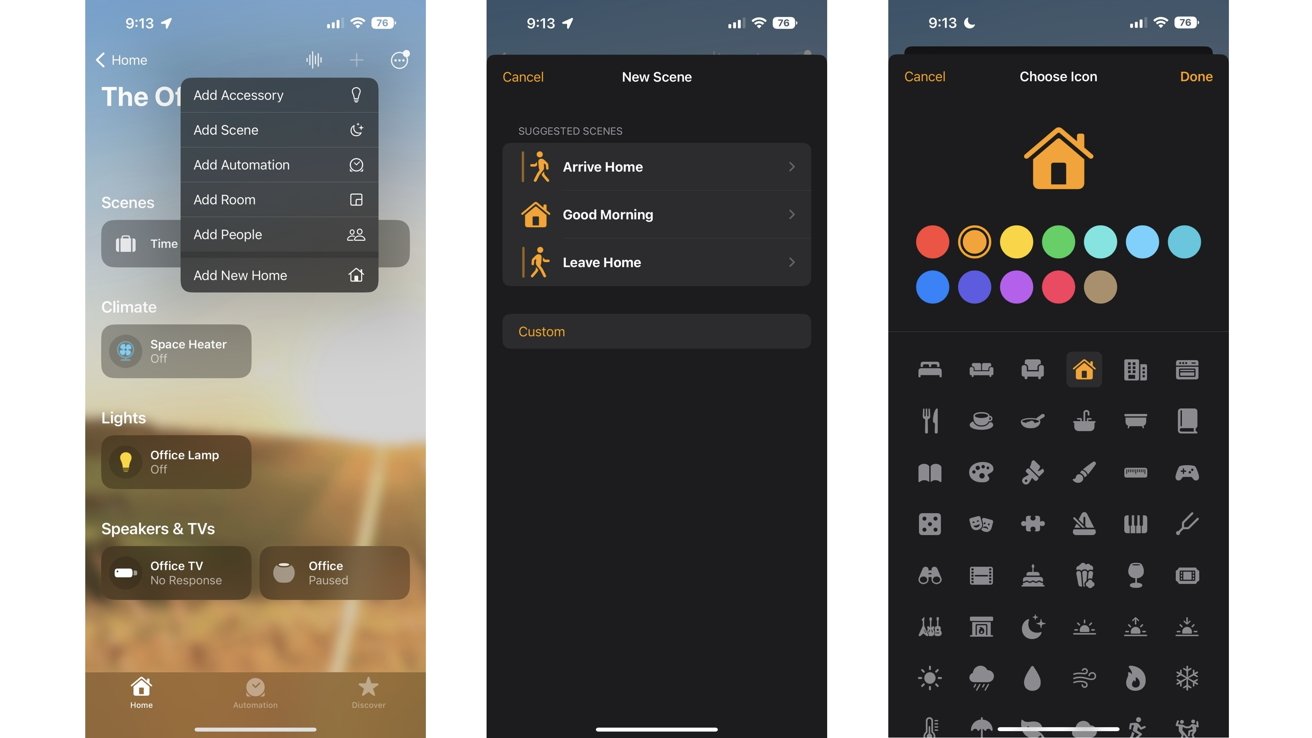
Добавляемые настройки (слева), параметры новой сцены (посередине) и настройка значка сцены (справа)
Если вы выберете «Пользовательский» при выборе способа настройки своих сцен, вы можете дать ему индивидуальное имя и выбрать, какой значок будет с ним сочетаться. Вы можете выбрать изображение и цвет значка, а также.
Продолжайте строить свой умный дом
Обновления, которые Apple внесла в свое приложение Home, упростили его использование и сделали его более интуитивно понятным, позволяя вам видеть и контролировать происходящее с помощью нескольких нажатий и с первого взгляда.
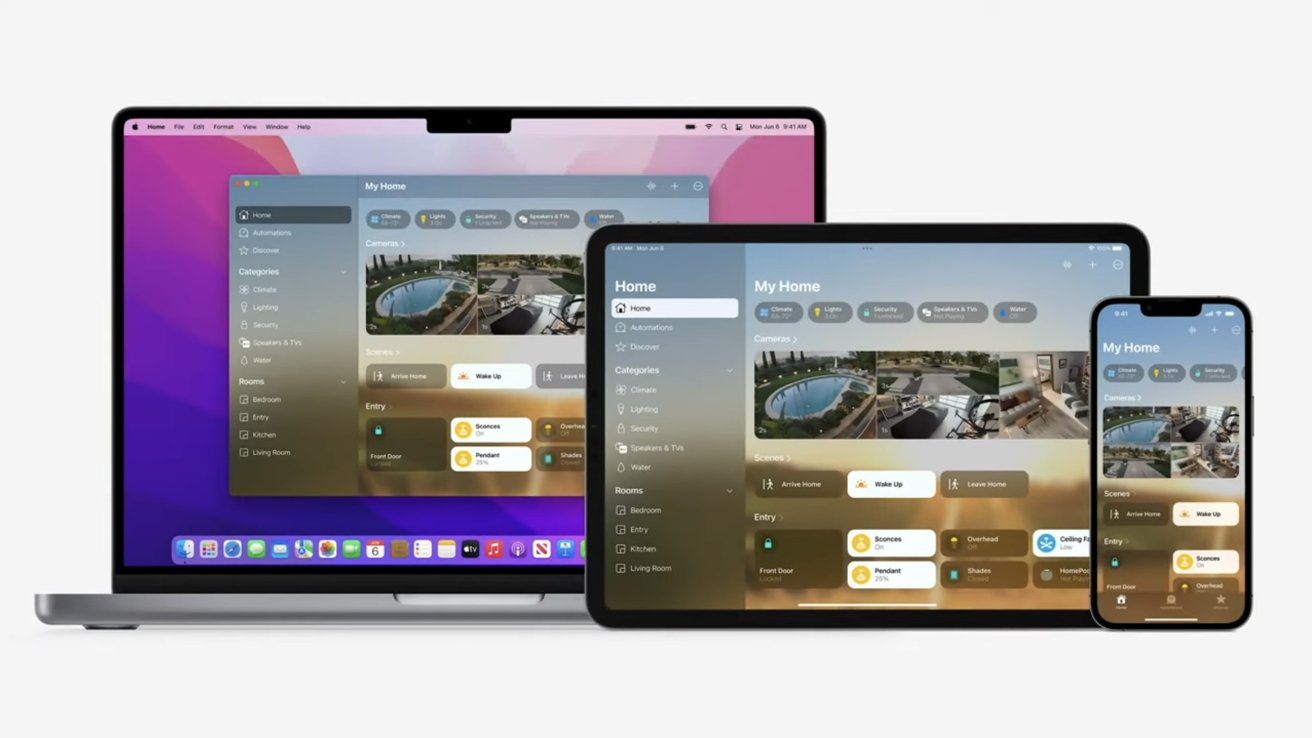
Приложение «Дом» позволяет организовать и персонализировать «умный дом» прямо с вашего iPhone, iPad и/или Mac.
Новое приложение «Дом» и его функции теперь доступны в iOS 16. Обновления также появятся в iPadOS 16.1 и macOS Ventura.
![Satechi выпускает тонкую механическую клавиатуру и анонсирует складные зарядные устройства Qi2 для нескольких устройств [U]](https://applepro.news/wp-content/uploads/2024/04/1714073720_satechi-vypuskaet-tonkuyu-mehanicheskuyu-klaviaturu-i-anonsiruet-skladnye-zaryadnye-ustrojstva-100x100.jpg)

![Лучшие функции iOS для улучшения впечатлений от путешествий [Video]](https://applepro.news/wp-content/uploads/2024/04/1714070066_luchshie-funkczii-ios-dlya-uluchsheniya-vpechatlenij-ot-puteshestvij-video-100x100.jpg)
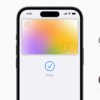

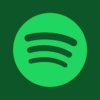

![Satechi выпускает тонкую механическую клавиатуру и анонсирует складные зарядные устройства Qi2 для нескольких устройств [U]](https://applepro.news/wp-content/uploads/2024/04/1714073720_satechi-vypuskaet-tonkuyu-mehanicheskuyu-klaviaturu-i-anonsiruet-skladnye-zaryadnye-ustrojstva.jpg)
![Лучшие функции iOS для улучшения впечатлений от путешествий [Video]](https://applepro.news/wp-content/uploads/2024/04/1714070066_luchshie-funkczii-ios-dlya-uluchsheniya-vpechatlenij-ot-puteshestvij-video.jpg)
