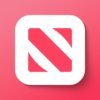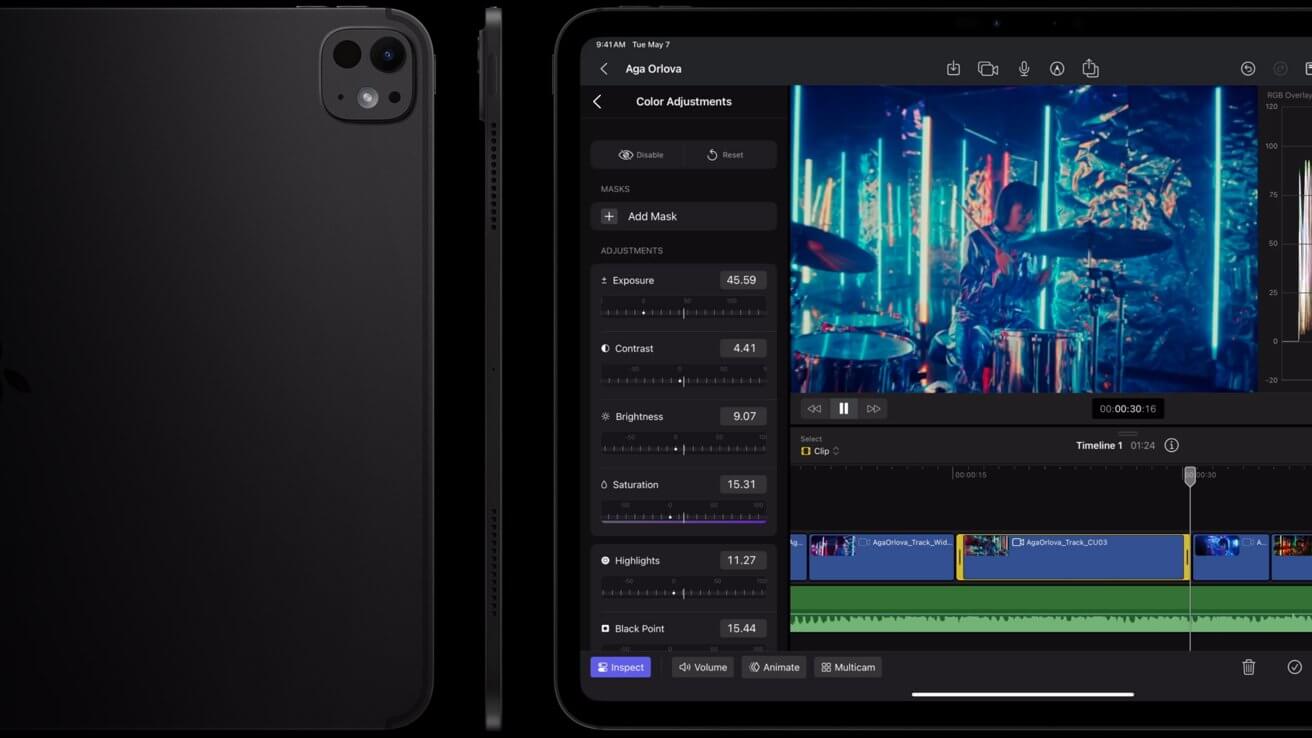iPad — идеальный планшет, если только он не загружается.
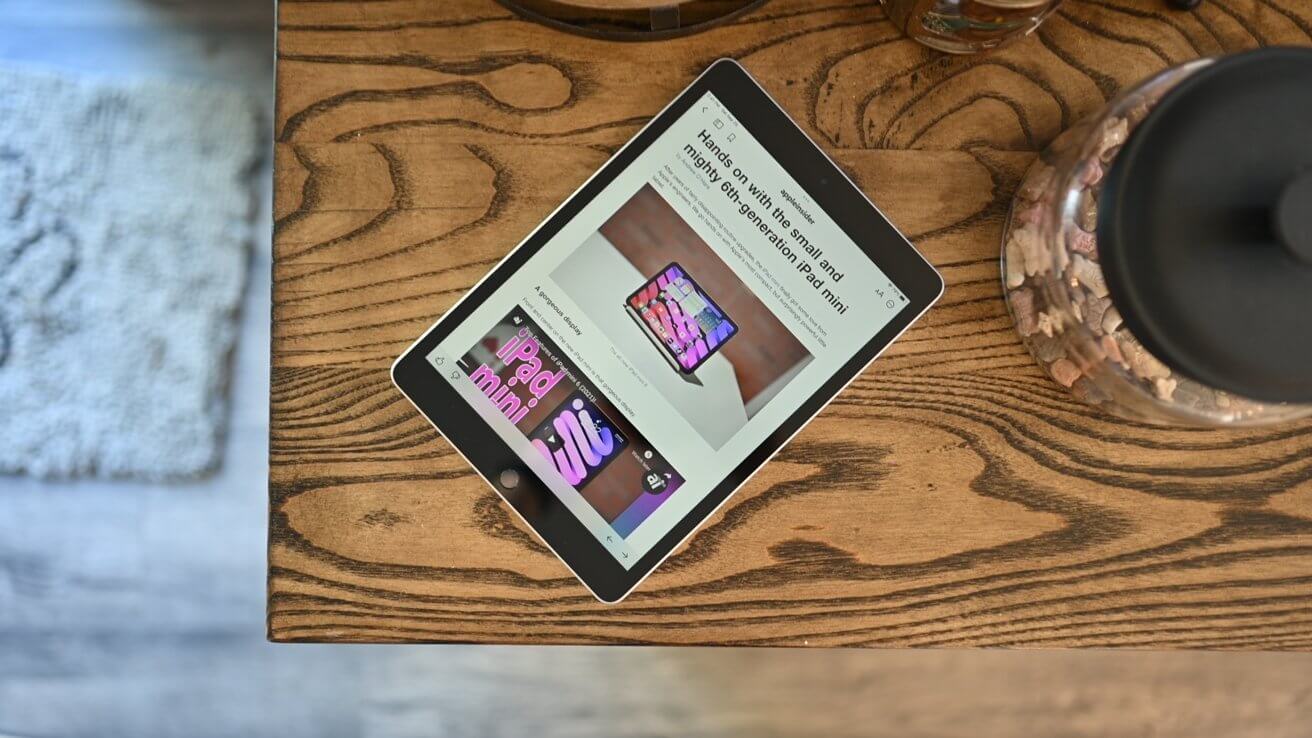
Ваш iPad застрял на логотипе Apple? Попробуйте эти пять исправлений!
Последнее, что кто-либо хочет, — это найти свой iPad, застрявший на логотипе Apple, поскольку это фактически делает его планшет непригодным для использования. Это пугающая перспектива, особенно с учетом того, что при некоторых обстоятельствах вы можете потерять свои данные.
В большинстве случаев это можно исправить за пару минут работы. Решения варьируются от простых действий, которые вы можете предпринять прямо сейчас, до использования стороннего инструмента и более сложных действий, таких как восстановление.
Почему мой iPad застрял на логотипе Apple?
Подобно iPhone или практически любому другому компьютерному устройству на рынке, проблемы, которые могут привести к неправильной загрузке iPad, довольно типичны и могут быть обобщены в несколько категорий.
Во-первых, возможно, в iPad разрядился аккумулятор. Мобильным устройствам требуется минимальное количество энергии для загрузки, поэтому, если ее недостаточно, процесс не завершится.
Поврежденные файлы также могут мешать процессу. Обновление операционной системы могло выйти из строя при установке, что может снова повредить процессу загрузки.
В связи с этим iPad также может не загружаться из-за того, что файлы в операционной системе ухудшились, даже без применения каких-либо обновлений. Это особенно актуально, если вы не так часто обновляете iPadOS.
Если вы столкнулись с другой проблемой с iPad и восстановили его из резервной копии, это тоже может вызвать проблемы. Проблемы с самим резервным копированием, актом восстановления или переносом данных могут помешать завершению загрузки.
Те, кто сделал джейлбрейк своего iPad, также столкнутся с такой проблемой, поскольку процесс джейлбрейка включает в себя модификацию операционной системы. Это, в свою очередь, в некоторых случаях может вызвать проблемы с загрузкой.
Хотя программное обеспечение и данные считаются основной причиной отключения iPad, вполне вероятно, что причиной может быть реальная аппаратная проблема. К сожалению, маловероятно, что пользователь сможет исправить аппаратную проблему, поэтому ему, скорее всего, придется взять свой iPad для устранения.
Что делать, если мой iPad застрял на логотипе Apple?
Есть несколько способов вернуться к работе, когда iPad застрял на логотипе Apple. На самом деле, некоторые из них удивительно просты, и вы можете сделать их сразу же, не прибегая к каким-либо другим инструментам, кроме вашего зарядного устройства.
Исправление 1: зарядите устройство
Если у него слишком мало энергии, iPad не включится, застряв на экране логотип Apple. Это неприятная проблема, но очень легко исправить.
Аппаратному обеспечению, такому как планшеты и смартфоны, требуется небольшое количество энергии для фактической загрузки. Даже когда он подключен к источнику питания для подзарядки, его достаточно для загрузки от аккумулятора, а не от розетки, чтобы начать работу.

В некоторых случаях все, что вам нужно сделать, это перезарядить, чтобы избежать застрявшего логотипа Apple.
Метод здесь прост: зарядите свой iPad. Оставьте его выключенным и с подключенным зарядным устройством, обеспечивающим питание в течение определенного периода времени, например десяти минут или более.
Оставив его так долго, он получит возможность перезарядиться более чем достаточно, чтобы пройти через процесс загрузки.
Исправление 2: позволить обновлениям завершиться
Если вы недавно запускали обновление операционной системы на своем iPad, планшету может потребоваться перезагрузка, чтобы все установить. Однако иногда вы видите, что iPad застрял на логотипе Apple после обновления, что может вызывать беспокойство.
Дело в том, что это может быть просто случай ожидания завершения обновления iPad. Если модель iPad довольно старая, она будет обновляться медленнее, чем более новые устройства, и будет казаться, что она остановлена.
Лучшее, что здесь можно сделать, — это подождать, пока обновление завершится на iPad. Как только он завершится, он завершит процесс загрузки и позволит вам использовать iPad как обычно.
Fix 3: 100% рабочее решение для исправления зависания iPad на логотипе Apple (без потери данных)
Хотя Fix 4 — это собственный метод Apple для восстановления, вы можете не захотеть идти по этому пути, поскольку это приведет к потере ваших личных данных с вашего iPad. Есть iPad, застрявший на исправлении логотипа Apple без восстановления, и это предлагает UltFone.
UltFone iOS System Repair — это инструмент для ремонта мобильных устройств Apple, включая модели iPhone, iPad и iPod. Он предлагает более 150 исправлений системных проблем для iOS и iPadOS, таких как решение циклов перезагрузки, черных экранов и залипания логотипа Apple, без потери данных, а также позволяет сбросить настройки устройства без использования пароля.
Что особенно важно в этой ситуации, он также может исправить iPad, застрявший на логотипе Apple, без потери ваших данных.
Единственным недостатком этого и более поздних методов является то, что вам нужен Mac или ПК для выполнения ремонта, а также кабель USB-Lightning. Если у вас их нет, вы не сможете продолжить.
Как использовать UltFone iOS System Repair для исправления застрявшего логотипа Apple
Загрузите и запустите восстановление системы UltFone iOS на вашем Mac или ПК. После установки подключите iPad к компьютеру, запустите инструмент и нажмите «Пуск» в модуле восстановления системы iOS.
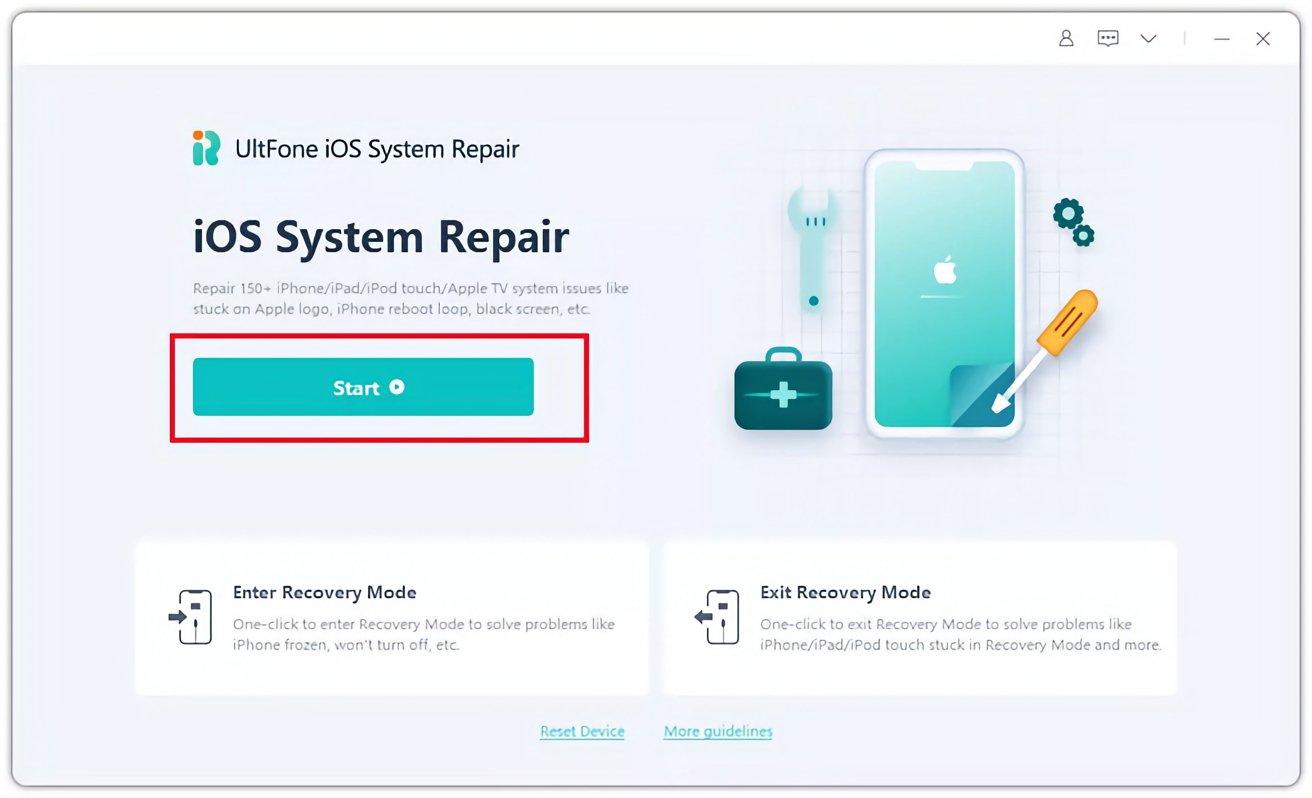
Нажмите «Пуск», чтобы начать.
Выберите Стандартный ремонт, чтобы продолжить. Если iPad не обнаружен, программа предложит на экране инструкции по переводу его в режим восстановления или режим DFU.
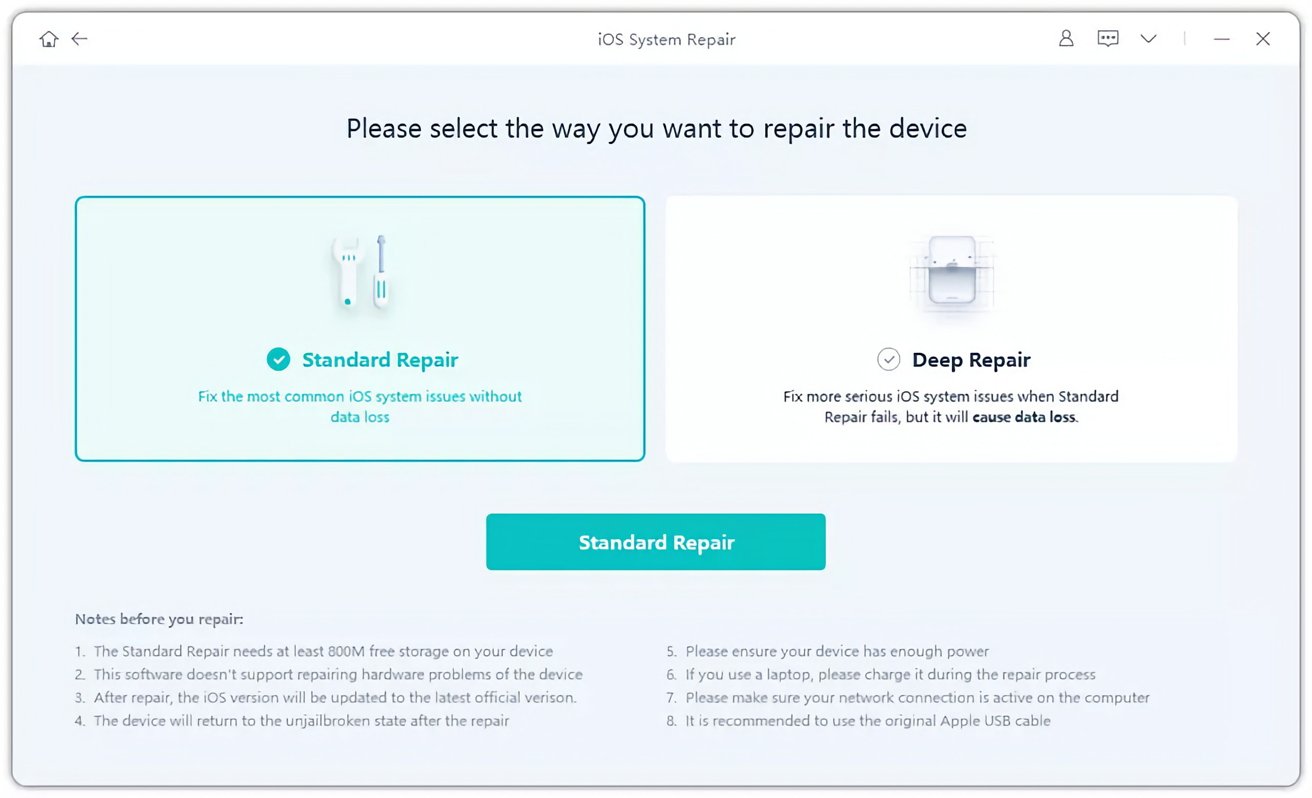
Выберите стандартный ремонт
Затем выберите место для загрузки пакета микропрограммы на свой компьютер и нажмите «Загрузить». При некоторых соединениях загрузка может занять некоторое время, так как размер прошивки составляет пару гигабайт.
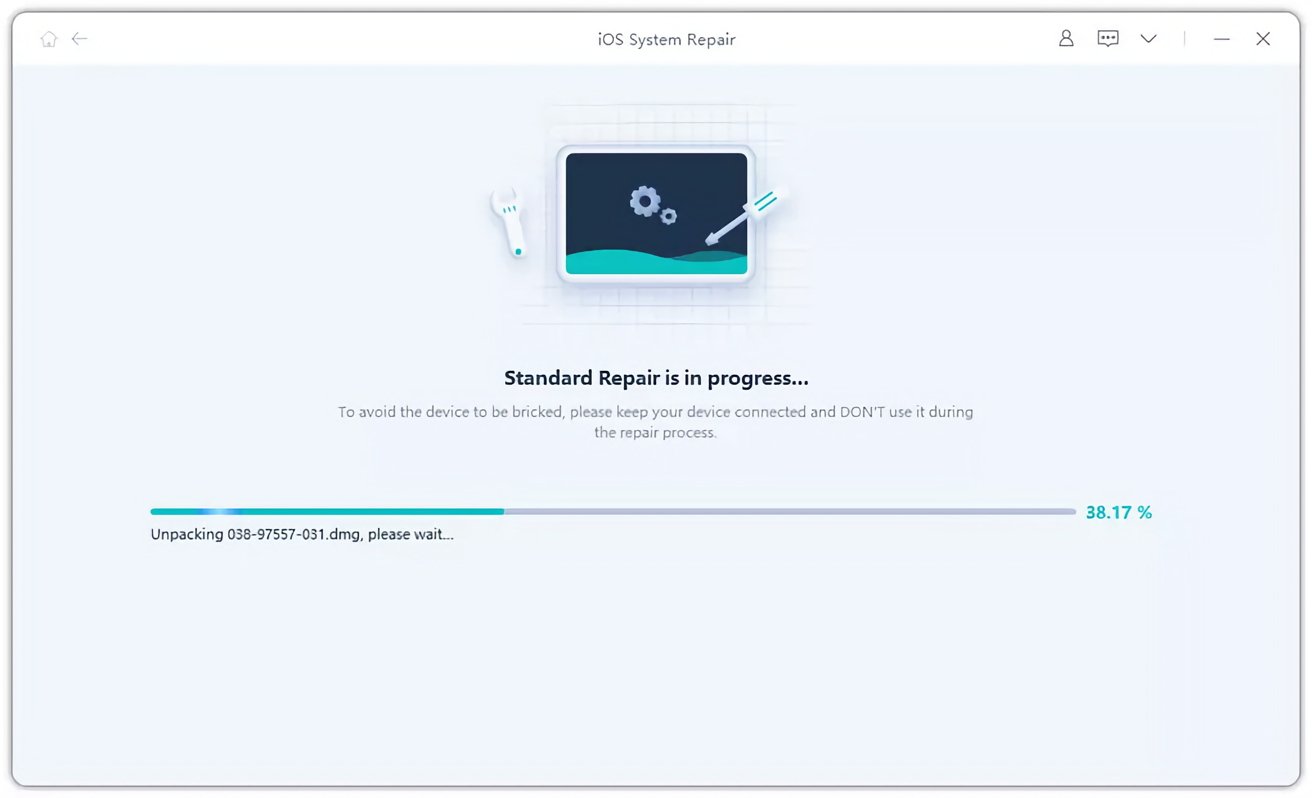
Идет ремонт.
После загрузки нажмите «Начать стандартное восстановление». Через несколько минут UltFone сообщит о завершении, и ваш iPad автоматически перезагрузится.
Исправление 4: восстановить iPad из iTunes (потеря данных)
В качестве средства для синхронизации ваших мобильных устройств с ПК iTunes является хорошо известным программным обеспечением. Вместо этого в macOS у пользователей есть аналогичный интерфейс в Finder, предлагающий тот же уровень синхронизации и управления.
Его также можно использовать для резервного копирования ваших устройств и, что особенно важно для этой проблемы, позволяет восстановить подключенный iPad, подключенный с помощью кабеля USB-Lightning. Всегда полезно знать, как разблокировать iPad с помощью iTunes.
Если ваш iPad застрял на логотипе Apple после обновления и не загружается, это может быть хорошим вариантом, но не без одной серьезной проблемы.
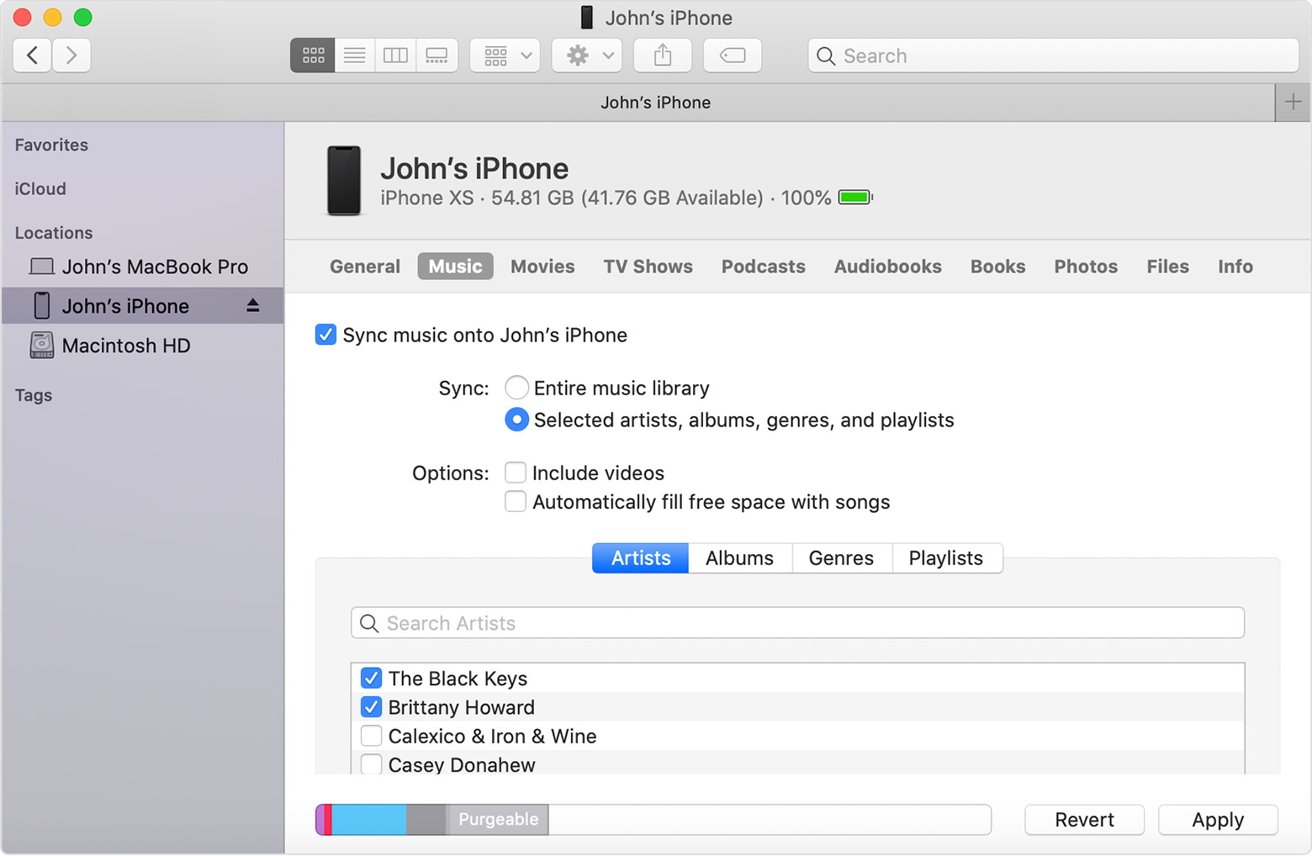
Finder macOS и iTunes в Windows будут отображать аналогичные представления при подключении к ним iPhone или iPad.
Если вы пойдете по этому пути, ваше устройство потеряет свои данные, поэтому заранее убедитесь, что ваши сообщения, фотографии и другие файлы созданы резервными копиями.
Для этого вам необходимо подключить iPad к ПК или Mac. Пока он подключен, вам может потребоваться выполнить полный сброс, если он не обнаружен:
На iPad Pro 11 или новее с Face ID нажмите и отпустите кнопку увеличения громкости, затем кнопку уменьшения громкости, а затем удерживайте кнопку питания, пока на дисплее не появится логотип Apple.
На iPad Air, iPad mini или более ранних моделях iPad Pro с кнопкой «Домой» удерживайте верхнюю кнопку и кнопку громкости и отпустите, когда снова появится логотип Apple.
В iTunes или Finder выберите устройство, затем «Сводка», затем «Восстановить» и следуйте инструкциям на экране.
Исправление 5: используйте режим восстановления, чтобы исправить зависший экран iPad
Если восстановление iPad не сработает, вы всегда можете попробовать перейти в режим восстановления на iPad и Mac.
Напоминаем, что этот процесс сотрет данные на вашем iPad, поэтому убедитесь, что у вас есть резервные копии ваших личных данных.
Сначала вам нужно подключить iPad к ПК или Mac и войти в режим восстановления на планшете. Официальный способ — сделать модифицированную версию жесткого сброса при подключении.
На iPad Pro 11 или новее с Face ID нажмите и отпустите кнопку увеличения громкости, затем кнопку уменьшения громкости, а затем удерживайте кнопку питания. Отпустите только после того, как вы увидите экран режима восстановления кабеля, подключенного к компьютеру.
На iPad Air, iPad mini или более ранних моделях iPad Pro с кнопкой «Домой» удерживайте верхнюю кнопку и кнопку громкости и отпустите, когда появится экран режима восстановления.
Вы также можете войти в режим восстановления на iPad с помощью UltFone.
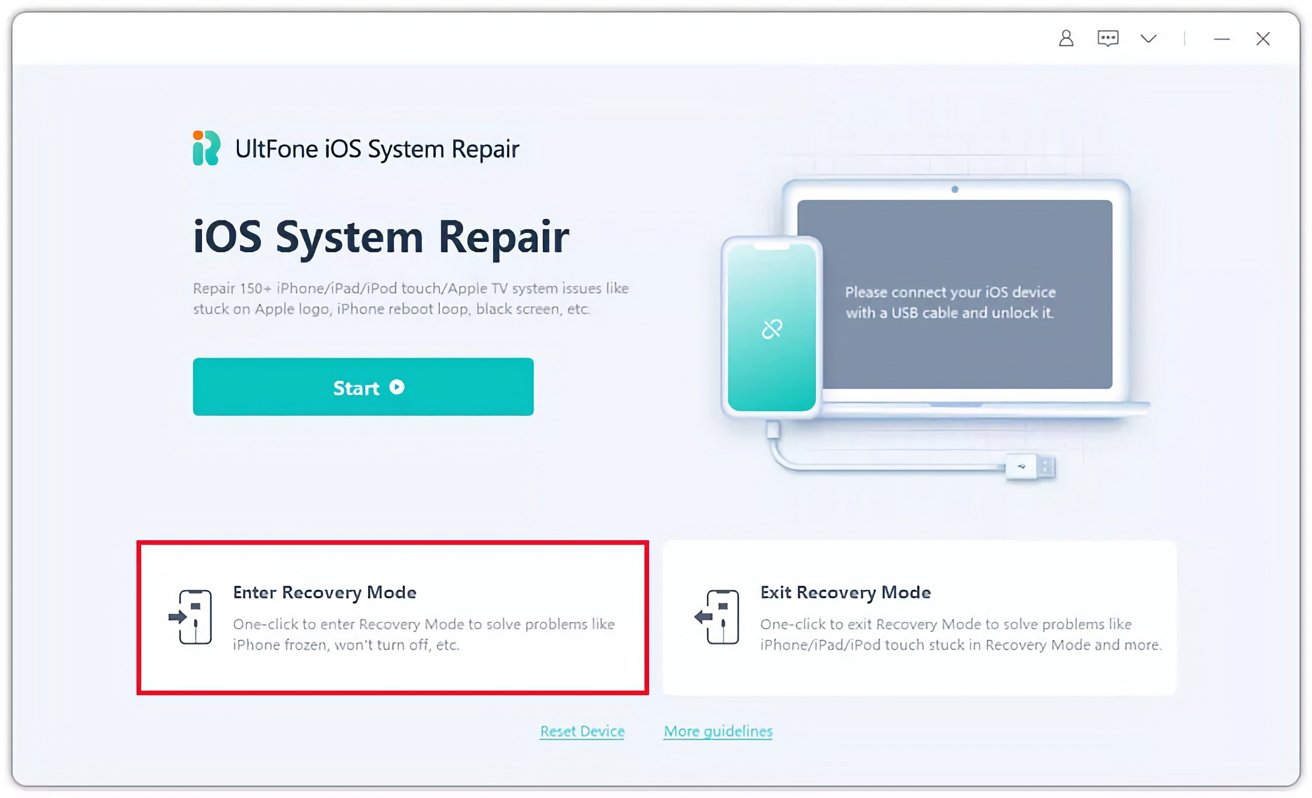
Нажмите эту кнопку в UltFone, чтобы перевести iPad в режим восстановления.
После загрузки, установки и запуска UltFone подключите iPad к компьютеру и нажмите Войти в режим восстановления. Примерно через десять секунд вы увидите тот же экран режима восстановления на планшете.
Вы также увидите в UltFone возможность выхода из режима восстановления, если это необходимо.
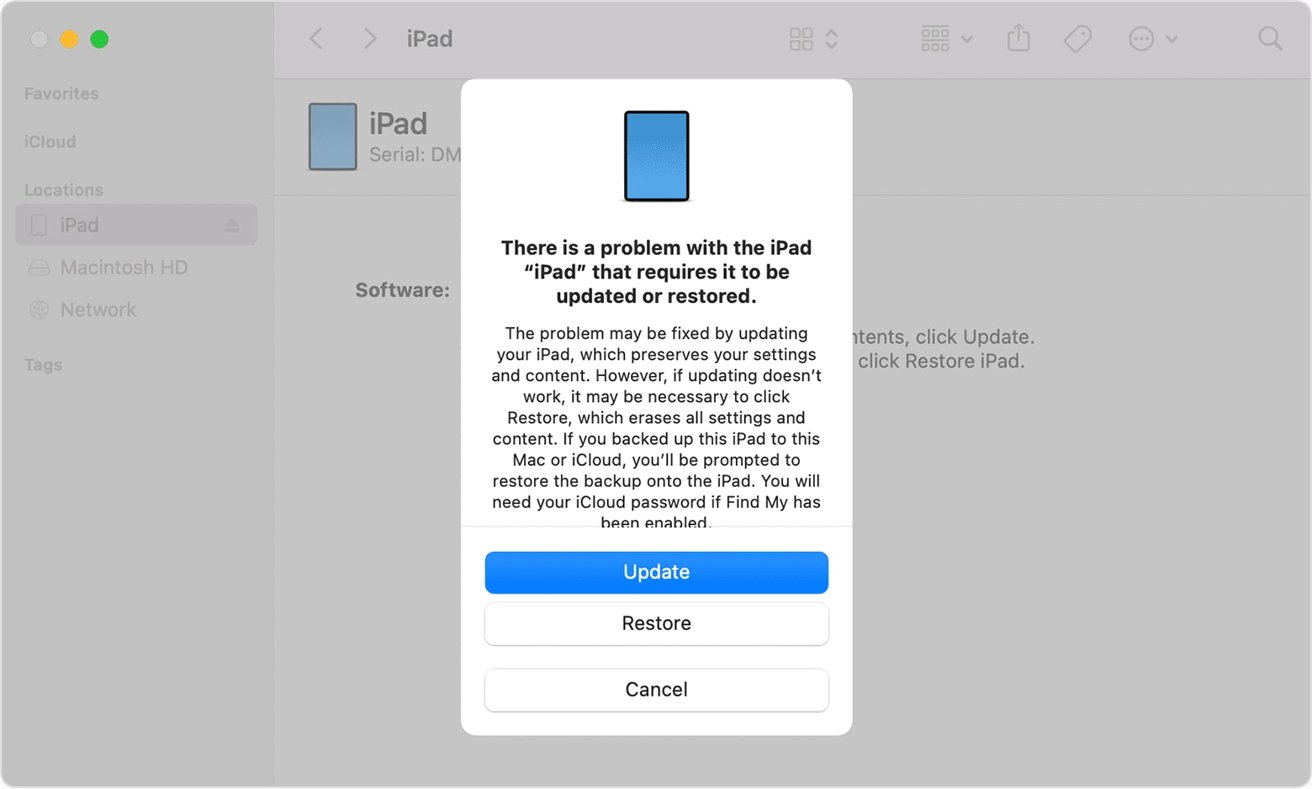
Проходим режим восстановления в Finder.
В iTunes или Finder появится сообщение о том, что с iPad возникла проблема и его необходимо обновить или восстановить. Нажмите «Обновить», затем в следующем всплывающем окне нажмите «Восстановить и обновить» для подтверждения.
Исправление всегда доступно
Обнаружение вашего iPad, застрявшего на логотипе Apple, может вызывать тревогу, но это то, что можно предотвратить с осторожностью.
Гарантия того, что вы часто перезаряжаете iPad и не даете ему разрядиться, всегда является хорошей идеей. Установка автоматических обновлений iPadOS и ваших приложений также рекомендуется по многим причинам.
Но самое главное здесь то, что эту проблему может решить почти каждый.
Если вам нужна помощь с застрявшим логотипом Apple на iPad, который не загружается, вам следует проверить UltFone iOS System Repair в качестве потенциального решения проблемы.