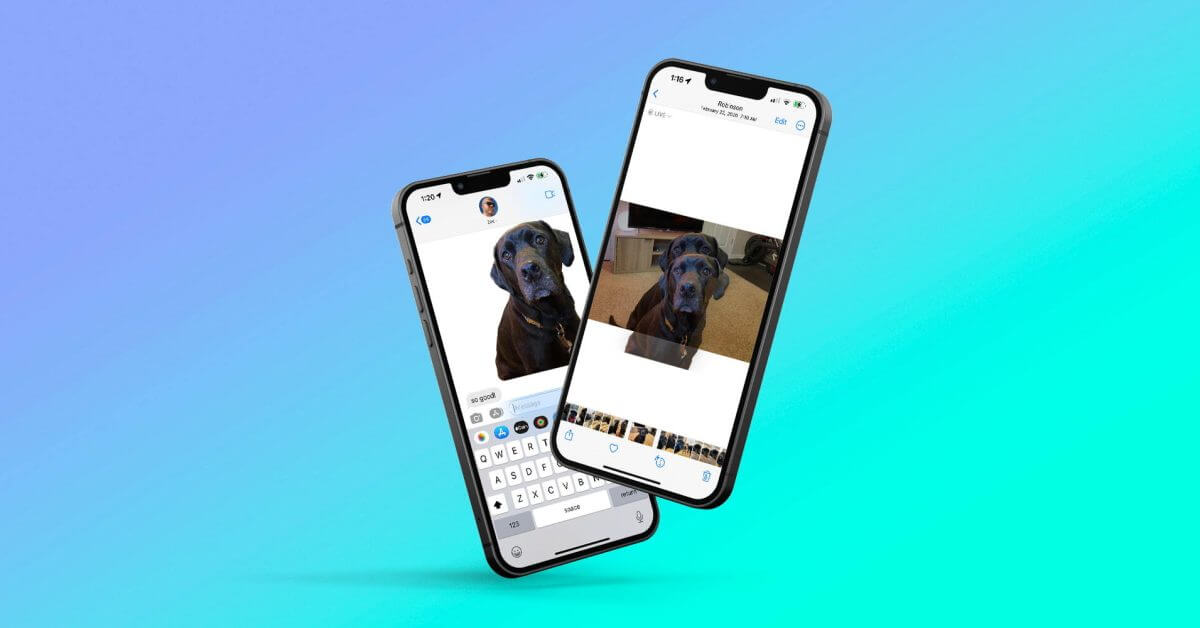После запуска в 2015 году с бесплатным неограниченным хранилищем и маркетингом услуги, связанной с этой ключевой функцией, Google Фото стал популярным вариантом даже для пользователей Apple. Однако все меняется, поскольку компания объявила, что бесплатное неограниченное хранилище заканчивается в 2021 году. Читайте дальше, чтобы узнать, как экспортировать Google Фото в iCloud Photos.
Не спешите экспортировать ваши Google Фото по нескольким причинам. Во-первых, изменение не вступит в силу до 1 июня 2021 года. Во-вторых, новый лимит бесплатного хранилища 15 ГБ применяется к фотографиям и видео, добавленным после 1 июня. Таким образом, ваш контент, который был там до этого, останется в безопасности. Узнайте больше о специфике на нашем партнерском сайте 9to5Google.
Однако, особенно если у вас большая медиабиблиотека, было бы хорошо спланировать заранее, если вы думаете о переносе своего контента в iCloud или другую службу.
С недавним запуском пакетов Apple One, возможно, настало подходящее время для пересмотра увеличения объема хранилища iCloud, поскольку Google Фото прекращает свое бесплатное неограниченное хранилище (Amazon предлагает бесплатное неограниченное хранилище фотографий для членов Prime, но ограничивает видео до 5 ГБ на уровне бесплатного пользования).
Для сравнения: хранилище Google One стоит 2 доллара в месяц за 100 ГБ, 3 доллара в месяц за 200 ГБ, 10 долларов в месяц за 2 ТБ. Существуют также варианты ежегодной оплаты в размере 20/30/100 долларов, чтобы сэкономить деньги.
Но если вы инвестируете в экосистему Apple, обновление хранилища iCloud может быть лучшим вариантом. Стоимость самого хранилища iCloud составляет 1 доллар в месяц за 50 ГБ, 3 доллара в месяц за 200 ГБ и 10 долларов в месяц за 2 ТБ.
Однако вам может быть лучше взглянуть на пакеты Apple One, которые включают хранилище iCloud, чтобы сэкономить больше, если вы используете другие сервисы Apple, такие как Apple Music, Apple Arcade, News +, TV + и т. Д.
Как экспортировать Google Фото в Фото iCloud
Как скачать библиотеку Google Фото
Вариант 1 — загрузите все ваши Google Фото одним снимком
Вы можете зайти на takeout.google.com, чтобы загрузить полную копию своей библиотеки Google Фото. Чтобы просто экспортировать фотографии / видео, нажмите «Отменить выбор всех» с правой стороны. Прокрутите или проведите пальцем вниз, установите флажок рядом с Google Фото. Перейти к в самом низу и выберите «Следующий шаг». Выберите свои предпочтения для экспорта, включая частоту, тип файла и размер. Нажмите или коснитесь «Создать экспорт». Когда запрос будет отправлен, вы увидите сообщение «Выполнение экспорта» (обратите внимание на процесс может занять «часы или дни» в зависимости от размера вашей библиотеки), найдите электронное письмо от Google, чтобы узнать, когда оно будет готово. Вы также можете оставить страницу открытой, и вы увидите кнопку «Загрузить», когда экспорт будет готов
Вот как это выглядит:
Вариант 2 — лучше всего подходит для загрузки определенного содержания Google Фото
Кроме того, вы можете перейти на сайт photos.google.com на любом компьютере или в приложение Google Фото на своем iPhone, iPad или другом устройстве, чтобы загрузить фотографии и видео. Эта опция удобна, если вы хотите экспортировать ограниченное количество фотографий / видео.
Mac / ПК в Интернете
В Интернете перейдите на photos.google.com и войдите в систему, если вы еще этого не сделали. Наведите указатель мыши на фотографии и щелкните значок круглой галочки в верхнем левом углу изображений. Вы можете выбрать все, выбрав фотографии в верхнем левом углу своей библиотеки. и, удерживая нажатой клавишу Shift, прокрутите / проведите пальцем вниз по библиотеке и выберите последнее изображение / видео. Теперь вы можете использовать сочетание клавиш shift + D, чтобы загрузить их, или использовать вертикальный значок с тремя точками в правом верхнем углу и выбрать « Скачать»
В приложении Google Фото для iOS
Откройте приложение Google Фото на вашем iPhone или iPad. Нажмите и удерживайте фотографию, чтобы выбрать ее. Вы можете нажать и удерживать, а затем перетащить, чтобы выбрать много фотографий / видео, или использовать значок круга для выбора контента по диапазону дат. Нажмите значок общего доступа в вверху (квадрат со стрелкой вверх). Выберите «Поделиться в…» внизу. Теперь вы можете AirDrop свои фото / видео или отправить их на свой адрес электронной почты.
Как импортировать в iCloud Фото
Теперь, когда у вас есть фотографии / видео, которые вы хотите экспортировать из Google, вот как их загрузить в Фото iCloud.
На Mac
Откройте приложение «Фото» на своем Mac. Вы можете перетащить туда полную загрузку архива из Google Фото или папку с папками, которую вы вручную загрузили с photos.google.com или приложение. Нажмите «Фото» в строке меню в верхней части экрана. экран. Теперь выберите «Настройки»> «iCloud»> «Убедитесь, что в поле« Фото iCloud »установлен флажок, чтобы все синхронизировалось с вашим iPhone и iPad (это можно проверить, перейдя в« Настройки »>« Фото »>« Фото iCloud »на этих устройствах).
Другой вариант в зависимости от того, сколько у вас фотографий / видео, — это AirDrop их с вашего Mac на ваш iPhone или iPad, на котором включены фотографии iCloud. На вашем Mac выберите фотографии> щелкните правой кнопкой мыши> Поделиться> AirDrop.
В сети
В Интернете перейдите на icloud.com и войдите в систему. Выбрать фотографии. Щелкните значок облака со стрелкой вверх, чтобы загрузить фотографии. Экспорт из архива Google Фото не позволяет импортировать все из загруженного файла (он разделяет все фотографии / видео по дате в разные папки), поэтому вам придется либо вручную перемещать объекты для импорта через icloud.com, либо лучше использовать опцию приложения «Фото» выше