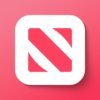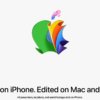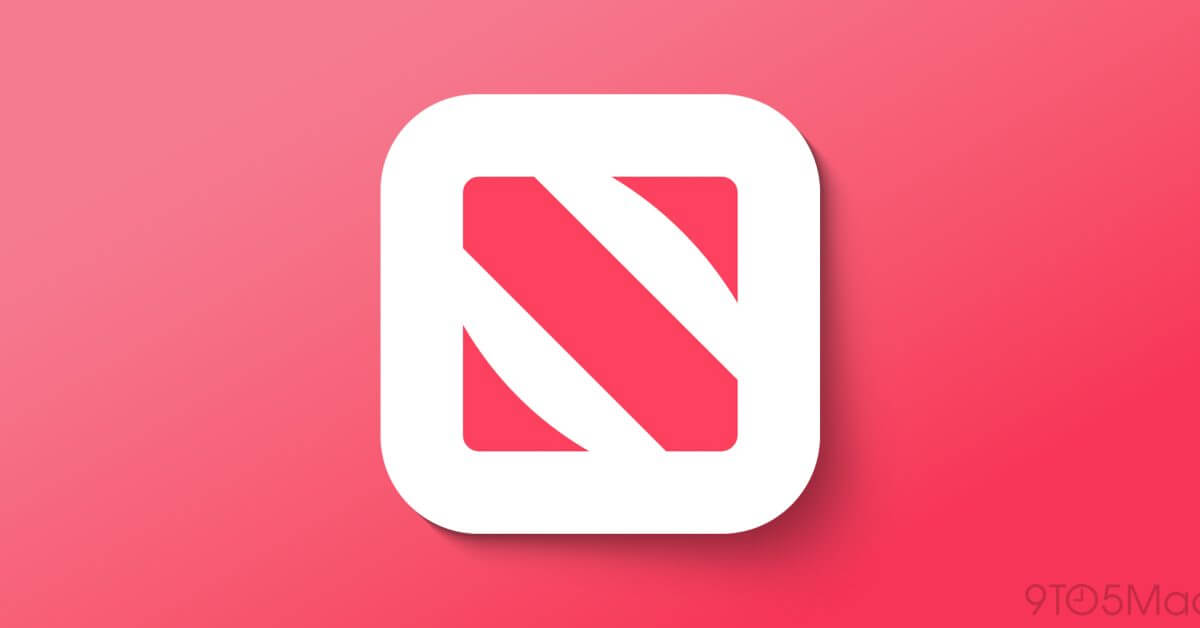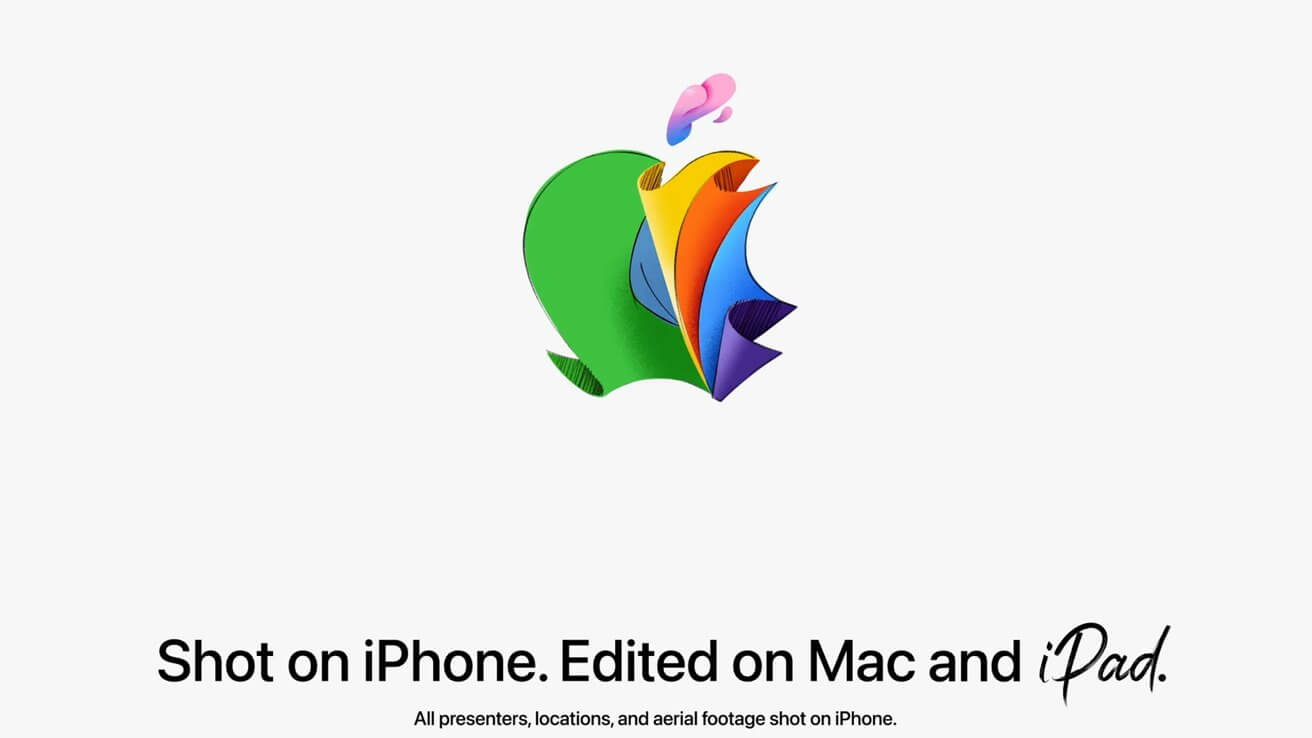Это просто свет на задней панели вашего iPhone, но этот фонарик удивительно гибкий — и есть много способов быстро включить или выключить его.
Apple впервые добавила светодиодную подсветку на заднюю часть своего iPhone 4 в 2010 году. До этого вы могли получить приложения, которые делали экран iPhone ярким. И после этого вы могли бы приложения, которые заставляли светодиод светиться, а не просто мигать, когда вы делаете фотографии.
Только в iOS 7 в 2013 году Apple встроила в систему элементы управления фонариком. Но с тех пор в вашем iPhone появился полнофункциональный и удивительно универсальный фонарик.
Фонарик достаточно универсален, поэтому вы, вероятно, случайно включили его с экрана блокировки. Но он также достаточно скрыт, чтобы вы, возможно, не видели, как его изменить или как он может соответствовать как ярлыкам, так и параметрам доступности.
Как включить фонарик на айфоне
Нажмите на экран блокировки, чтобы разбудить iPhone, а затем слева внизу есть кнопка фонарика. Нажмите и отпустите, чтобы включить фонарик.
Это движение касанием и отпусканием: фонарик не включается, пока вы не отпустите кнопку. И когда вы это сделаете, вы также получите тактильное подтверждение того, что вы его включили.
Вы выключаете его таким же образом, предполагая, что вы все еще находитесь на экране блокировки. Если вы держите iPhone слишком долго, вы, вероятно, разблокируете его с помощью Face ID и потеряете эту возможность.
В этом случае вам нужно использовать Центр управления для включения или выключения фонарика. Вы также можете сделать это с экрана блокировки, и в этом есть свои преимущества.

Вы можете переставить некоторые элементы управления в Центре управления, чтобы поместить фонарик в нужное место.
Но главное, что делает Центр управления, это дает вам возможность включать свет почти так же быстро, как с экрана блокировки. Проведите пальцем вниз по экрану от верхнего правого угла и коснитесь значка фонарика, чтобы включить или выключить его.
Если индикатор не горит, это значок в виде черной кнопки с белым фонариком. Если индикатор горит, это белая кнопка с синим значком фонарика.
Есть еще один прямой вариант использования фонарика. Вы можете сказать: «Привет, Сири, включи фонарик», и он сделает именно это. Или выключить, если спросите.
Что еще можно делать с помощью фонарика на iPhone?
На экране блокировки нет никаких элементов управления фонариком, кроме включения и выключения. Однако, если вы используете Центр управления, вы можете нажать и удерживать значок, чтобы получить более точный контроль.
В частности, если вы нажмете и удерживаете, вы получите возможность настроить яркость света. Есть пять настроек, от нуля до самого высокого, и вы можете установить тот, который хотите, смахивая вверх и вниз.
Обратите внимание: что бы вы ни установили для фонарика с помощью этого элемента управления, вы будете получать его каждый раз, пока не решите изменить его снова. Это включает в себя включение фонарика из Центра управления или с экрана блокировки.
Дополнительные возможности включения фонарика
Значок центра блокировки быстрый, а значок Центра управления не сильно отстает. Однако есть более быстрый способ включить фонарик, и это с помощью обратного нажатия.
Если у вас iPhone 8 или новее, и он работает под управлением iOS 14, вы можете настроить его так, чтобы два или три нажатия на заднюю панель телефона немедленно включали фонарик.
Сначала вам нужно создать ярлык, а затем сообщить телефону, что вы хотите запустить его, когда вы нажмете.
Как настроить ярлык для включения фонарика iPhone
Откройте ярлыки и нажмите знак +, чтобы создать новый. Нажмите Добавить действие. Введите «фонарик» в поле поиска. Когда он появится, нажмите «Установить фонарик». По умолчанию свет включается, поэтому все готово, сохраните ярлык. повторите те же шаги, но выберите «Выключить фонарик» перед сохранением
Вам ничто не мешает использовать эти ярлыки напрямую. Вы не найдете преимуществ в том, чтобы открывать ярлыки, находить тот, который их включает, а затем запускать.
Однако вы можете запустить Siri любой ярлык по вашему выбору. И шаг для включения или выключения фонарика может быть лишь одним из многих в ярлыке.
Это может включать наличие одного ярлыка, который спрашивает вас, хотите ли вы включить или выключить свет. Вам решать, будете ли вы это делать и каждый раз указывать, или у вас есть один ярлык для одного, а другой — для выключения.

LR Зайдите в Настройки, Специальные возможности, Коснитесь, а затем Назад Коснитесь, чтобы настроить эту функцию
Как настроить Назад Нажмите, чтобы включить фонарик iPhone
Перейдите в «Настройки» Прокрутите до «Настройки» и коснитесь Коснитесь Коснитесь Коснитесь Назад Коснитесь Выберите «Двойное касание» или «тройное касание». Подождите, пока iOS получит список всех ваших ярлыков. Когда вы его увидите, коснитесь ярлыка «Вкл.»
Вы можете настроить двойное касание для запуска ярлыка, который включает фонарик, и тройное касание, чтобы запустить тот, который его выключает. Или наоборот. Жаль, что Back Tap не может быть переключателем или что Apple не включает фонарик в системные параметры, к которым вы можете получить доступ напрямую.
Как выключить фонарик
До сих пор все было связано с включением или выключением фонарика. Однако есть один вариант, который можно просто отключить.
Когда вы находитесь на экране блокировки и включен фонарик, проведите по экрану iPhone справа налево, чтобы открыть камеру. В тот момент, когда вы это сделаете, фонарик выключится.
Было бы тоже. Поскольку свет был впервые создан для камеры.
За годы, прошедшие с момента выхода iOS 7, этот маленький светильник для добавления вспышки при фотографировании стал также чрезвычайно полезным фонариком.