Активные углы в macOS
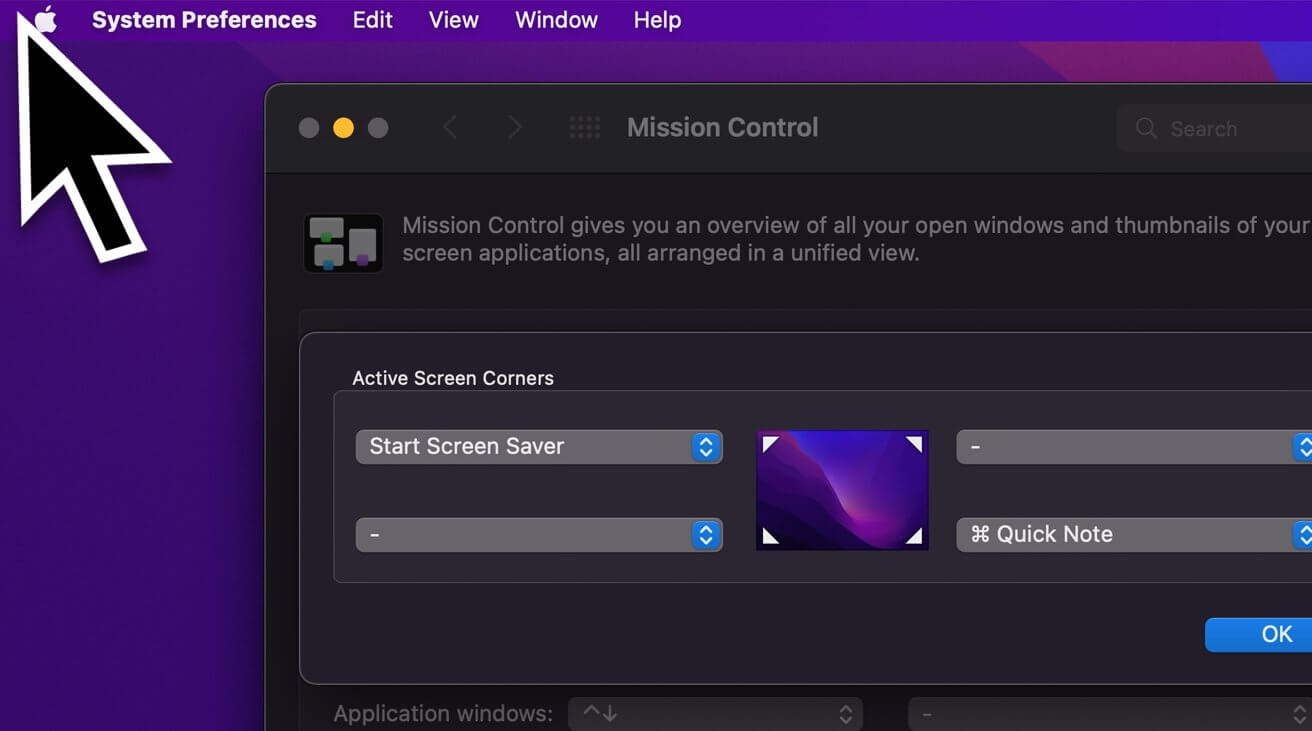
MacOS от Apple может выполнять действия без нажатия кнопки, перемещая курсор в угол. Вот как начать работу с Hot Corners в macOS.
Существует множество способов выполнения действий на Mac, а macOS предлагает множество вариантов запуска действий. Однако вам может не понадобиться настраивать пользовательское сочетание клавиш, чтобы что-то работало, так как в некоторых случаях вам вообще не обязательно использовать клавиатуру.
Функция Hot Corners, давно работающая в macOS, использует положение вашего курсора, которое вы позиционируете с помощью мыши или трекпада, для запуска определенных действий. После включения вы можете запустить все, просто нажав стрелку в углу рабочего стола.
Несмотря на то, что он не является массово настраиваемым, он имеет свое применение. Например, вы можете настроить немедленное включение заставки, если хотите скрыть свой рабочий стол от посторонних глаз, или мгновенно полностью заблокировать macOS.
Настроить его довольно просто, а пользоваться еще проще. Вот как вы начинаете.
Как настроить горячие углы в macOS
Щелкните логотип Apple, затем «Системные настройки». Нажмите «Рабочий стол и заставка», выберите «Заставка», затем нажмите «Активные углы». В качестве альтернативы нажмите «Управление полетом», затем нажмите «Активные углы». Выберите раскрывающийся список для угла, который вы хотите включить. Выберите действие в раскрывающемся списке. Нажмите «ОК».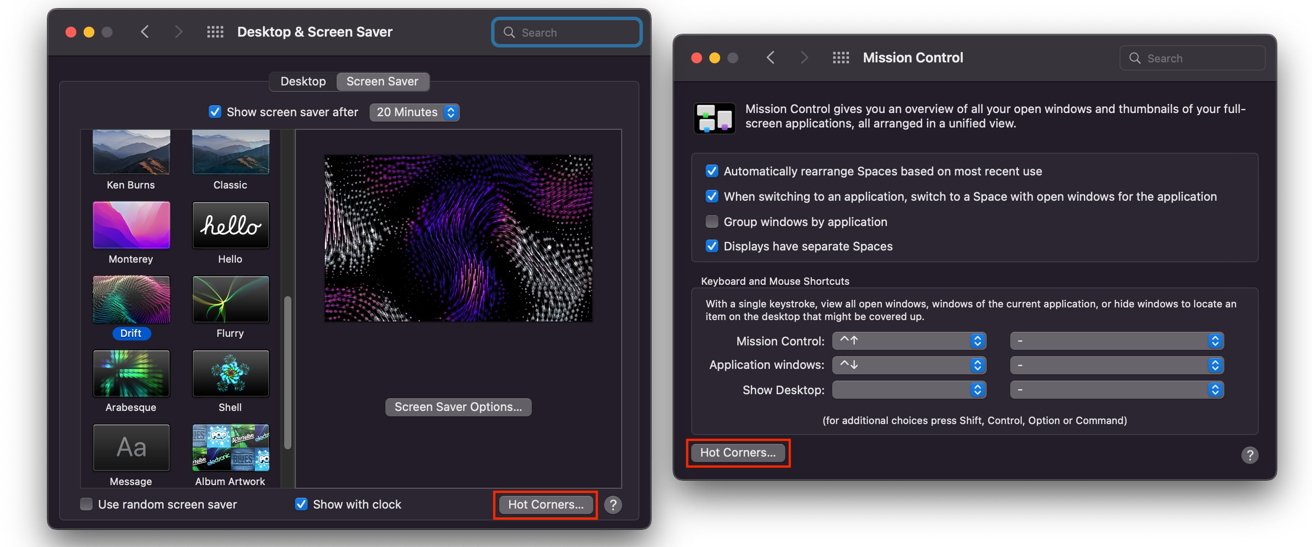
Кнопка «Горячие углы» в меню «Заставка» и «Управление полетом» Системных настроек.
После настройки переместите курсор прямо в угол экрана, для которого вы установили «Горячие углы». Действие сработает автоматически.
Вы можете настроить до четырех активных углов экрана в разделе «Горячие углы» и настроить выполнение одного и того же действия в нескольких углах.
Действия в горячих точках
Hot Corners предлагает набор действий, которые вы можете выполнить, обычно состоящие из элементов, которые вы, возможно, захотите выполнить, быстро проведя курсором по углу.
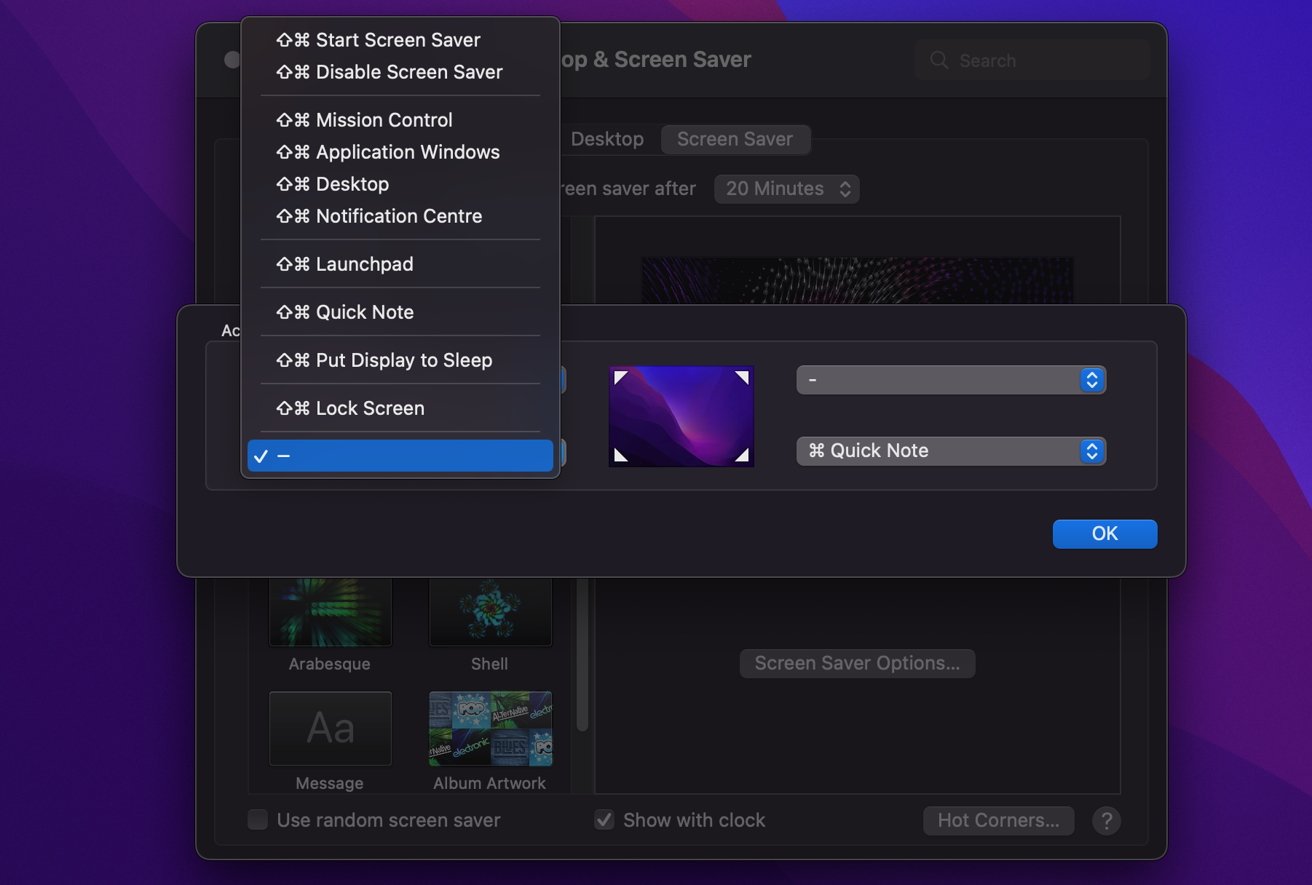
У вас есть краткий список полезных действий, доступных для Hot Corners.
В список действий для Hot Corners входят:
Управление полетом — показывает вид управления полетом, чтобы было легче увидеть, что выполняется. Окна приложений — показывает все открытые окна для выбранного в данный момент приложения. Например, все окна Finder. Рабочий стол — временно очищает рабочий стол. Центр уведомлений — вызывает Центр уведомлений. Launchpad — вызывает панель запуска. Быстрая заметка — показывает квадрат, по которому можно щелкнуть, чтобы начать быструю заметку. Start Screen Saver — мгновенно запускает скринсейвер, а не ждет его запуска. Disable Screen Saver — останавливает запуск скринсейвера. Удобно, если вы хотите предотвратить запуск хранителя экрана, не выключая его полностью. Перевод дисплея в спящий режим — переводит Mac в спящий режим, как если бы вы выбрали «Сон» в главном меню. Блокировка экрана — блокирует Mac, как если бы вы выбрали «Блокировка экрана» в главном меню. — — Для этого конкретного горячего угла не задано действие.
Модификаторы
Все эти действия полезны сами по себе, например, для обеспечения конфиденциальности, когда на вашем столе внезапно появляется нежелательный посетитель.
Однако вы можете не захотеть, чтобы действия запускались постоянно. Например, вы можете не захотеть случайно заблокировать экран своего Mac, когда пишете отчет.
Один из способов обойти это — связать клавишу-модификатор с набором команд для определенного горячего угла. После настройки Hot Corner активируется только в том случае, если эта клавиша-модификатор также удерживается нажатой.
Это может помочь в качестве отказоустойчивости от более эффективных действий, которые могут выполнять горячие углы, и предотвратить их случайное выполнение.
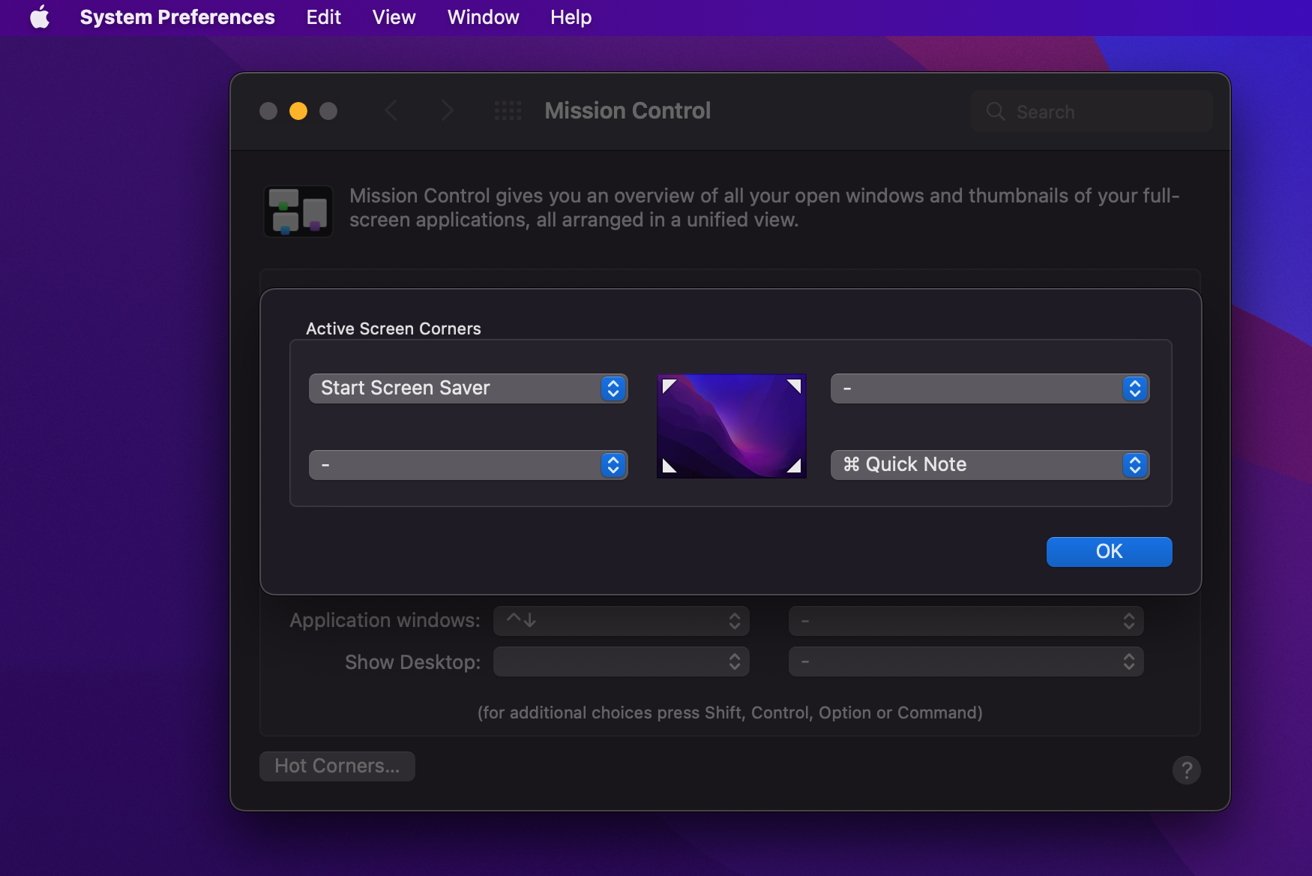
Здесь левый верхний угол не нуждается в модификаторе, а правый нижний.
Например, вы можете настроить левый нижний угол так, чтобы он срабатывал только после того, как вы удерживаете клавишу-модификатор и курсор находится в этом положении. Если он настроен на перевод вашего Mac в спящий режим, это означает, что он не сделает этого, если вы действительно этого не хотите, нажав клавишу-модификатор.
Модификаторы, которые вы можете выбрать, это Command, Control, Option и Shift.
Чтобы включить их, просто удерживайте модификатор, выбирая действие в раскрывающемся списке действий. Вы узнаете, что модификатор включен для действия, когда он появится в окне в углах экрана с символом рядом с действием.





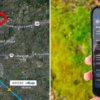
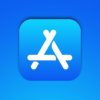
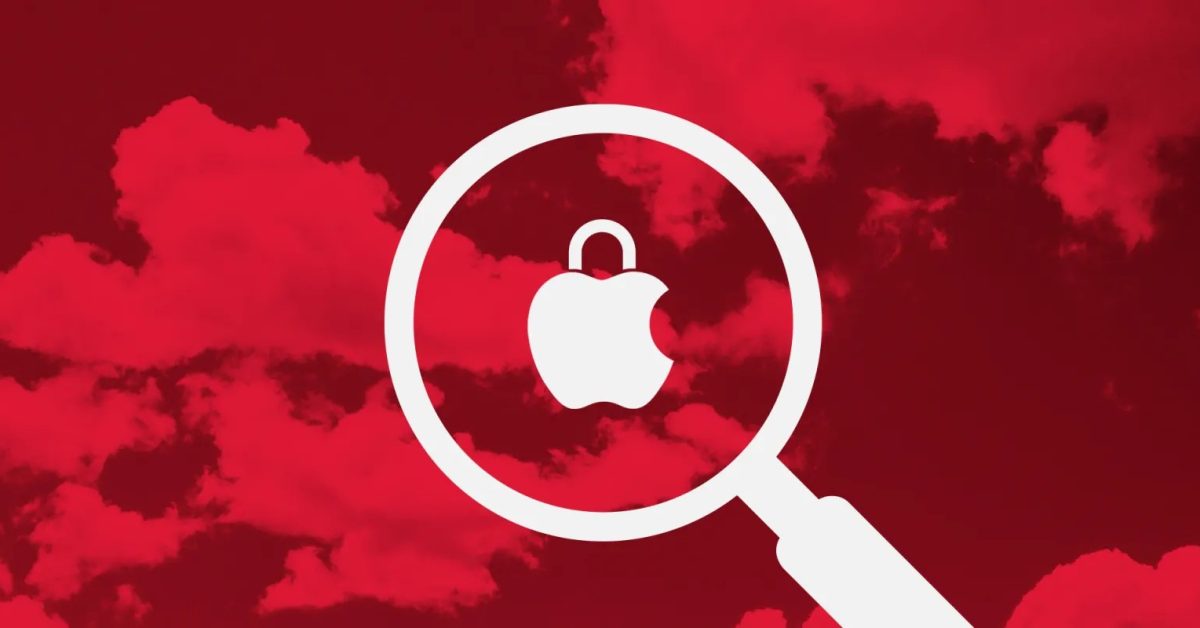

![Satechi выпускает тонкую механическую клавиатуру и анонсирует складные зарядные устройства Qi2 для нескольких устройств [U]](https://applepro.news/wp-content/uploads/2024/04/1714073720_satechi-vypuskaet-tonkuyu-mehanicheskuyu-klaviaturu-i-anonsiruet-skladnye-zaryadnye-ustrojstva.jpg)