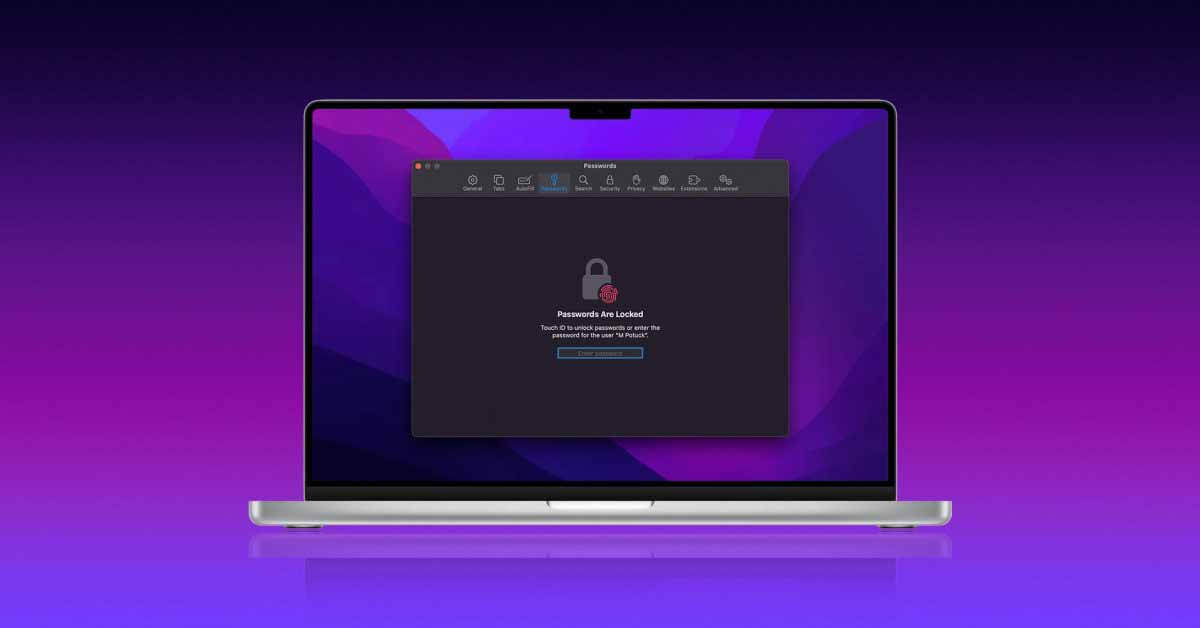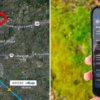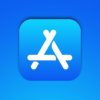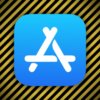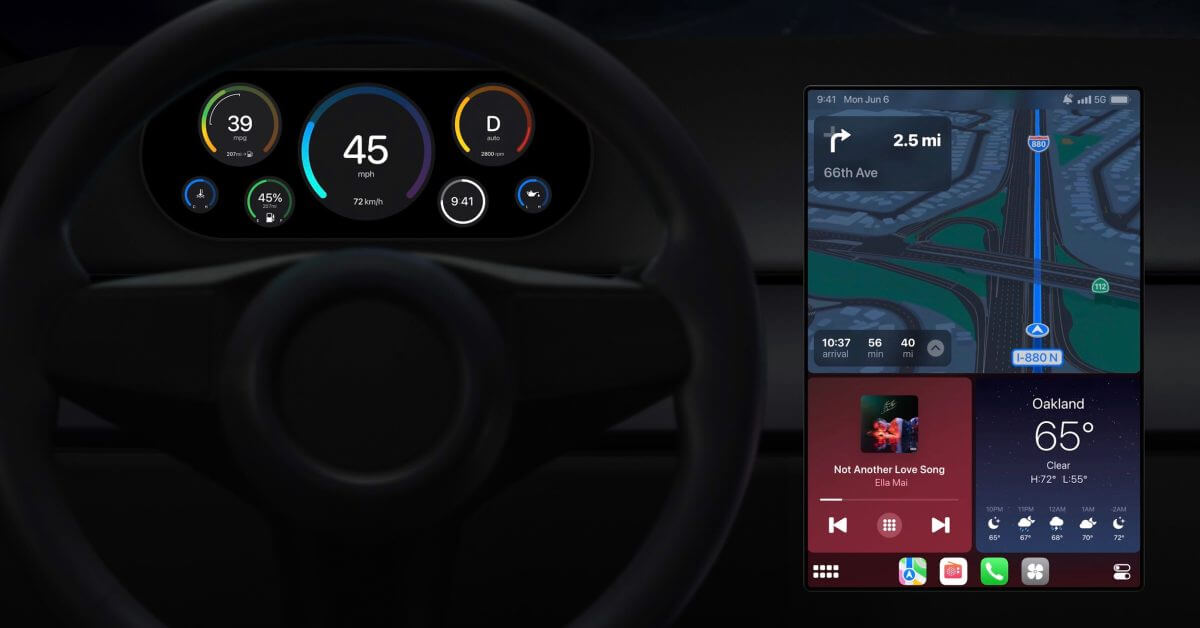предоставляется вам с помощью CleanMyMac X. Найдите скрытый мусор, большие старые папки, неиспользуемые приложения и интенсивные потребители памяти. Вы также можете использовать CleanMyMac X для удаления вредоносных программ, нежелательных всплывающих окон и расширений вирусов. Попробуйте бесплатно.
Одним из тонких и ценных дополнений к macOS Monterey (и iOS 15) является обновленный менеджер паролей в Safari. Хотя пока нет отдельного приложения, основным улучшением является возможность генерировать и автоматически заполнять коды двухфакторной аутентификации (2FA). Давайте посмотрим, как использовать диспетчер паролей Safari и функции 2FA в macOS Monterey.
Каждый год Apple улучшала встроенные функции управления паролями Safari, и в этом году появилась удобная интеграция с 2FA. И один из лучших аспектов этого заключается в том, что после настройки поддержки 2FA в Safari на Mac она автоматически работает и на вашем iPhone и iPad.
И если вы какое-то время не использовали управление паролями Safari, вы можете быть удивлены, узнав, что оно включает в себя функции, которые когда-то были эксклюзивными для автономных приложений для управления паролями, такие как предупреждения о взломанных паролях и многое другое.
macOS Monterey: как использовать новый менеджер паролей Safari и интегрированное автозаполнение 2FA
Создание и автозаполнение паролей в Safari
Прежде чем мы погрузимся в управление паролями с помощью Safari в macOS Monterey, хорошо помнить, что в любой момент, когда вы можете использовать опцию единого входа, такую как «Вход с помощью Apple», «Вход с помощью Google», «Twitter», «Facebook» и т. Д., Вы избавляетесь от необходимости для создания и управления другими учетными данными.
Но если вам действительно нужно создать новые учетные записи в Safari, поищите предложенные автоматически пароли.
Двойная проверка паролей включена для автозаполнения. Зайдите в Safari> Настройки> Автозаполнение. Убедитесь, что выбраны имя пользователя и пароли.

Теперь, когда вы войдете в систему с существующими учетными записями, Safari автоматически заполнит их или предложит автоматически сгенерированный новый пароль.


Проверка безопасности и обновление паролей
Если вам нужно обновить пароли, Safari автоматически спросит, хотите ли вы это сделать, при вводе пароля, отличного от того, который уже сохранен для веб-сайта.
Но чтобы просмотреть все сохраненные пароли и вручную внести изменения или выполнить проверку безопасности:
Перейдите в Safari> Настройки> Пароли. Выберите элемент входа. Вы увидите предупреждающие значки (треугольник со значком!) На боковой панели для любых скомпрометированных или повторно используемых паролей. Выберите «Изменить пароль на веб-сайте» или нажмите «Изменить», чтобы вручную ввести новый пароль в диспетчере паролей Safari.

Если на ваших устройствах iOS включен автозаполнение паролей (Настройки> Пароли> Автозаполнение паролей) для Связки ключей iCloud, все ваши сохраненные логины с Mac будут отображаться на iPhone и iPad.
Генератор кода 2FA и автозаполнение
Вот как начать работу с новой функциональностью 2FA с менеджером паролей Safari в macOS Monterey.
Совет от профессионала: для любых учетных записей, которые у вас уже настроены, вам, вероятно, потребуется отключить его, а затем снова включить, чтобы настроить его с помощью встроенной в Safari 2FA и интеграции автозаполнения.
Быстрая настройка 2FA
Перейдите к wesbite / приложению / сервису, для которого вы хотите настроить 2FA (обычно что-то вроде «Настройки»> «Безопасность»> «Двухфакторная аутентификация»). При просмотре QR-кода веб-сайта / сервиса для настройки 2FA выполните элемент управления + щелкните QR-код. в Safari в macOS Monterey и выберите «Настроить проверочный код». В нашем тестировании мы не всегда видели эту опцию доступной, следуйте инструкциям, приведенным ниже, чтобы получить гарантированный способ настройки кодов двухфакторной аутентификации и автозаполнения.
Ручная настройка 2FA
Перейдите к wesbite / app / service, для которого вы хотите настроить 2FA (обычно что-то вроде «Настройки»> «Безопасность»> «Двухфакторная аутентификация»). Если опция «Ctrl + щелчок» не работает с QR-кодом, найдите кнопку с надписью что-то вроде «Не могу отсканировать QR-код?» Скопируйте этот код. Запустите macOS Monterey, откройте Safari, затем нажмите Safari> Настройки> Пароли. Создайте новый логин / пароль или выберите существующий (+ в нижнем левом углу, чтобы создать новый). В правом верхнем углу выберите «Редактировать рядом с кодом подтверждения», выберите Enter Setup Key. Вставьте свой ключ / код и нажмите OK. Теперь вы увидите, что 30-секундные регенерирующие коды 2FA появляются для каждого элемента входа в macOS Safari> Настройки> Пароли, но они будут автоматически заполняться каждый раз, когда вам нужно будет их использовать. вперед.
Вот как это выглядит:

Теперь рядом с кодом подтверждения выберите «Ввести ключ настройки».

Введите ключ настройки 2FA и нажмите ОК. Теперь вы должны увидеть постоянно обновляемый 6-значный проверочный код 2FA для этой учетной записи.
Вы всегда можете вернуться в настройки Safari, чтобы найти свои коды 2FA, но самое приятное то, что они заполняются автоматически, когда вам нужно войти в службы и приложения.
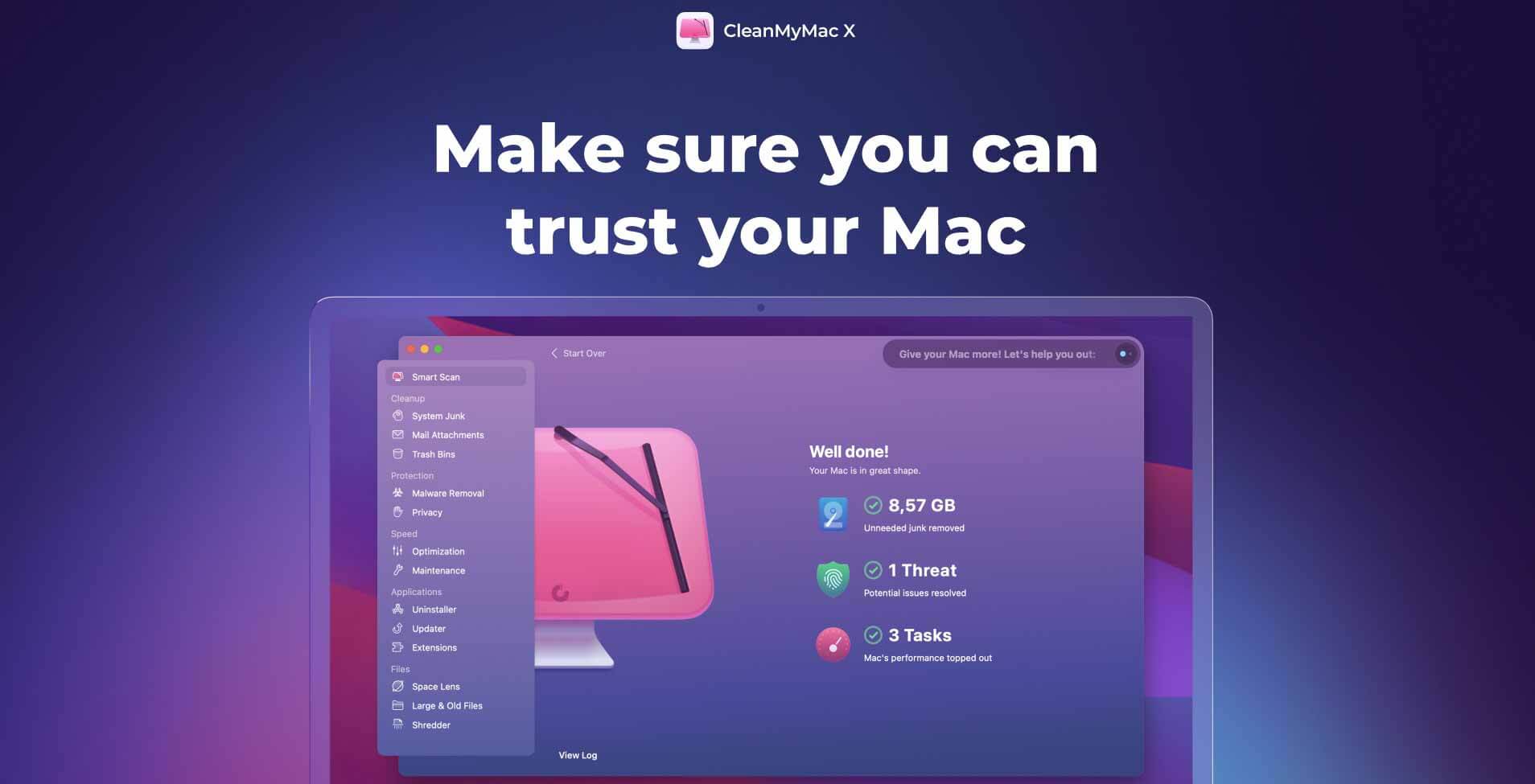
предоставляется вам с помощью CleanMyMac X. Найдите скрытый мусор, большие старые папки, неиспользуемые приложения и интенсивные потребители памяти. Вы также можете использовать CleanMyMac X для удаления вредоносных программ, нежелательных всплывающих окон и расширений вирусов. Попробуйте бесплатно.