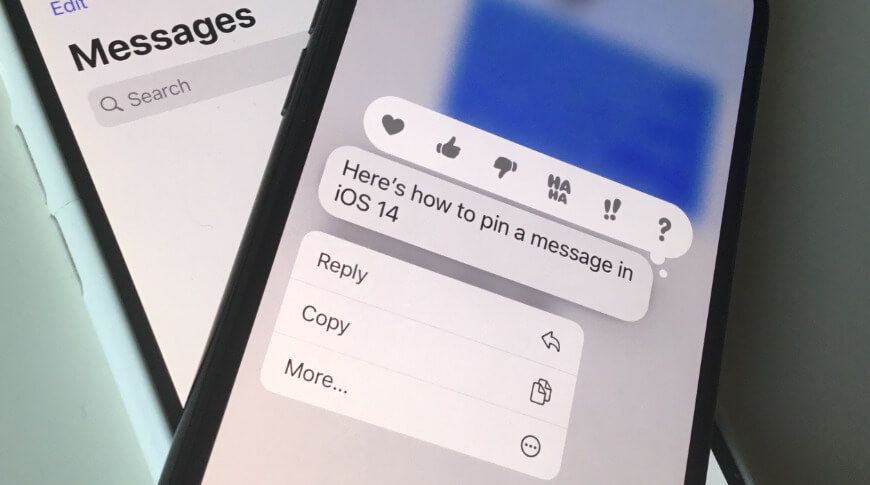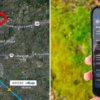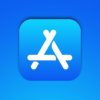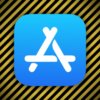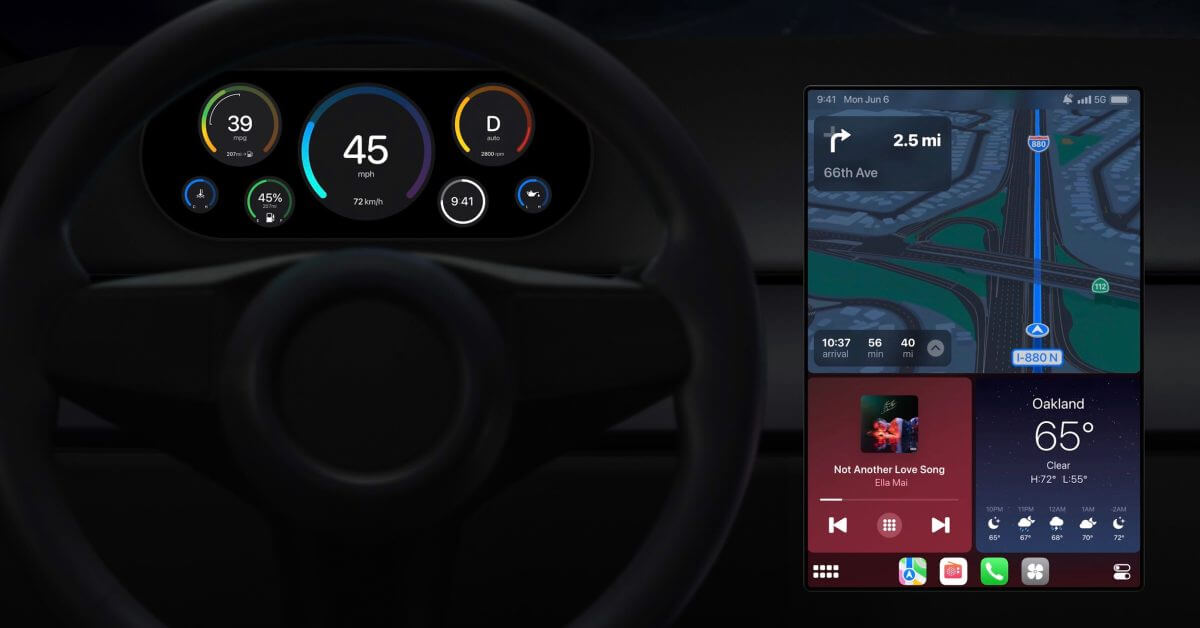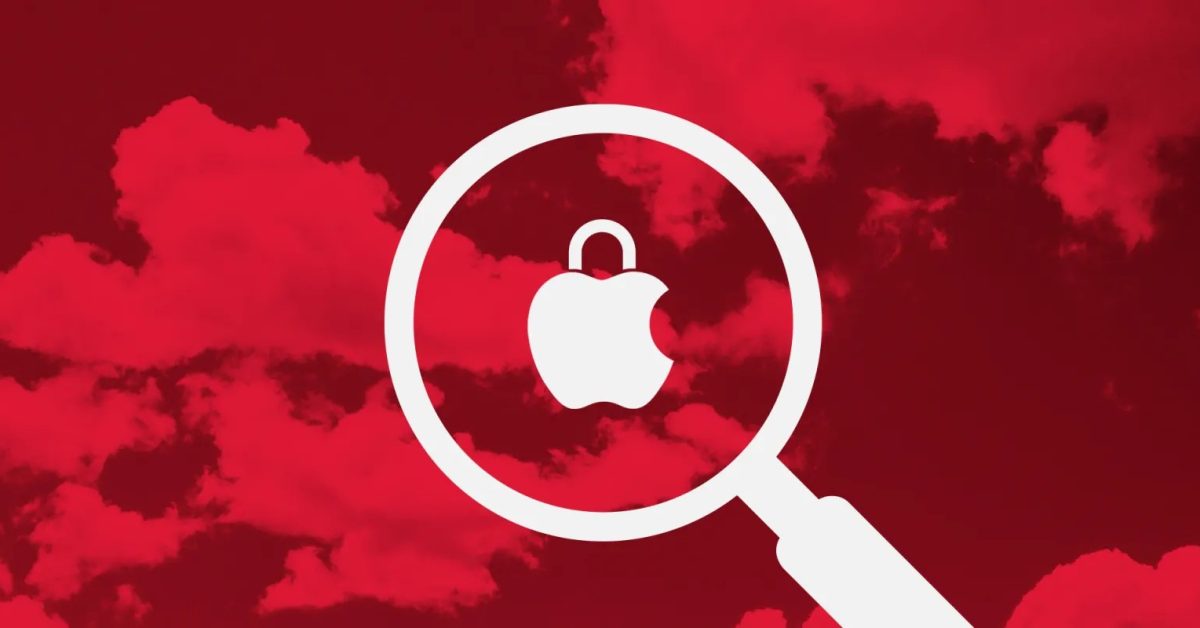Раньше сообщения были простой заменой ограниченного, а иногда и дорогостоящего обмена текстовыми сообщениями, который мы все делали, но теперь он превратился в мощный инструмент связи, а в iOS 14 было добавлено множество улучшений.
Apple, возможно, внесла более заметные улучшения и дополнения в Сообщения в iOS 14, чем в любую другую часть новой операционной системы. Хотя это имеет смысл, учитывая, насколько широко он используется, это все же означает, что в новой версии есть что распаковать.
Сообщения теперь намного лучше помогают вам не пропустить ничего, что вы хотите знать, в море разговоров, в которых вы, возможно, участвуете. Это одинаково хорошо помогает вам привлечь внимание кого-то в группе, а также просто лучше организовывает свои чаты.
Чтобы организовать чат, вы можете дать ему имя. Вы также можете закрепить его в верхней части экрана сообщений или сделать то и другое.
Как назвать групповой чат сообщения
Открытые сообщения. Нажмите на групповой разговор. Нажмите вверху на изображения людей в нем. Нажмите кнопку i для информации. Выберите «Изменить имя и фото» Выберите «Введите имя группы» Нажмите «Готово»
Вы также можете при желании установить новое изображение для группового чата. Так что, если бы речь шла о ваших планах на отпуск, вы могли бы создать изображение отеля, в котором все собираетесь. Это изображение может быть значком, смайликом или фотографией.
Похоже, что в настоящее время вы не можете иметь кого-либо из группы, кто не пользуется устройствами Apple. Если это не так, вы не можете назвать группу.
Тем не менее, независимо от того, является ли это клубом исключительно Apple, вы все равно можете систематизировать свои сообщения. Вы можете закрепить беседу — будь то с группой или одним человеком — так, чтобы она постоянно находилась в верхней части вашего списка.
Он останется там навсегда, даже если все будут молчать об этом разговоре в течение нескольких месяцев, пока вы не открепите его.

Чтобы назвать беседу, нажмите на значки людей вверху, затем нажмите «Информация».
Как закрепить разговор
Из списка сообщений выберите одно и проведите пальцем слева направо. Нажмите на желтый значок булавки.
Закрепленная беседа отображается в верхней части экрана «Сообщения», и на ней есть значок, на котором показаны лица нескольких людей. Чтобы открепить, нажмите и удерживайте этот значок и выберите «Открепить» в появившемся меню.

Проведите слева направо по беседе, чтобы получить значок булавки. Нажмите на это, и разговор переместится в верхнюю часть экрана.
Также в том же меню вы можете выбрать «Скрыть предупреждения». Мы все бывали в групповых беседах с сообщениями, где каждую минуту вы получали ответные сообщения «я тоже» или «LOL».
Это позволяет вам говорить в разговоре, но при этом не беспокоиться об этом. Очевидно, что вы можете проверить беседу сообщений, когда захотите наверстать упущенное.
Однако даже в таких разговорах бывают моменты, когда либо вы нужны, либо говорится что-то, о чем вы хотите узнать сразу. Вот тут и появляются упоминания.
Как увидеть упоминания в сообщениях
Зайдите в Настройки Выберите Сообщения Прокрутите вниз до Уведомить меня Включите
Теперь, когда кто-то упоминает вас по имени, вы получите уведомление, даже если вы скрыли оповещения для разговора. Неудивительно, что они привлекают ваше внимание так же, как и вы.
Как привлечь внимание в сообщениях
Введите их имя, и сообщения станут серыми. Перед тем как нажать клавишу пробела, нажмите на их серое имя. Появится значок с их изображением. Нажмите на это Их серое имя станет синим с короткой анимацией. Введите остальную часть сообщения.
Вот как это сделать, но есть альтернатива, более знакомая пользователям WhatsApp. Введите символ @, за которым следует имя человека, и как только вы нажмете клавишу пробела, его имя сразу станет синим с этой маленькой анимацией. В сообщениях также удаляется символ @ для наглядности.

Два разных способа использования упоминаний. Вверху: введите имя и нажмите серый текст. Внизу: префикс имени с @
Теперь вы можете вести невероятно длинные беседы в Сообщениях, но прерываться уведомлением только тогда, когда это актуально, и подталкивать определенных людей только тогда, когда они вам нужны. Вы по-прежнему будете вести бесконечные разговоры, но в iOS 14 есть еще одна новая функция, которая поможет с этим.
Вместо простого списка всех комментариев, теперь вы можете нажать на любое сообщение и ответить конкретно на него. Это все еще так, что все видят это, но они видят то, о чем вы имеете в виду, используя встроенные ответы.
Как использовать встроенные ответы
Найдите в беседе определенный комментарий, на который вы хотите ответить. Нажмите и удерживайте его. Выберите «Ответить» в появившемся меню. Введите свое сообщение.

Нажмите и удерживайте сообщение в разговоре, и вы можете ответить в режиме онлайн
Теперь ваш ответ будет отображаться на вставке под частью сообщения, на которое вы ссылаетесь.
Как отфильтровать нежелательные сообщения
Все это предполагает, что вы хотите поговорить с этими людьми, но с годами вы уже обнаружили, что можете получать сообщения от кого угодно. Хотя iOS 14 не добавляет ничего, чтобы помочь в этом, уже есть функция под названием «Фильтр неизвестных отправителей».
Перейдите в «Настройки», «Сообщения», прокрутите вниз до «Фильтр неизвестных отправителей» и включите его. Это будет означать, что любые такие сообщения перейдут на отдельную вкладку в Сообщениях и не будут отображаться вместе с вашими обычными. Это также означает, что вы не сможете перейти по какой-либо ссылке в таком сообщении.
Тем не менее, определение «неизвестных отправителей» важно. Известный отправитель — это, очевидно, кто-либо из вашего списка контактов, но менее очевидно, что он также содержит всех, с кем вы недавно переписывались.
Будущее сообщений
Если не кажется, что Сообщения могут стать лучше или добавить какие-то дополнительные функции, вы забываете об одном, о котором ходили слухи в течение многих лет. У нас все еще нет способа передумать и удалить сообщение после его отправки.
Apple, конечно, никогда не обещала, что это произойдет, но WhatsApp обещал, но пока никому не удалось этого сделать.
Так что в Сообщениях есть еще функции, которые нам могут понравиться. Но то, что теперь принесла iOS 14, может превратить это из замены текстовых сообщений в огромную часть рабочего процесса каждого.