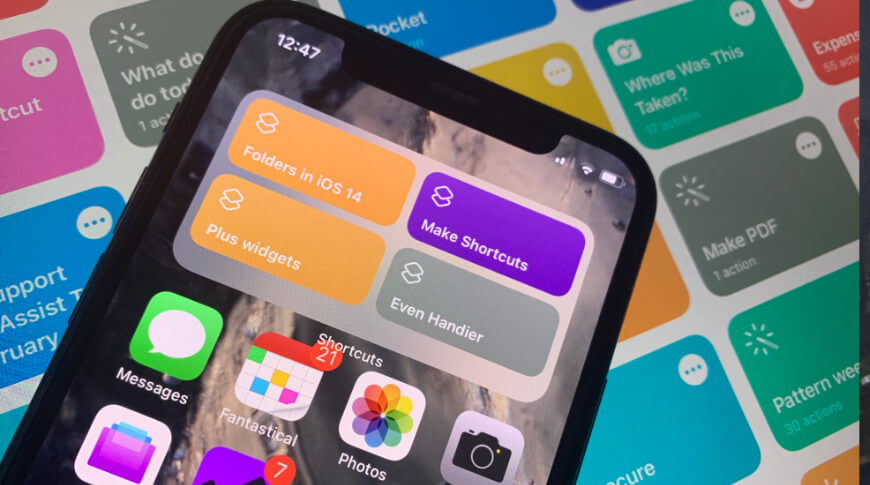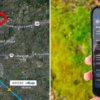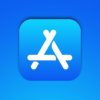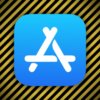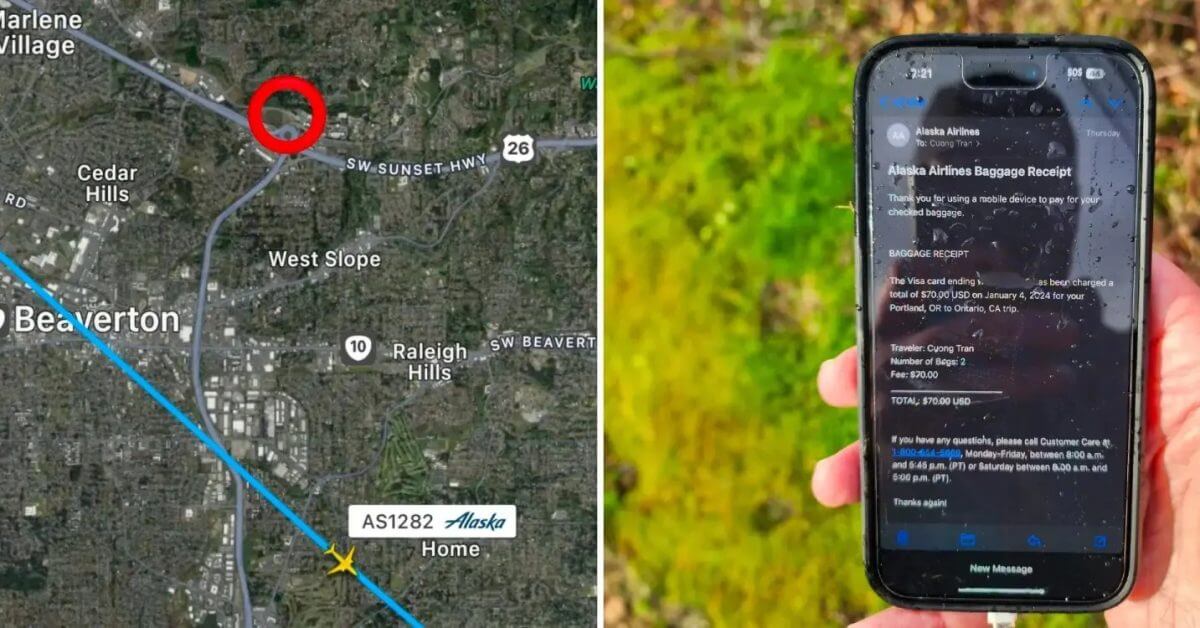Новая опция iOS 14 для папок не только обеспечивает столь необходимую организацию для ярлыков, но и дает преимущества в том, как вы можете использовать виджеты.
Вы никогда не услышите, чтобы мы ругали ярлыки на iPhone или iPad. Но вы регулярно будете слышать бормотание о том, как они организованы, особенно когда происходит значительное обновление.
Если у вас больше, чем несколько ярлыков, у вас, как правило, их сотни, и вам, несомненно, будет больно прокручивать их в поисках того, который вам нужен. Однако, помимо этого, ярлыки также имеют тенденцию реорганизовываться при синхронизации между iPhone и iPad.
Новая iOS 14 теоретически должна решить обе эти проблемы. На практике AppleInsider уже видел, как сама папка пуста, когда устройство с тем же Apple ID было обновлено до iPadOS 14.
Так что установите на все свои устройства последнюю версию iOS 14. А затем сгруппируйте наиболее часто используемые ярлыки в папки.
Как создать папки с ярлыками в iOS 14
Открытие ярлыков. Нажмите на ярлыки в верхнем левом углу экрана. Нажмите на значок папки со знаком плюса в правом верхнем углу. Назовите свою папку. По желанию, выберите значок.
Папки начинаются пустыми. Если теперь вы передумаете, вы можете провести пальцем по имени папки, чтобы удалить ее, и она будет немедленно удалена.
Когда в папке есть какие-либо ярлыки, все меняется. Таким же образом вы проводите пальцем по экрану, чтобы удалить папку, но затем вам будет предложено подтвердить.
Запрос требует, чтобы вы выбрали судьбу ярлыков в вашей папке. Вы можете сохранить их, поэтому просто выньте их из папки, которая затем будет удалена. Или вы можете уничтожить как папку, так и ярлыки.

Сначала создайте свою папку
Как добавить ярлыки к папкам
Открыть ярлыки Если он открывается на странице папки, коснитесь Все ярлыки Коснитесь Выбрать в правом верхнем углу Коснитесь одного или нескольких ярлыков, которые вы хотите выбрать Коснитесь Переместить внизу по центру экрана Выберите нужную папку из появившегося списка
Ярлык может находиться только в одной папке — и как только он помещается в одну, он больше не отображается в списке «Все ярлыки». Чтобы найти его на странице «Все ярлыки», вам нужно выполнить поиск.
Нажмите в поле поиска, введите имя ярлыка. Он будет отображаться под именем окружающей папки.
Чтобы удалить ярлык из папки, вы должны использовать тот же метод для его перемещения. Переместите его либо в другую папку, либо во Все ярлыки.
Используйте папки ярлыков в виджетах
Новые виджеты iOS 14 теперь включают в себя ярлыки. Если вы ничего не сделаете, но добавите это на свой экран, он отобразит первый, четыре или восемь в вашем списке «Все ярлыки», в зависимости от выбранного вами размера виджета.
Возможно, вы достаточно организованы, чтобы переместить наиболее часто используемые ярлыки наверх, и, возможно, вас устроит автоматический выбор. Однако, учитывая количество раз, когда ярлыки, кажется, самопроизвольно перестраиваются, вам лучше создавать папки.
Создайте папку из четырех или восьми любимых ярлыков, а затем скажите виджету, чтобы отображалась эта папка.
Как установить папку в виджете Ярлыки
Добавление виджета «Ярлыки» на экран. Нажмите «Готово», чтобы завершить добавление виджетов. Нажмите и удерживайте виджет «Ярлыки». Выберите «Редактировать виджет» Нажмите на папку в появившемся диалоговом окне. Коснитесь в любом месте экрана за пределами диалогового окна.
Любопытно, что вы не можете сразу перейти от добавления виджета «Ярлыки» к его редактированию. И когда вы выбрали папку и оторвались от диалогового окна, вам не нужно затем нажимать кнопку «Готово», чтобы продолжить.
Что вы можете сделать, так это создать столько различных виджетов ярлыков, сколько захотите. А затем сложите их друг на друга, чтобы получить быстрый доступ к большему количеству, чем один, четыре или восемь из них, не занимая слишком много места на главном экране.
Сочетание возможности организовать свои ярлыки, а затем назначить те, которые будут быстро доступны в виджете, означает, что вы собираетесь использовать их больше.