Чувствуете, что на вашем Mac ограничено пространство для хранения данных? Освободите часть этой емкости, воспользовавшись инструментами оптимизации хранилища, встроенными в macOS.
Одна из распространенных проблем современных вычислений — это постоянный рост данных, которые накапливаются на Mac. По мере того как пользователи слушают больше музыки, делают больше фотографий или обычно создают больше файлов, требования к хранилищу для этого человека со временем растут.
Проблема в том, что хранилище на Mac ограничено, и для тех, кто не платит огромную плату за дополнительное внутреннее хранилище, возникает сильная клаустрофобия. Как только у вас закончится свободное место, вам нужно что-то сделать, прежде чем вы сможете добавлять файлы на диск.
Это можно сделать различными способами, например, добавив на Mac больше физического хранилища. Это может быть так же просто, как подключить внешний диск к порту USB или Thunderbolt или использовать корпус для внешнего диска, хотя вы также можете столкнуться с проблемой загрузки Mac с внешнего диска.
Всегда есть возможность удалить файлы, хотя впереди вас могут принять непростые решения. Стоит ли хранить коллекцию из 500 фотографий из той поездки в Париж десятилетней давности, если вы посмотрите только одну или две? Вам нужны гигабайты видео вашей кошки?
Хотя есть много способов сократить коллекцию, вы можете потратить несколько минут, чтобы взглянуть на встроенные параметры Apple для управления данными, хранящимися на вашем Mac, в том, что Apple называет меню оптимизированного хранилища.
Как получить доступ к оптимизированному хранилищу в macOS
Щелкните значок Apple в верхнем левом углу экрана Mac.
Нажмите «Об этом Mac», чтобы открыть меню «Системная информация».

Процесс доступа к параметрам оптимизации хранилища прост.
После этого процесса откроется новый экран для вашего основного диска, на котором потребуется некоторое время, чтобы определить, какие файлы занимают место на Mac. В левом меню список начинается с рекомендаций, а затем — со списка типов файлов.
Рекомендуемые действия
Список рекомендуемых действий охватывает четыре области: Хранить в iCloud, сбивающее с толку название Оптимизировать хранилище, Автоматически очищать корзину и Уменьшить беспорядок. Если у вас уже есть оптимальные настройки для первых трех вариантов, вы увидите галочку; в противном случае вы увидите кнопки с такими заголовками, как «Сохранить в iCloud», «Оптимизировать» и «Включить».

Стандартный экран, который вы увидите в инструменте оптимизации хранилища.
Хранить в iCloud
Как следует из названия, Store in iCloud поможет сэкономить место, воспользовавшись подпиской iCloud пользователя для хранения файлов в Интернете. Сюда входят документы, сообщения и фотографии в приложении «Фотографии», причем последнее может стать серьезным источником проблем с хранением.
Короче говоря, опция загружает файлы в определенных папках в iCloud и удаляет менее используемые файлы из хранилища Mac. Когда пользователь открывает файл, который не хранится локально, macOS извлекает файл из iCloud перед его открытием.

Есть варианты для хранения содержимого вашего рабочего стола и папок с документами в iCloud, а также ваших фотографий.
В случае с фотографиями изображения и видео с полным разрешением будут храниться в библиотеке фотографий iCloud, а оптимизированные версии каждого из них будут храниться на Mac. Это уменьшит объем хранилища за счет использования файлов меньшего размера, что отлично подходит для целей обзора.
Тем не менее, вам придется подождать восстановления полной версии, если вы хотите выполнить редактирование или что-то более сложное, чем просмотр своей коллекции.
При нажатии кнопки «Сохранить в iCloud» появляется всплывающее окно с подробным описанием функции, а также два варианта: хранить файлы на рабочем столе и в папках «Документы» в iCloud Drive и сохранять фотографии на iCloud Drive. Установите флажки рядом с каждым из них, который нужно включить, затем «Сохранить в iCloud».
Вы можете отключить синхронизацию в Системных настройках.
Как остановить синхронизацию рабочего стола, документов и фотографий с iCloud в macOS
Щелкните значок Apple в верхнем левом углу рабочего стола.
Щелкните Системные настройки.
Для рабочего стола и документа нажмите «Параметры» рядом с iCloud Drive, затем снимите флажок «Рабочий стол и папки документов»,
В разделе «Фотографии» щелкните «Фотографии».
Введите учетные данные своей учетной записи, чтобы внести изменения, если их попросят.
Оптимизировать хранилище
Второй вариант, Оптимизировать хранилище, больше связан с приобретенными вами видеоматериалами. Это может происходить путем покупки и аренды в цифровом магазине Apple и контента из службы Apple TV +.

Вы можете легко настроить Mac на удаление телешоу и фильмов, которые вы просмотрели.
Вместо использования iCloud Drive этот вариант полагается на Apple TV + и магазин для хранения фильмов и телешоу. После включения просмотренный вами контент будет автоматически удален с Mac, но его можно будет повторно загрузить в любое время.
Чтобы включить эту функцию, нажмите кнопку «Оптимизировать», а затем «Оптимизировать» во всплывающем окне.
Как остановить автоматическое удаление телешоу и фильмов в macOS
В меню выберите «ТВ», а затем «Настройки».
Снимите флажок «Автоматически удалять просмотренные фильмы и телешоу».
Очистить корзину автоматически
Один из самых простых для понимания параметров — это параметр «Очистить корзину автоматически», который также может называться «Автоматически очищать корзину» в некоторых языковых настройках. Это касается функции корзины Mac, куда удаленные файлы обычно отправляются, когда пользователь хочет их удалить.

По крайней мере, настройте корзину на автоматическое удаление файлов через 30 дней.
Хотя корзина удобна для спасения ошибочно удаленных файлов, а не для их полной потери, не всем требуется время, чтобы очистить корзину.
Включение этой опции, нажав кнопку «Включить», а затем «Включить» во всплывающем окне, установит для корзины автоматическое стирание любых файлов, оставшихся в ней через 30 дней.
Как остановить автоматическое удаление корзины в macOS
Нажмите Finder в меню, а затем выберите «Настройки».
Снимите флажок «Удалять элементы из корзины через 30 дней».

Если вы хотите остановить автоматическое удаление корзины, эту опцию можно найти в настройках Finder.
Уменьшить беспорядок
Когда вы нажимаете кнопку «Обзор файлов», macOS автоматически переходит в раздел «Документы» из левого списка. Это откроет возможности для просмотра файлов, которые могут засорять ваш Mac, включая большие файлы, загрузки, приложения, которые были загружены, но не поддерживаются, контейнеры данных приложений, которые вам не нужны, и общий файловый браузер.

Вы можете удивить себя размером некоторых файлов в папке «Документы».
Если вы нажмете на другие области списка, вы, по большей части, получите список файлов в этой категории, отсортированный по размеру, с самым большим вверху. Если вы узнали, что файл вам больше не нужен, щелкните его, а затем нажмите «Удалить». Используйте клавиши Shift и Command для одновременного выбора нескольких файлов, если вы хотите выполнить массовое удаление.
Некоторые параметры будут отображать кнопку для выполнения общей задачи, а не список, например «Фотографии», предлагающие «Оптимизировать библиотеку фотографий» с помощью iCloud или «Включить рабочий стол и документы iCloud». Для создания музыки вы получите возможность удалить загруженные инструменты, песни и уроки.
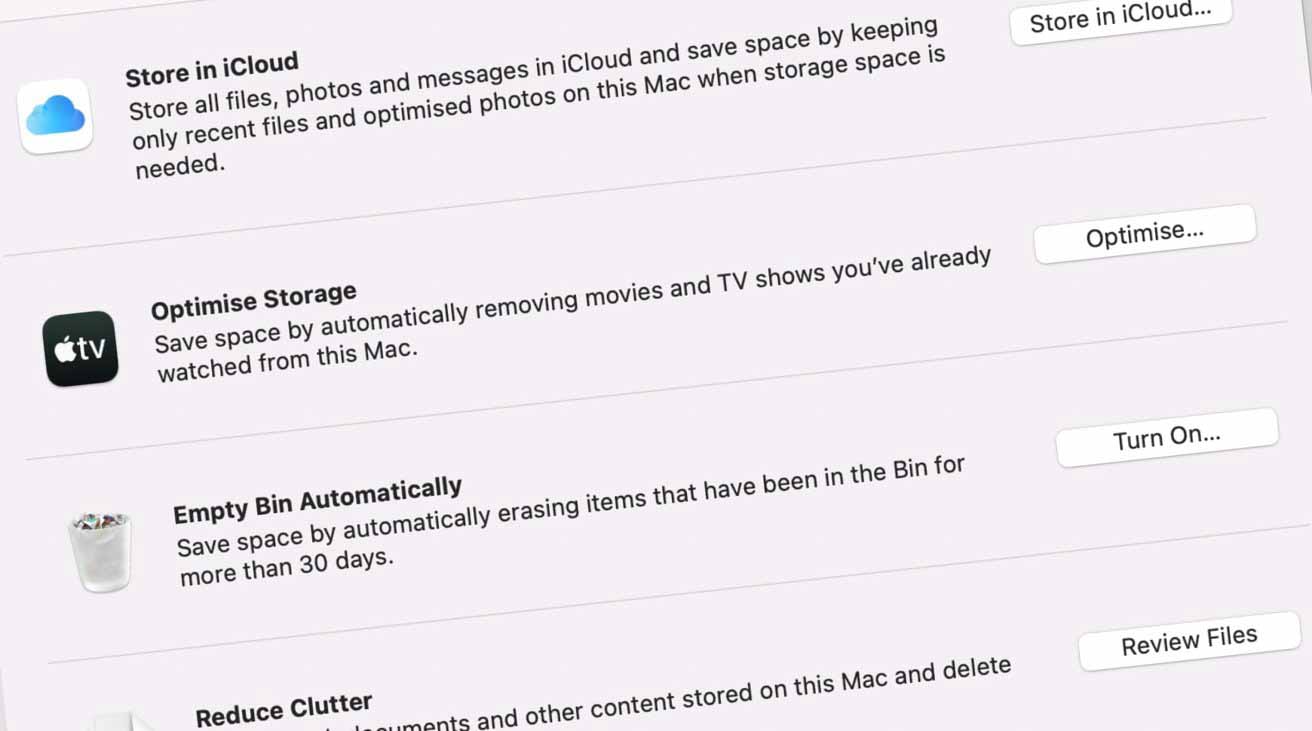



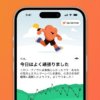


![Satechi выпускает тонкую механическую клавиатуру и анонсирует складные зарядные устройства Qi2 для нескольких устройств [U]](https://applepro.news/wp-content/uploads/2024/04/1714073720_satechi-vypuskaet-tonkuyu-mehanicheskuyu-klaviaturu-i-anonsiruet-skladnye-zaryadnye-ustrojstva-100x100.jpg)
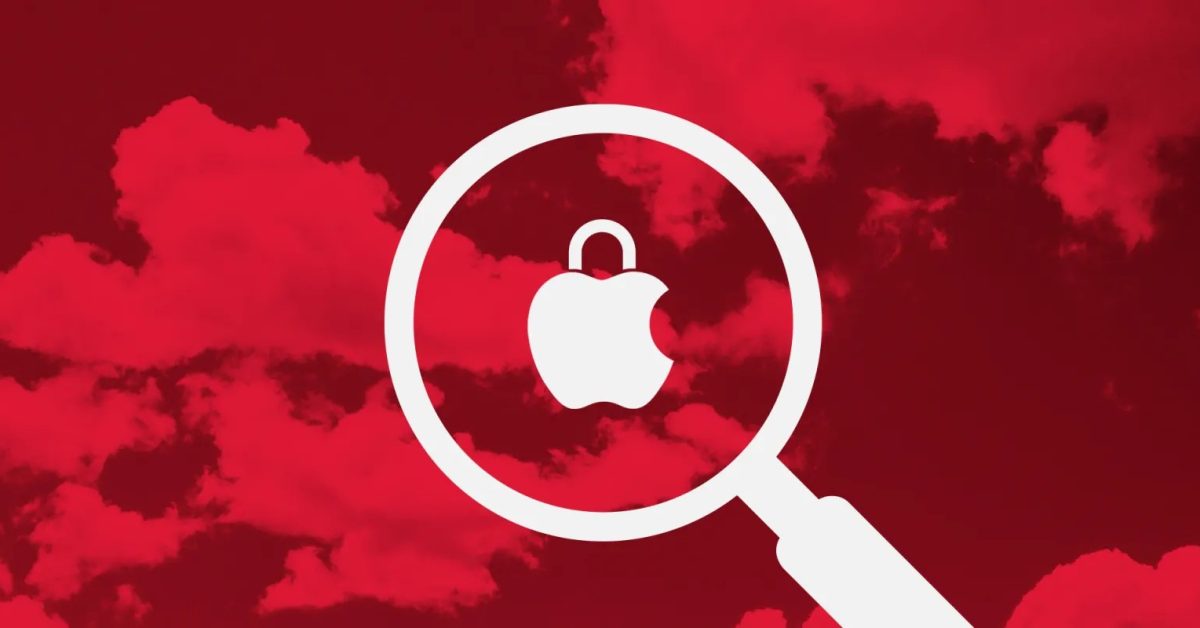

![Satechi выпускает тонкую механическую клавиатуру и анонсирует складные зарядные устройства Qi2 для нескольких устройств [U]](https://applepro.news/wp-content/uploads/2024/04/1714073720_satechi-vypuskaet-tonkuyu-mehanicheskuyu-klaviaturu-i-anonsiruet-skladnye-zaryadnye-ustrojstva.jpg)