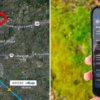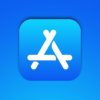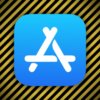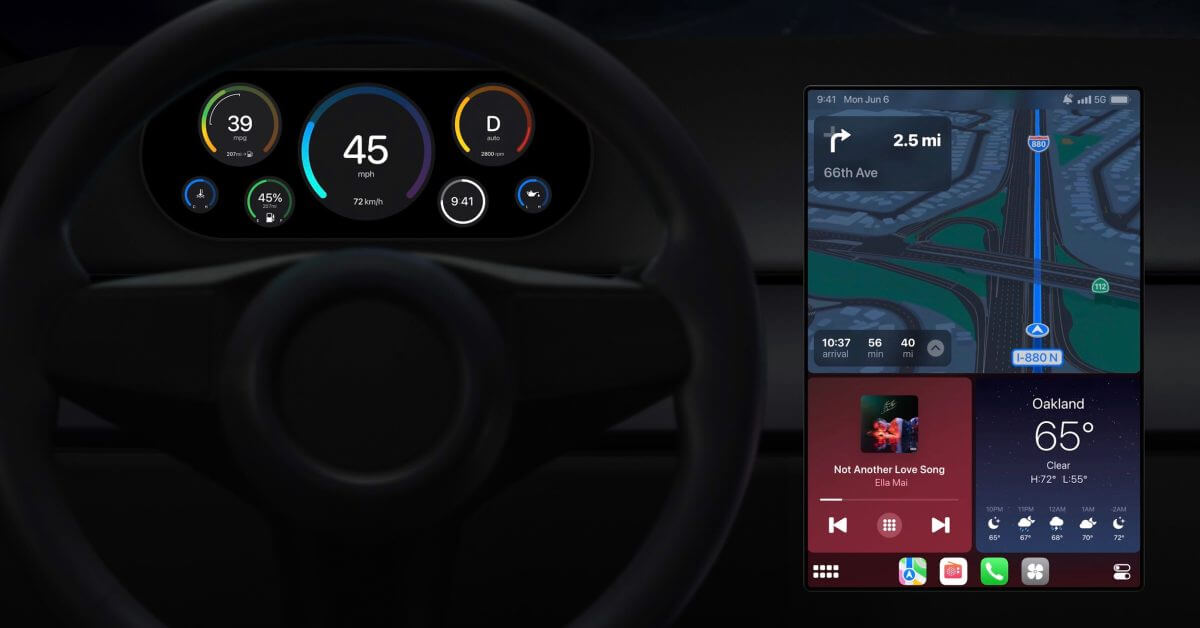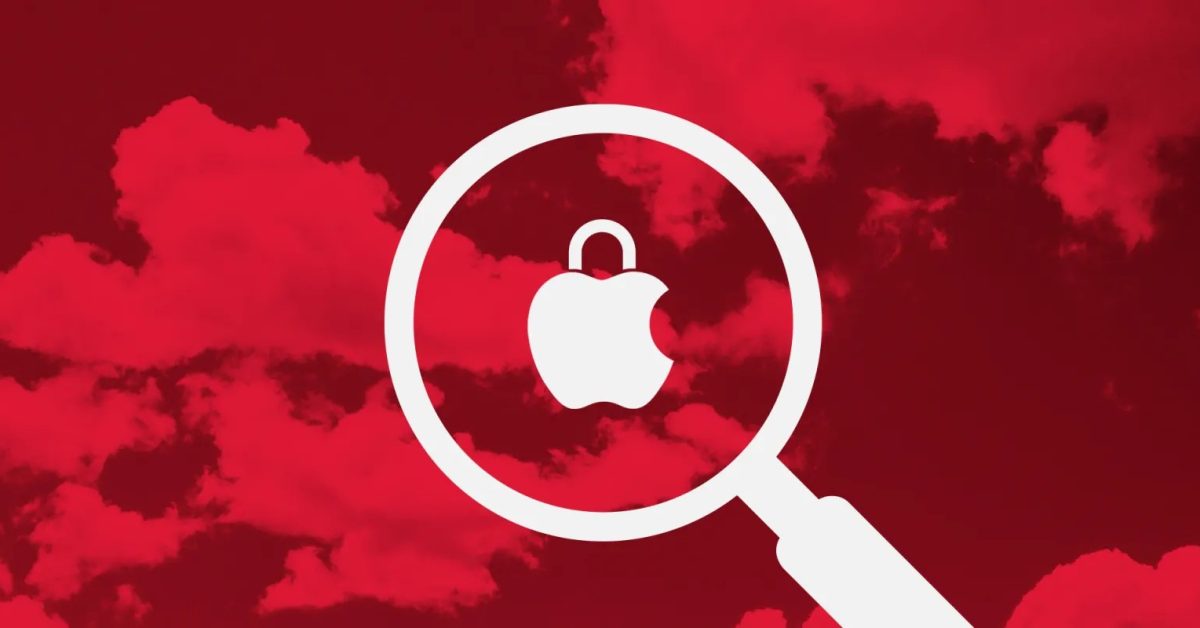С выпуском macOS Big Sur Apple изменила дизайн всех своих стандартных значков приложений Mac с новыми цветами и новой квадратной формой. Таким образом, многие сторонние приложения также переработали свои значки, чтобы они соответствовали новой эстетике Big Sur. Некоторые из этих изменений значков оказались спорными, но macOS Big Sur на самом деле упрощает использование пользовательских значков приложений. Вот как это работает.
Где найти пользовательские значки приложений Mac
В сети появился новый веб-сайт macOS Icon Pack с почти 3000 различными значками, из которых можно выбирать. Есть значки для самых разных сторонних приложений, таких как приложения Adobe, приложения Microsoft, Spotify, Twitter и многие другие.
На веб-сайте macOS Icon Pack также есть значки для приложений Apple, таких как GarageBand, Pages и Numbers. Apple позволяет изменять значки приложений для некоторых, но не для всех приложений. Например, вы можете изменить значок GarageBand, но не можете изменить значки для таких вещей, как Музыка, Safari или Сообщения.
Существуют и другие источники пользовательских значков приложений Mac, включая галерею значков macOS, кампании Gumroad и многое другое.
Как использовать собственный значок приложения Mac

В то время как в iOS все немного сложнее, на самом деле изменить значок приложения Mac невероятно просто. В этом примере мы изменим значок Slack на тот, который соответствует эстетике Big Sur и более удобен для темного режима.
Откройте Finder. Перейдите в папку с приложениями. Найдите Slack. Выберите Slack и нажмите CMD + I или щелкните правой кнопкой мыши и выберите «Получить информацию». Перетащите загруженный значок (он должен быть в формате .icns) на маленький значок в разделе «Получить Информация »в верхнем левом углу. Альтернативный вариант: скопируйте новый значок, щелкните в области предварительного просмотра маленького значка и вставьте его.
Следует отметить одну важную вещь: вам нужно полностью закрыть приложение и снова открыть его, чтобы изменение значка вступило в силу. И чтобы вернуться к значку акции, просто повторите описанные выше шаги, но нажмите, нажмите на предварительный просмотр маленького значка и нажмите «Удалить».

Есть ли приложения, для которых вы планируете менять иконку? Дайте нам знать в комментариях!