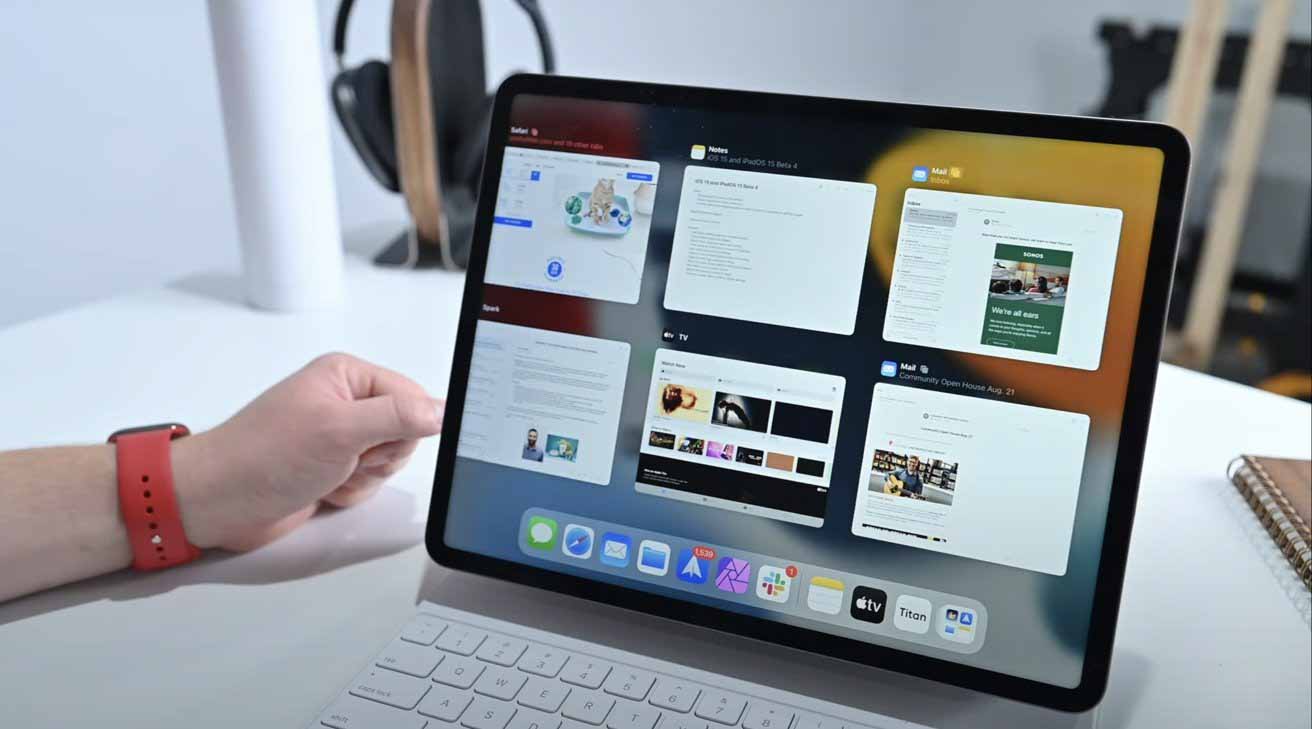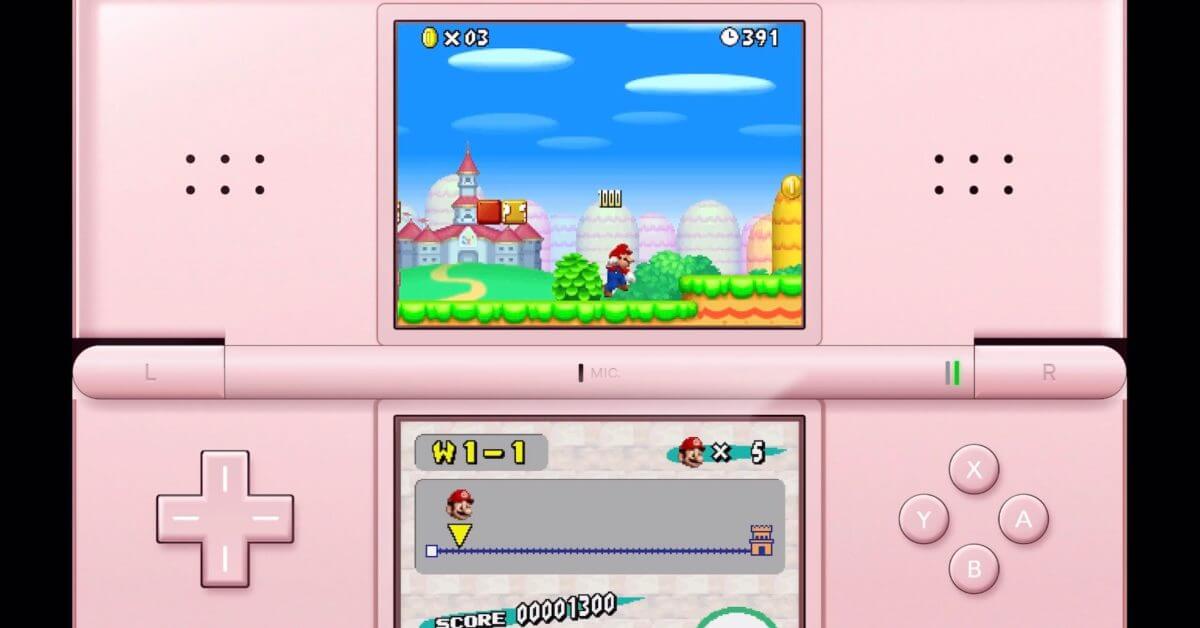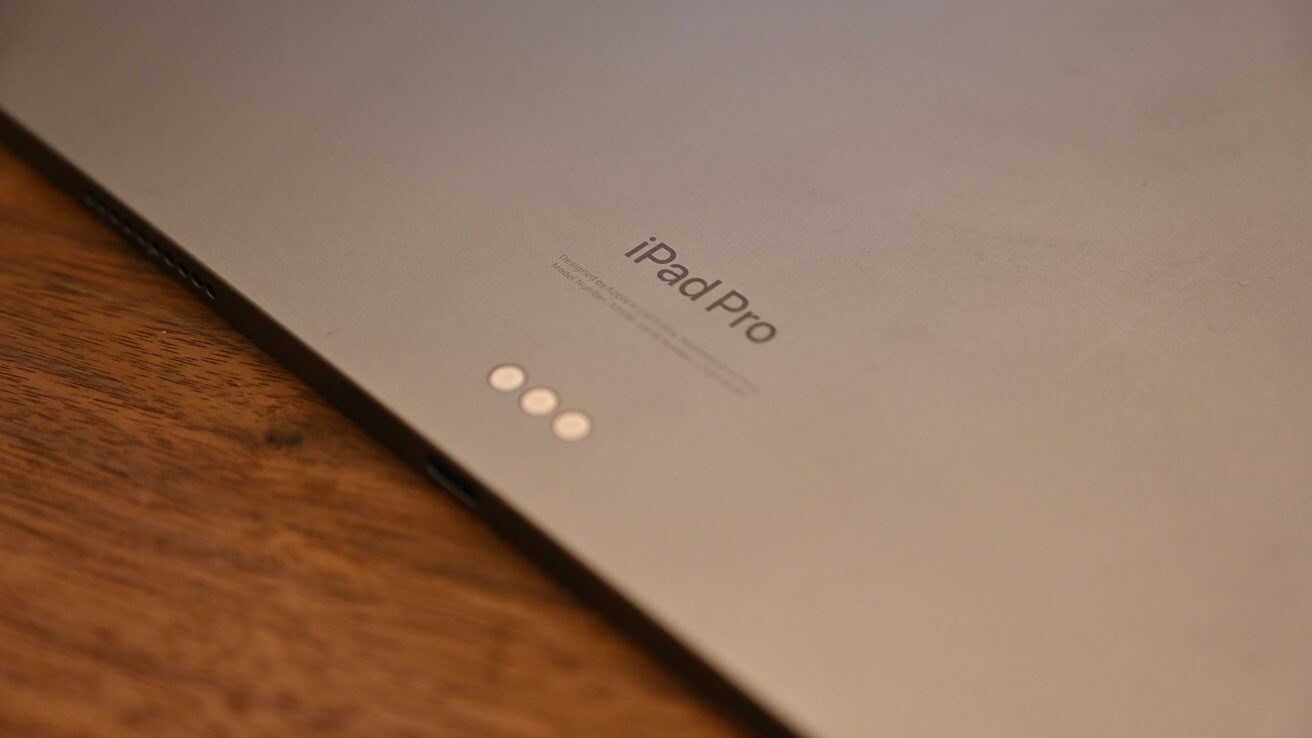Вот как вы можете освоить iPad или iPad Pro от Apple с iPadOS 15, включая запуск приложений в режиме Split View, использование приложения «Ярлыки» и многое другое.
В последнее время Apple добавила массу лошадиных сил к линейке iPad, в том числе задействовала мощность собственного процессора M1 на новейших планшетах iPad Pro. Если Apple хочет, чтобы iPad был действительно универсальным устройством, ей необходимо улучшить его возможности многозадачности.
В iPadOS 15 Apple опиралась на прочную основу, которую она уже представила в iPadOS 13 и iPadOS 14. В изменениях в iPadOS 15 нет ничего принципиально нового, но этого достаточно, чтобы изменить ситуацию.
Модификации и улучшения
В iPadOS 15 Apple улучшила ситуацию, сохранив при этом то, что работало раньше, чтобы не оттолкнуть существующих пользователей. Например, вы можете перейти в режим Split View так же, как и раньше.

Старый способ перемещения приложения в режим Split View все еще работает.
В приложении вы можете легко провести вверх от нижнего края, чтобы открыть док-станцию. Затем коснитесь и перетащите приложение вверх, где оно появится в режиме «Скольжение» или «Разделенный просмотр».
Однако это не всегда было интуитивно понятно. В попытке сделать многозадачность более доступной, Apple добавила более наглядный способ ее понимания.

Новое меню многозадачности
Независимо от того, показывает ли iPad одно полноэкранное приложение или два приложения в режиме Split View, меню многозадачности состоит из трех маленьких точек в верхней части дисплея. Нажимая на эти точки, мы получаем три значка.
Первый значок переведет это приложение в полноэкранный режим, фактически так же, как растягивание приложения на одну сторону. Третий помещает приложение в Slide Over.
Использование этого нового меню многозадачности делает весь процесс более доступным, чем раньше. Если мы начнем в одном приложении, мы можем коснуться значка разделенного представления вместо того, чтобы выбирать одно из немногих из нашей док-станции.
Это заставляет приложение анимироваться за пределами экрана и позволяет вам выбрать любое приложение на главном экране, чтобы оно заняло второй слот Split View.

Сообщение электронной почты, открытое в центральном окне
В режиме Split View у вас также есть новая опция для выбора контента — окно с наведением курсора по центру. Лучший пример этого — в Mail. Если вы долго удерживаете письмо, у вас есть возможность открыть его в новом окне. Если вы нажмете это, электронное письмо будет отображаться по центру над другими вашими приложениями с разделенным экраном.

В центрированных окнах также есть меню многозадачности.
Это центральное окно имеет меню многозадачности вверху, где вы можете отправить это электронное письмо в режиме слайд-контроля, в полноэкранном режиме или в режиме разделенного просмотра. Если вы выберете, что хотите переместить его в разделенный вид, вы получите второй вариант, чтобы выбрать либо левое, либо правое пространство.
Модернизированный интерфейс многозадачности
Интерфейс многозадачности в целом также был обновлен в этом году с iPadOS 15.
Находясь в многозадачном интерфейсе, который показывает все ваши окна, вы можете просматривать открытые приложения и все приложения, которые в настоящее время существуют в Slide Over. Только край приложений Slide Over будет отображаться, пока вы не сдвинете интерфейс влево.

Теперь вы можете создавать экземпляры Split View из многозадачного интерфейса.
Пользователи также могут создавать новые виды с разделенным экраном. Просто перетащите одно приложение на другое. И наоборот, вы можете разделить их обратно на двойные полноэкранные представления, перетащив их.

На полке в почте отображаются все открытые окна приложения.
Еще одна новая функция, которую мы представили, — это то, что Apple называет полкой. Это может быть немного запутанным, но намерения у него хорошие. Есть несколько способов получить доступ к содержимому полки, которое представляет собой несколько открытых окон приложения.
Когда вы открываете Safari, полка отображается в нижней части экрана. Затем вы можете переключаться между любыми открытыми окнами Safari. Вы можете закрыть эти открытые окна или переместить их в режим Split View. Как только вы начнете взаимодействовать с Safari, полка исчезнет.
В любой момент, когда вы захотите вернуть его, вы можете нажать значок многозадачности вверху, и полка снова появится. Последний способ открыть полку — это перейти к значку приложения, удерживая его и нажав Показать все окна.
Старые и новые ярлыки
Чтобы выйти замуж за новые функции многозадачности, были отклонены сочетания клавиш — как сочетания клавиш, так и параметры в приложении «Горячие клавиши».
Как правило, находясь в приложении, вы можете удерживать командную клавишу, чтобы увидеть полезные сочетания клавиш. Это будут сочетания клавиш, относящиеся к приложению, в котором вы находитесь.

Клавиша глобуса на Magic Keyboard
Теперь с iPadOS 15 вы можете использовать глобус для отображения общесистемных и многозадачных сочетаний клавиш. Раньше этот глобус использовался для переключения между несколькими клавиатурами, например для разных языков или смайликов.

Новые системные и многозадачные сочетания клавиш
Вы можете удерживать значок земного шара, чтобы увидеть новую систему и элементы управления многозадачностью в любом месте, на рабочем столе или в приложении. Здесь есть кое-что, на что стоит обратить внимание, в том числе как показать док-станцию (глобус + A), создать быструю заметку (глобус + Q), открыть Центр управления (глобус + C), открыть Центр уведомлений (глобус + N), откройте переключатель приложений (глобус + стрелка вверх) или откройте полку (глобус + стрелка вниз).
Также можно перемещаться между приложениями с помощью Globe + влево / вправо. Кстати, часто используемая вкладка все еще существует. Вы можете нажать command + tab, чтобы открыть меню быстрого переключения. Продолжайте нажимать вкладку, чтобы переместиться вниз по списку, и отпустите, чтобы выбрать приложение. Чтобы переместиться назад по этому списку, вы можете использовать тильду.
Наконец, Apple также добавила новые действия с ярлыками, предназначенные для профессиональных пользователей.
В приложении ярлыков любая автоматизация, которую вы создаете, может включать действие для открытия двух приложений в режиме Split View.

Новые действия в ярлыках
Например, вы можете запустить автоматизацию «рабочего дня», которая включает настольную лампу HomeKit, заставляет HomePod mini воспроизводить ваш любимый плейлист и открывает Mail и Slack в режиме Split View, чтобы приступить к работе.
Здесь есть бесконечные варианты, и профессиональные пользователи, скорее всего, быстро добавят это в свои рабочие процессы.
Подхожу к планшету рядом с вами
Этой осенью Apple планирует выпустить iPadOS, в котором будет много других изменений, включая изменения многозадачности.