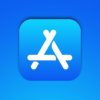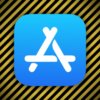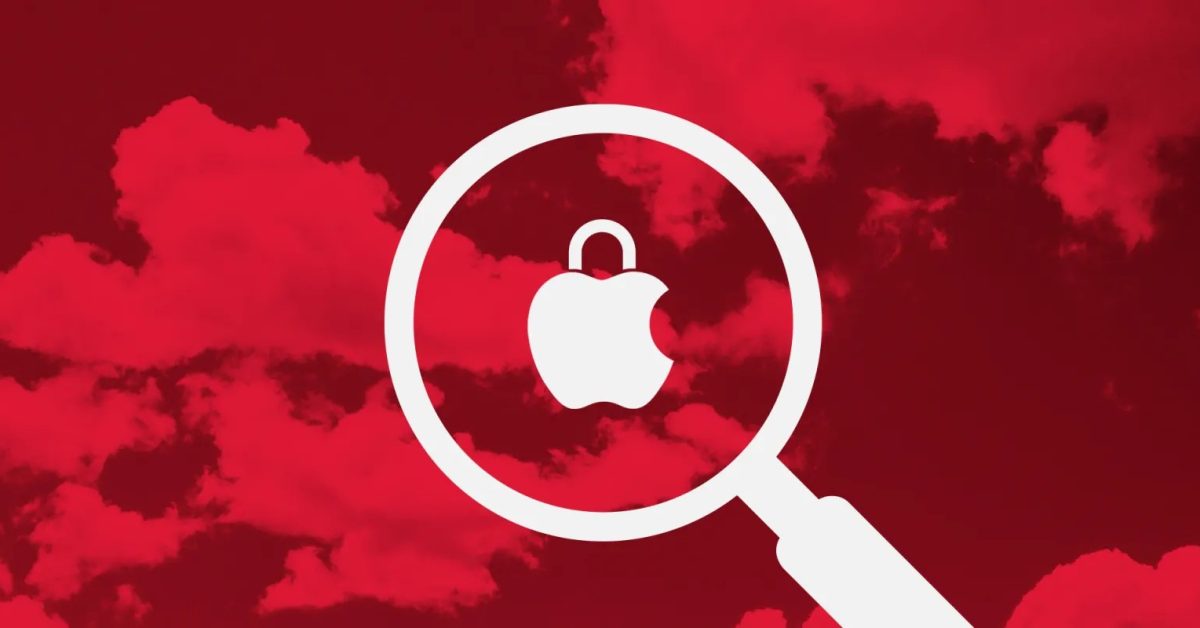iOS 15 приносит с собой ряд заметных изменений, включая улучшенную обработку уведомлений, режимы фокусировки и переработанные приложения, такие как Погода и Карты. Возможно, самое большое изменение в iOS 15 — это новый интерфейс FaceTime, который теперь предлагает совместное использование экрана, доступ к Windows и Android и многое другое.
Apple добавила пространственный звук и портретный режим для вызовов FaceTime. Новые функции SharePlay позволяют пользователям вместе смотреть телешоу и фильмы или слушать музыку. Используя SharePlay, вы также можете поделиться просмотром вашего экрана в режиме реального времени во время звонка. Это отличные функции для пользователей iOS и macOS, а благодаря ссылкам FaceTime, обеспечивающим веб-поддержку, клиенты Apple больше не будут единственными, кто звонит по FaceTime.
Хотя у нас может не быть давно запрошенного приложения FaceTime для Android, пользователи iOS могут создать ссылку на вызов FaceTime, к которой можно получить доступ через стандартный веб-браузер на мобильном или настольном устройстве. Веб-приложение не имеет всех функций, которые были добавлены в FaceTime с iOS 15, но вы можете поделиться своим экраном с помощью дополнительного программного обеспечения.
Совместное использование экрана в FaceTime из Windows с помощью OBS
OBS (Open Broadcaster Software) — это программа с открытым исходным кодом, которая была создана для видеозаписи и прямой трансляции с различных устройств практически на любую платформу. Плагин VirtualCam был создан для того, чтобы программное обеспечение отображалось в других приложениях как обычная веб-камера, и недавно этот плагин был интегрирован в основную сборку OBS. С помощью OBS мы можем предоставить доступ к нашему экрану на устройстве Windows для вызова FacTime.
Для начала просто скачайте OBS и установите его на свой компьютер.
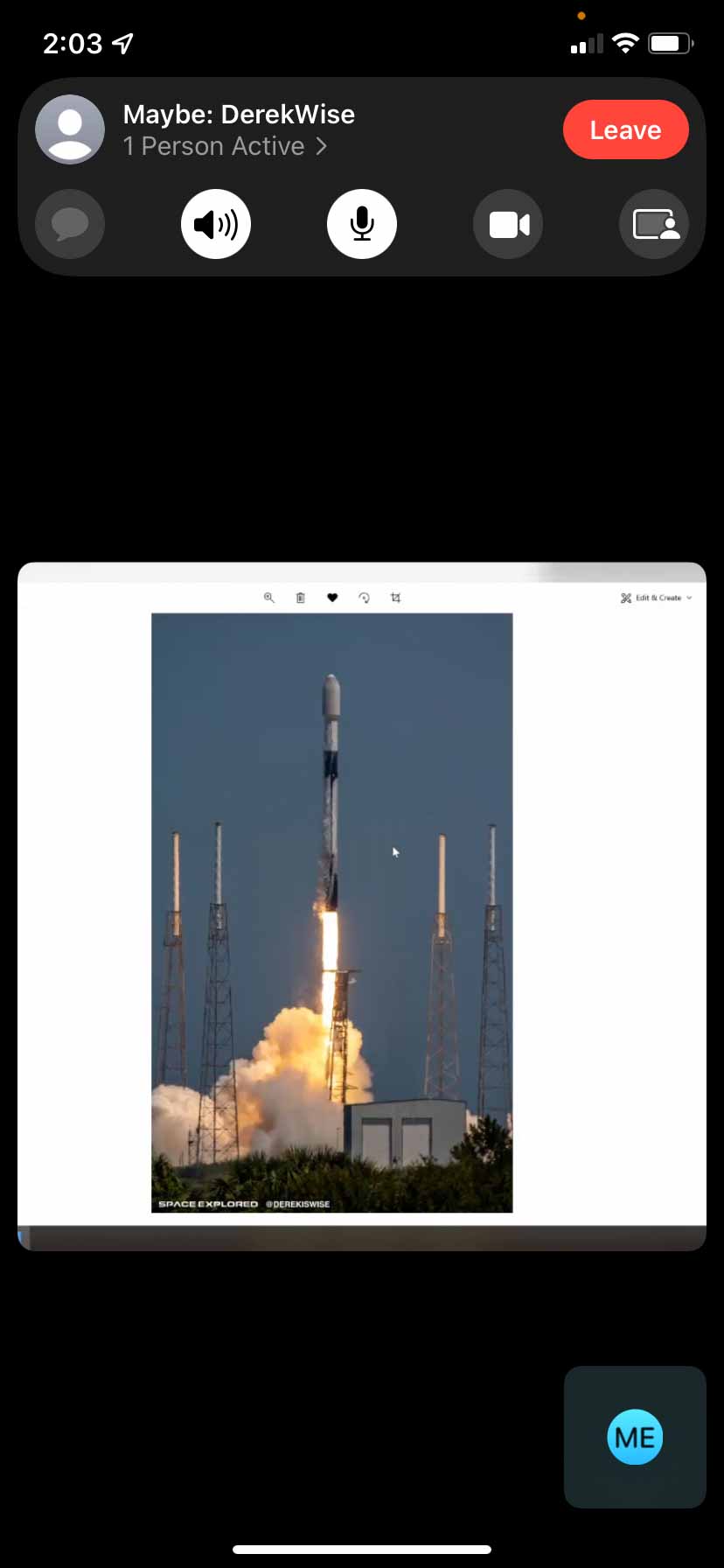
Когда вы открываете OBS в первый раз, вам будет представлен мастер автоматической настройки. OBS — мощное программное обеспечение, которое выглядит сложным, но запустить его как виртуальную камеру просто. Просто выберите «Я буду использовать только виртуальную камеру». После этого OBS автоматически порекомендует настройки качества для вашего компьютера, поэтому просто нажмите «Далее».
Чтобы начать захват изображения, выберите «+» под источниками и выберите «Захват экрана». Затем вам будет показано окно «Создать источник». Просто нажмите OK, чтобы создать новый снимок экрана.
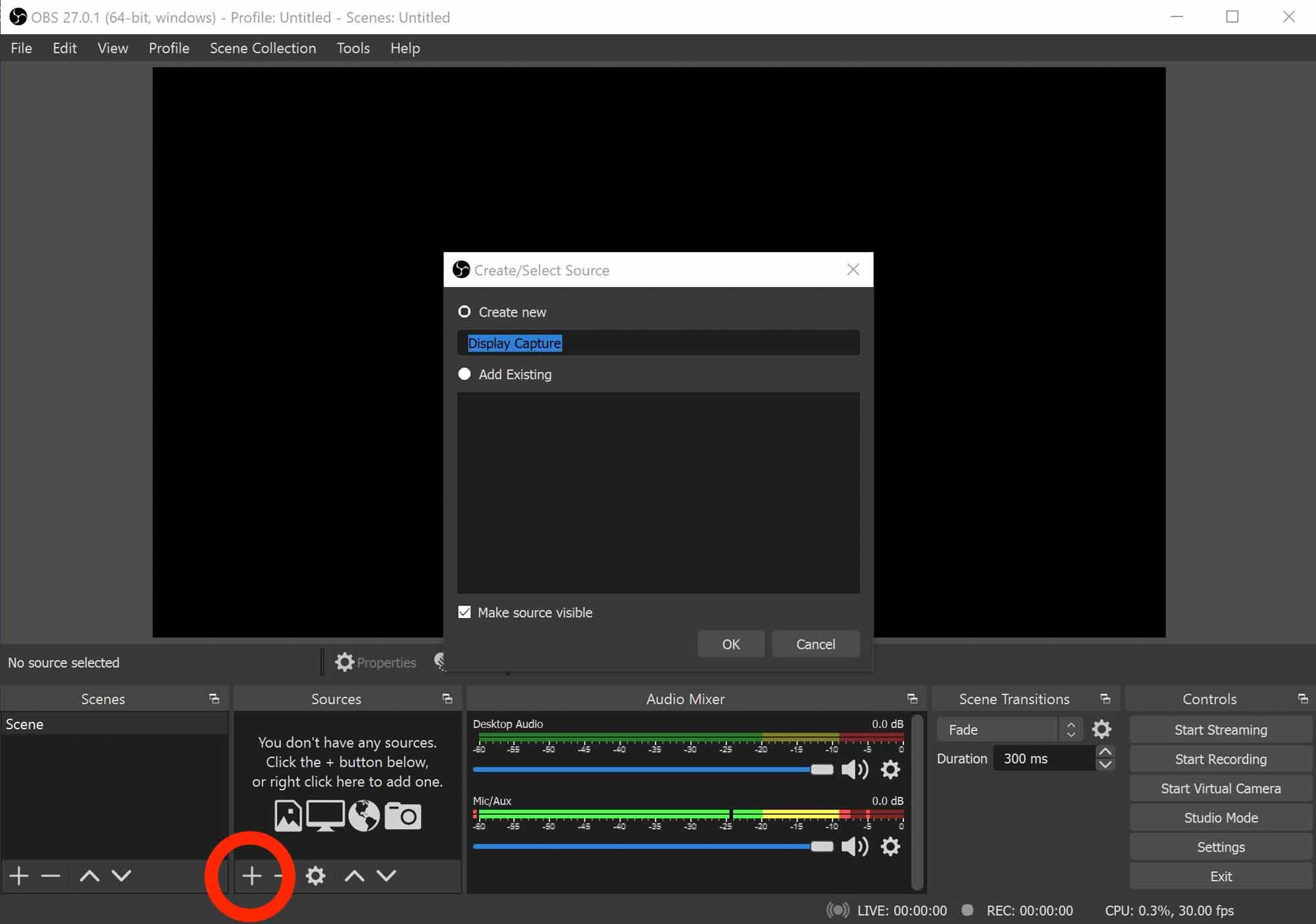
Это откроет новое окно. Если у вас есть несколько дисплеев, подключенных к вашему компьютеру, вам нужно будет выбрать дисплей, который вы хотите захватить, в разделе «Дисплей», затем нажмите «ОК».
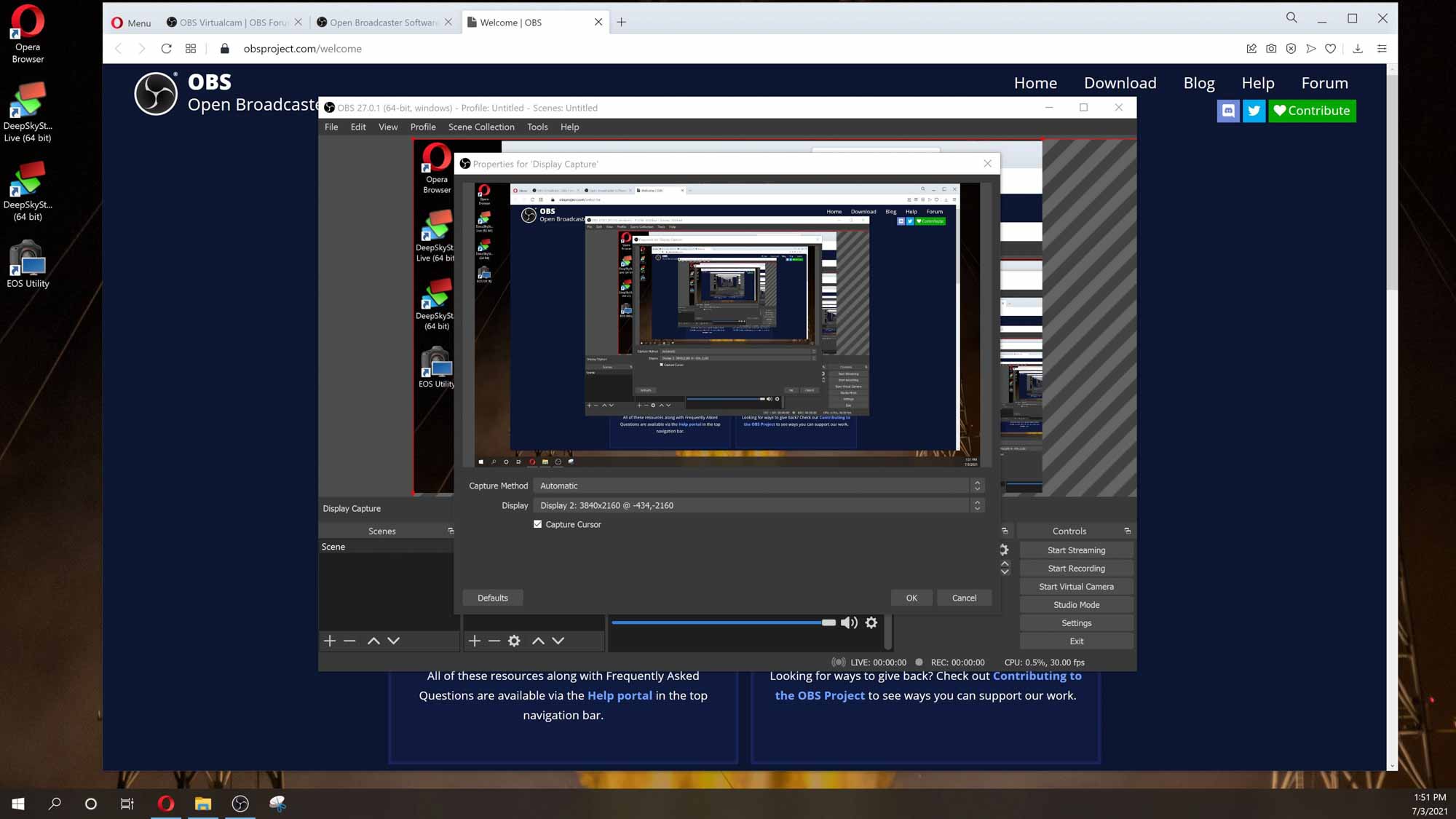
В зависимости от разрешения вашего дисплея вам может потребоваться отрегулировать размер захвата дисплея, чтобы он соответствовал окну. Просто нажмите и перетащите красные углы, чтобы подогнать их под размер, затем нажмите «Запустить виртуальную камеру» в правом нижнем углу.
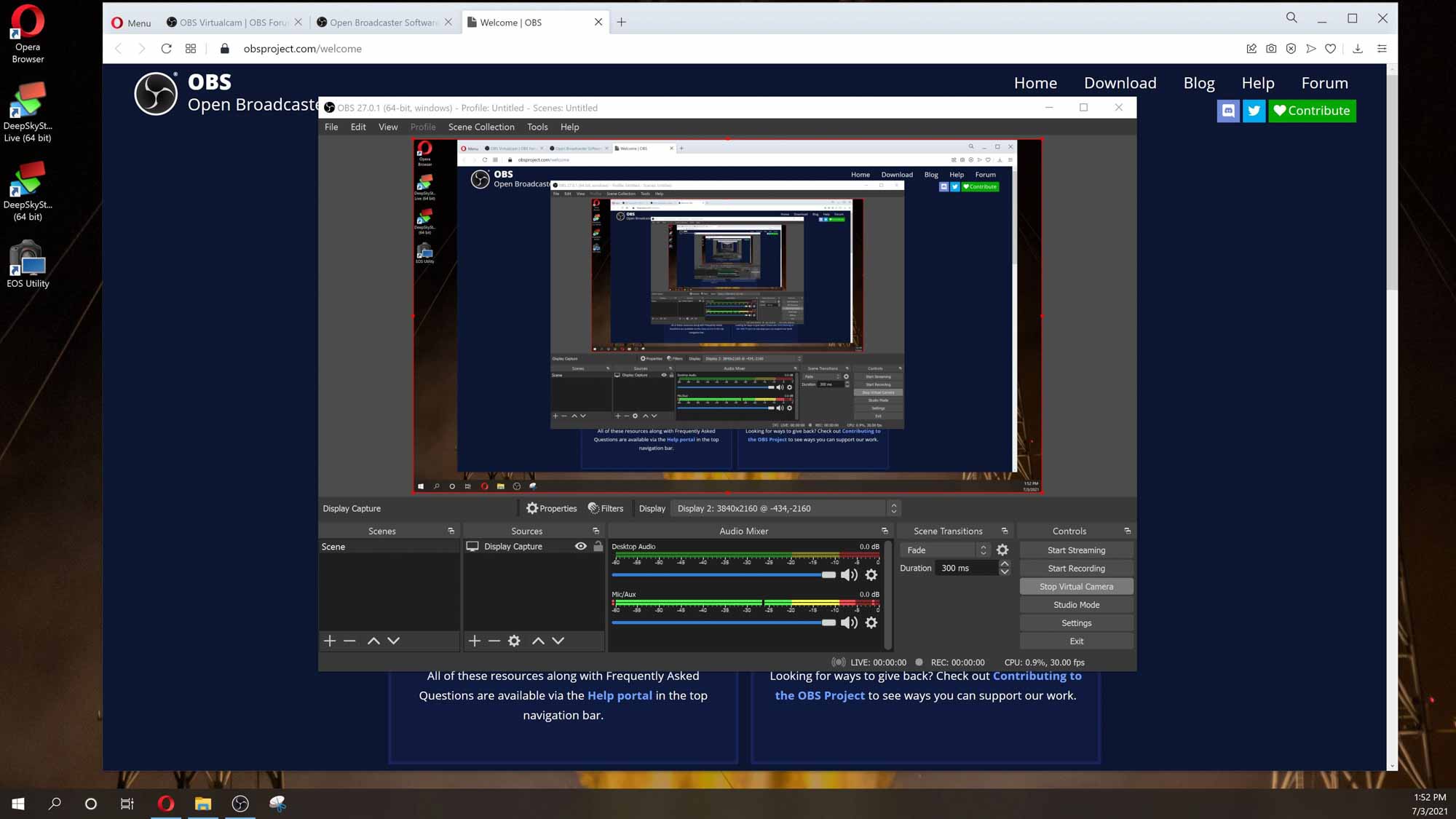
Выбор снимка экрана в FaceTime
После присоединения к вызову FaceTime по ссылке на компьютере с Windows щелкните три точки в нижнем левом углу, чтобы открыть настройки. Под камерой выберите «Виртуальная камера OBS», чтобы начать демонстрацию экрана.
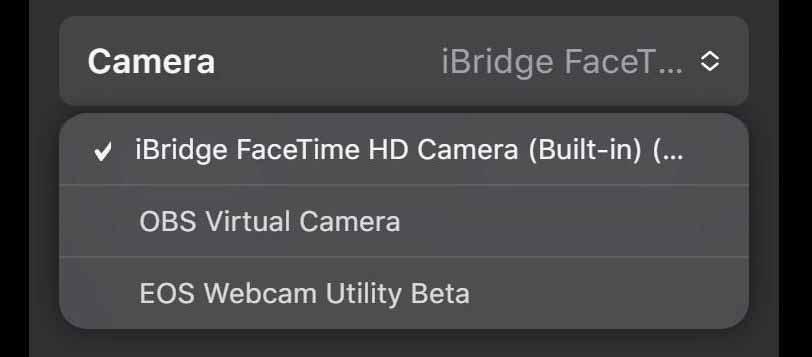
FaceTime автоматически берет неквадратное видео и обрезает его до квадрата перед отправкой через FaceTime. Вы можете масштабировать снимок экрана в OBS дальше, чтобы показать весь экран, но затем вы добавляете черные полосы сверху и снизу видео, так что это личное предпочтение, основанное на том, чем вы хотите поделиться.

Если вы опробуете этот метод и сочтете его полезным, дайте нам знать в комментариях! iOS 15 в настоящее время находится в стадии бета-тестирования и станет общедоступной этой осенью.