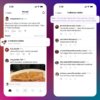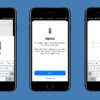Виртуальный дисплей Mac для Apple Vision Pro [Apple]

В социальных сетях возникла некоторая драма, предполагающая, что вы не можете подключить Apple Vision Pro к настольному Mac, например Mac mini или Mac Studio. Вы можете, но это не так просто, как подключить MacBook Air или MacBook Pro. Вот как это сделать.
Среди различных функций Apple Vision Pro — способность отображать экран Mac или MacBook, парящий в воздухе перед ними. Хотя они по-прежнему взаимодействуют с Mac через сквозное представление, они видят дисплей в трехмерном пространстве, размер которого также можно масштабировать, чтобы он был больше реального.
Эта функция также позволяет пользователям размещать дисплей в других частях своего окружения, а не только перед самим Mac.
Однако, хотя экосистема Apple означает, что устройства глубоко интегрированы друг с другом, есть немало вещей, которые следует учитывать в отношении невероятно удобной функции Mac Virtual Display.
Предварительные требования и ограничения Mac Virtual Display
Первое, что нужно помнить, это то, что вам нужен Mac под управлением macOS 14 Sonoma или более поздней версии. Он будет работать как с компьютерами Intel Silicon Mac, так и с Apple Silicon, но он должен использовать операционную систему Apple последнего поколения.
И Mac, и Apple Vision Pro также должны войти в систему с одним и тем же Apple ID. Эта учетная запись Apple ID также должна быть защищена включенной двухфакторной аутентификацией.
Для работы соединения также необходимо включить Wi-Fi и Bluetooth. Apple также заявляет, что общий доступ к интернет-подключению необходимо отключить.
Если все это вас устраивает, вы уже на пути к использованию Mac Virtual Display, но вам следует помнить об ограничениях системы.
Для начала будет отображаться только один дисплей. Если к вашему Mac подключено несколько экранов, на нем будет отображаться только тот, который вы назначили основным дисплеем.
В зависимости от процессора вашего Mac вы также можете увидеть различные разрешения, которые вы можете настроить. Для компьютеров Intel Mac вы можете иметь передаваемое изображение с разрешением до 3K, тогда как Apple Silicon Mac может иметь разрешение до 4K.
На Apple Vision Pro будет передаваться только изображение, а звуки Mac будут продолжать воспроизводиться из любого источника вывода звука, выбранного Mac, например, встроенного динамика Mac или внешних подключенных динамиков.
Наконец, помните, что вы можете расположить виртуальный дисплей Mac отдельно от самого Mac, но следует учитывать определенный диапазон. Apple заявляет, что Apple Vision Pro может находиться на расстоянии до 30 футов от Mac, чтобы эта функция продолжала работать.
Начало использования виртуального дисплея Mac
Есть несколько способов запустить виртуальный дисплей Mac с помощью Apple Vision Pro. Это зависит от того, подключаетесь ли вы к Mac, MacBook Air или MacBook Pro.
Как начать сеанс виртуального дисплея Apple Vision Pro Mac на MacBook Air или MacBook Pro
Откройте MacBook Air или MacBook Pro и убедитесь, что дисплей активен. Надев Apple Vision Pro, посмотрите на дисплей. Нажмите кнопку «Подключиться», которая появится над экраном.

Вы можете просто посмотреть на дисплей и нажать «Подключиться», чтобы работать на MacBook Pro с Apple Vision Pro.
Если кнопка «Подключиться» не отображается или вы используете настольный компьютер Mac, например Mac mini или Mac Studio, есть второй способ активировать эту функцию.
Как начать сеанс виртуального дисплея Apple Vision Pro Mac на Mac mini или Mac Studio
Надев Apple Vision Pro и включив Mac, посмотрите вверх, затем коснитесь стрелки вниз в верхней части изображения, чтобы отобразить Центр управления. Нажмите кнопку переключения Центра управления, чтобы отобразить дополнительные параметры. Нажмите кнопку «Виртуальный дисплей Mac», которая представляет собой значок, похожий на MacBook Pro рядом с Apple Vision Pro. Появится список подключаемых рабочих столов Mac. Выберите правильный из списка.
Чтобы завершить сеанс Mac Virtual Display, просто нажмите кнопку закрытия в нижней части окна Mac, чтобы отключиться.
Использование виртуального дисплея Mac
Используя Mac Virtual Display, вы можете изменить размер экрана Mac в виртуальном пространстве, просто сжимая и перетаскивая панели окна в нижних углах окна. Используйте панель окна посередине, чтобы переместить дисплей Mac в пространстве и изменить текущий макет.
Для взаимодействия с виртуальным дисплеем Mac используйте периферийные устройства, уже подключенные к самому Mac. Сюда могут входить как встроенные клавиатуры и трекпады, например, на MacBook Pro, так и проводные и беспроводные периферийные устройства.
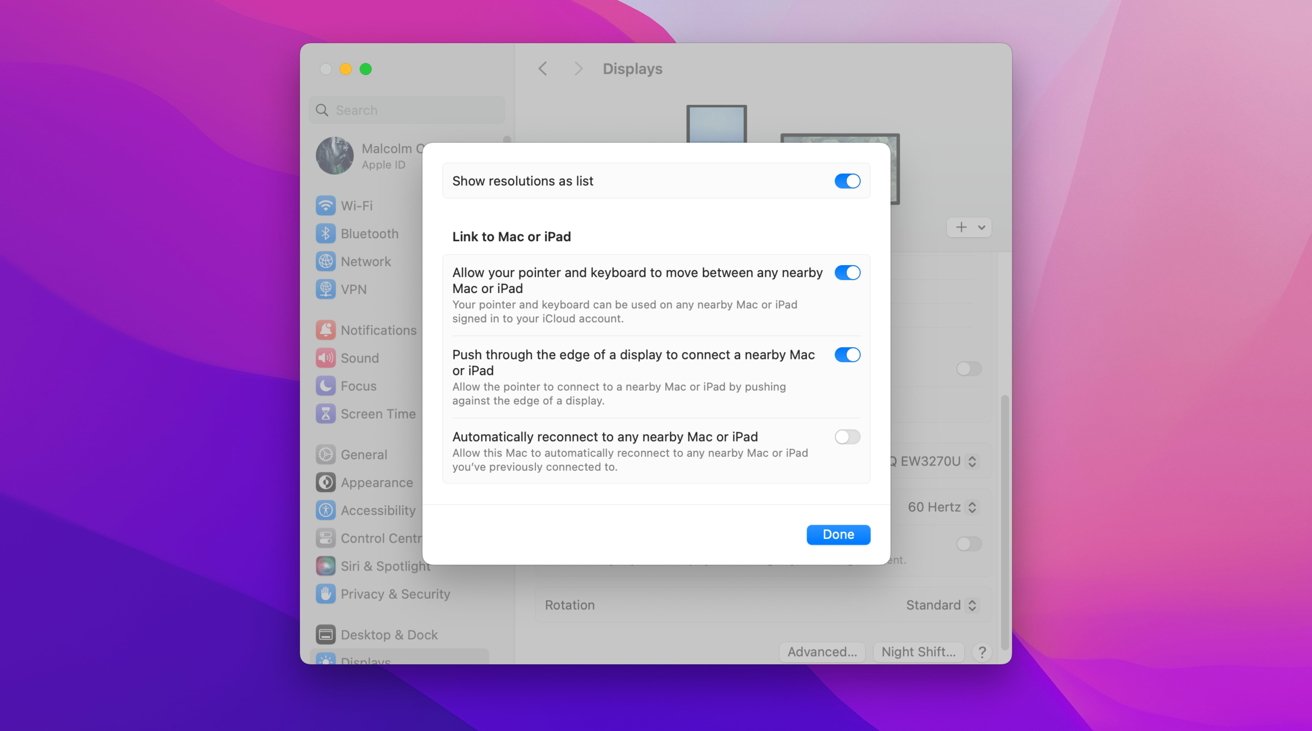
Измените эти параметры, чтобы использовать клавиатуру и мышь Mac с приложениями Apple Vision Pro.
Вы также можете использовать периферийные устройства Mac для управления окнами и приложениями Apple Vision Pro, что может быть очень полезно для ввода текста. По сути, это расширение универсального контроля.
Как использовать периферийные устройства Mac для управления приложениями Apple Vision Pro
В сеансе виртуального дисплея Mac откройте «Настройки», затем «Дисплей» на целевом Mac. Нажмите «Дополнительно». Нажмите «Разрешить указателю и клавиатуре перемещаться между ближайшими Mac или iPad». После включения переместите указатель Mac через боковую часть дисплея Mac в другое окно Apple Vision Pro.