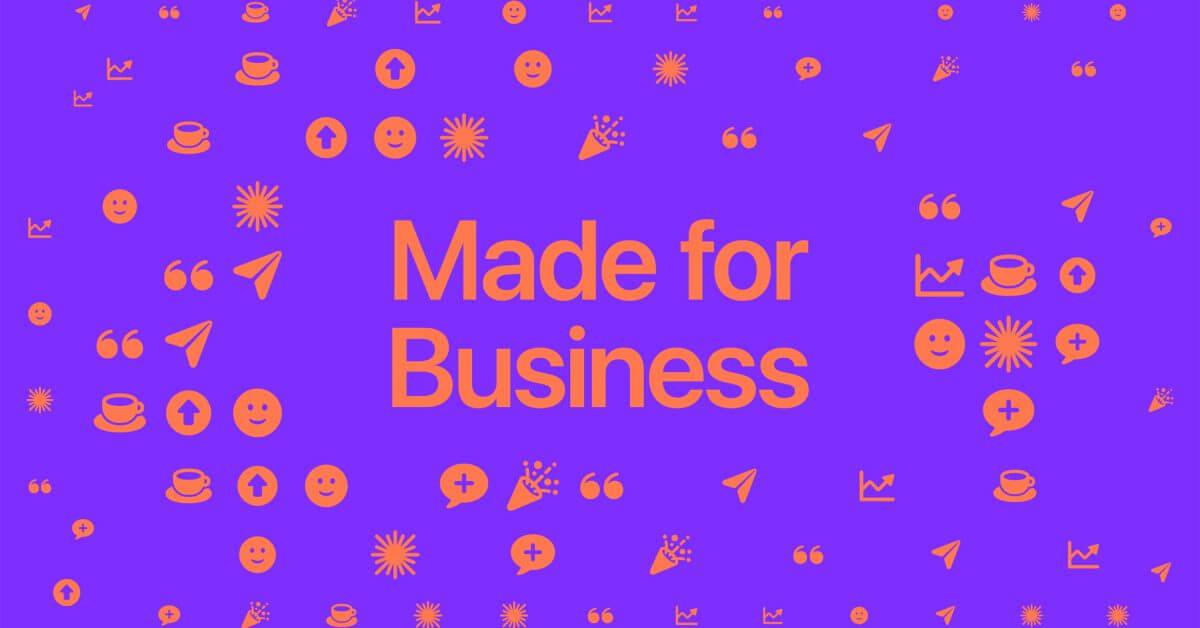Если вы готовы продать, обменять или подарить свой Mac или стереть его по другой причине, этот процесс может выполняться по-разному в зависимости от того, какой у вас Mac и какая у вас версия macOS. Примечательно, что macOS Ventura и Monterey включают удобную современную опцию стирания, такую как iOS. Читайте дальше, чтобы узнать, как перезагрузить MacBook и рабочие столы Mac.
Перед сбросом настроек Mac убедитесь, что у вас есть свежая резервная копия.
Если вы используете macOS Big Sur или более раннюю версию, вам нужно выйти из iCloud, iMessage и FaceTime. Также не помешает выйти из любых других учетных записей в разделе «Системные настройки» → «Учетные записи Интернета». Вы также можете отключить любые устройства Bluetooth.
Если вы используете последнюю версию macOS, вам не нужно беспокоиться об этих шагах. Давайте разберемся, как перезагрузить компьютеры Mac в macOS Ventura, Monterey, Big Sur и более ранних версиях.
Как перезагрузить MacBook и рабочие столы Mac
macOS Ventura: как сбросить настройки Mac
Откройте приложение «Системные настройки» на Mac. Выберите «Основные» на левой боковой панели. Теперь нажмите «Перенести или сбросить» > «Удалить все содержимое и настройки». Введите пароль, если требуется, затем выполните шаги, чтобы перезагрузить Mac.
Ярлык: вы также можете выполнить поиск «стереть» на своем Mac с помощью поиска Spotlight (увеличительное стекло в верхнем правом углу или используйте сочетание клавиш cmd + пробел)
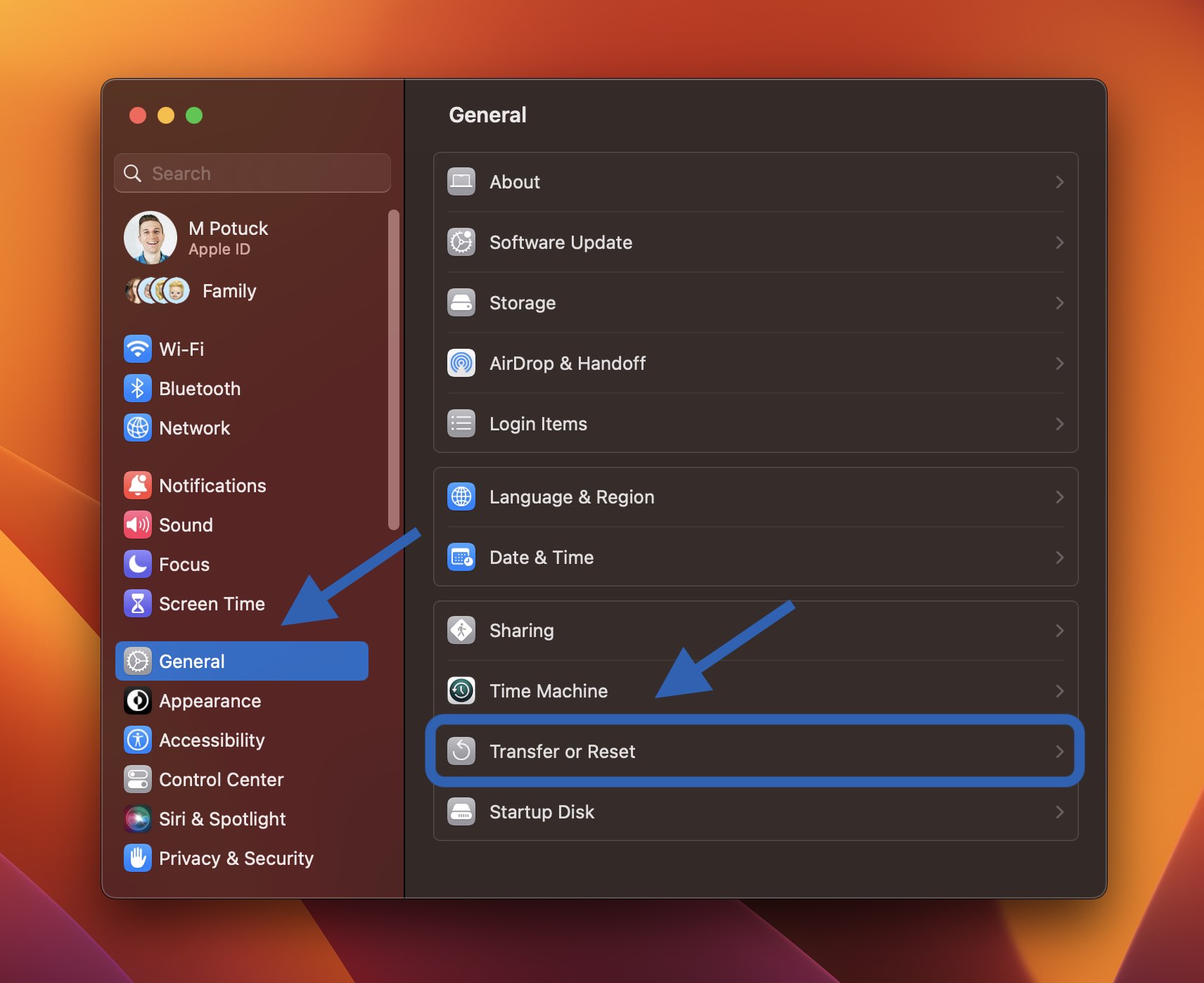
macOS Monterey: как сбросить настройки Mac
macOS Monterey предлагает совершенно новый помощник по стиранию для компьютеров Mac 2018 года и более поздних версий. Если вы еще не обновились, проще всего восстановить заводские настройки Mac под управлением Monterey.
Сделайте новую резервную копию вашего Mac. Откройте «Системные настройки». Нажмите «Системные настройки» в строке меню > «Удалить все содержимое и настройки». Следуйте инструкциям, чтобы полностью стереть ваш Mac. установленная версия macOS останется
Вот как выглядит процесс:
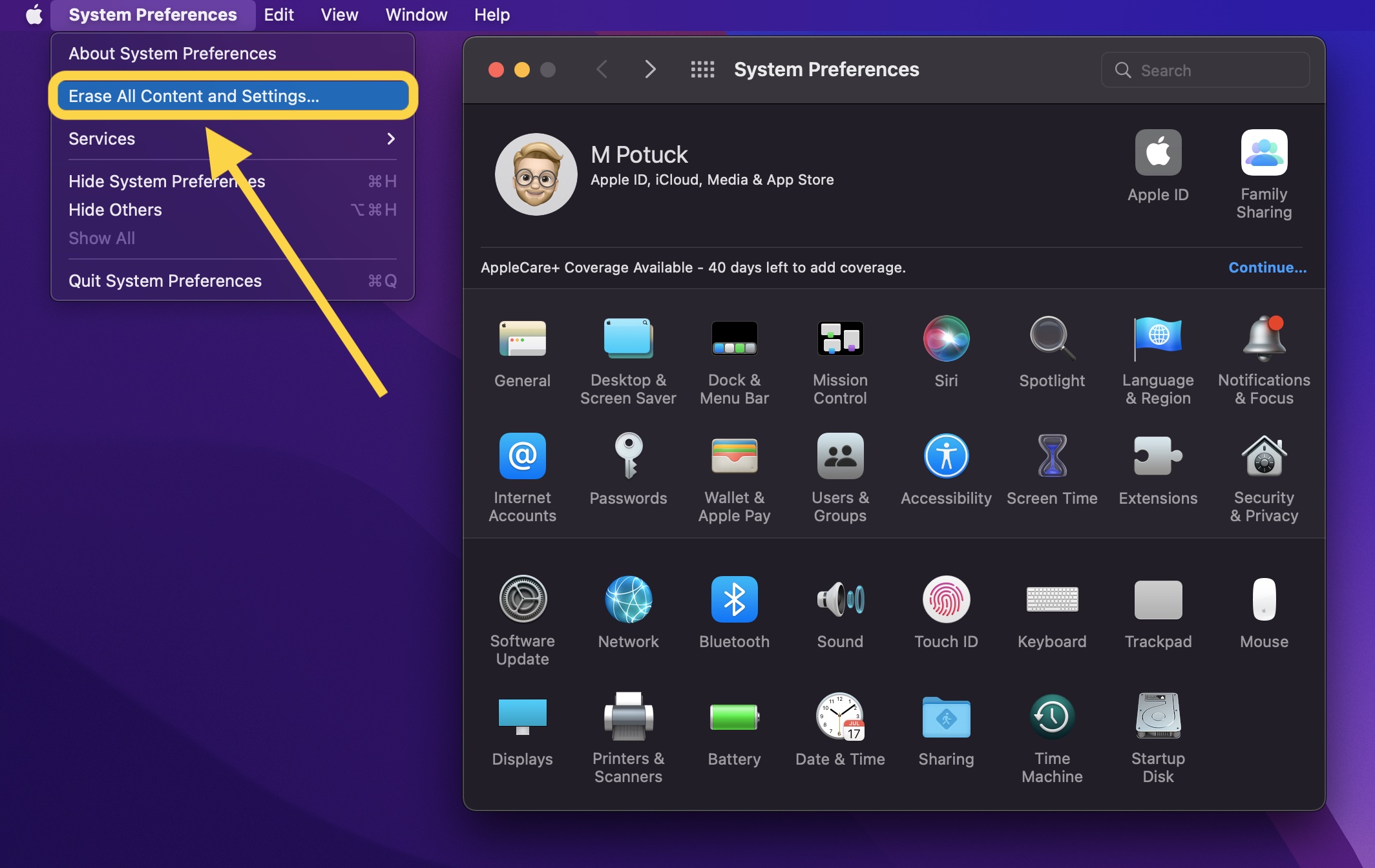
Вы можете узнать больше о новом помощнике по стиранию в macOS Monterey в документе поддержки Apple здесь.
Примечание. Если ваш MacBook M1/M1 Pro/M1 Max не запускается должным образом, вам может потребоваться восстановить или оживить его.
Сброс компьютеров MacBook и Mac на macOS Big Sur или более ранней версии
Сделайте новую резервную копию вашего Mac. Выйдите из iCloud (Системные настройки > Apple ID > Обзор > Выйти). Выйдите из iMessage и FaceTime (в настройках для каждого приложения). в MacOS Recovery Сотрите загрузочный диск Переустановите новую копию macOS
Сбросить энергонезависимую память
Apple отмечает в документе поддержки, что сброс NVRAM важен для компьютеров Intel Mac без чипа безопасности Apple T2, поскольку он стирает пользовательские настройки и восстанавливает настройки безопасности по умолчанию. Вот как это сделать:
Выключите Mac, затем включите его и сразу же нажмите и удерживайте эти четыре клавиши вместе: Option, Command, P и R. Отпустите клавиши примерно через 20 секунд.
Загрузитесь в режиме восстановления macOS
На Apple Silicon Mac
Выключите компьютер Mac, если он включен. Нажмите и удерживайте кнопку питания, чтобы включить его, и продолжайте удерживать ее, пока не появятся параметры запуска. Выберите «Восстановление macOS». Выберите «Переустановить macOS». Следуйте инструкциям.
На компьютерах Intel Mac
Для компьютеров Mac с процессором Intel функция восстановления macOS установит другую версию macOS в зависимости от комбинации клавиш, которую вы используете при запуске компьютера Mac (установочные диски или загрузка macOS на внешний диск не требуются). Удерживайте одну из следующих комбинаций клавиш сразу после включения компьютера Mac и отпустите, когда увидите глобус или логотип Apple.
⌘R (Command R) = переустановите последнюю версию macOS, установленную на вашем Mac, без обновления до более поздней версии. ⌥⌘R (дополнительная команда R) = обновление до последней версии macOS, совместимой с вашим Mac.
Apple отмечает на своей странице поддержки: «Если вы продаете или отдаете Mac с OS X El Capitan или более ранней версией, используйте Option-Command-R, чтобы убедиться, что установка не связана с вашим Apple ID». При этом также устанавливается последнее доступное программное обеспечение.
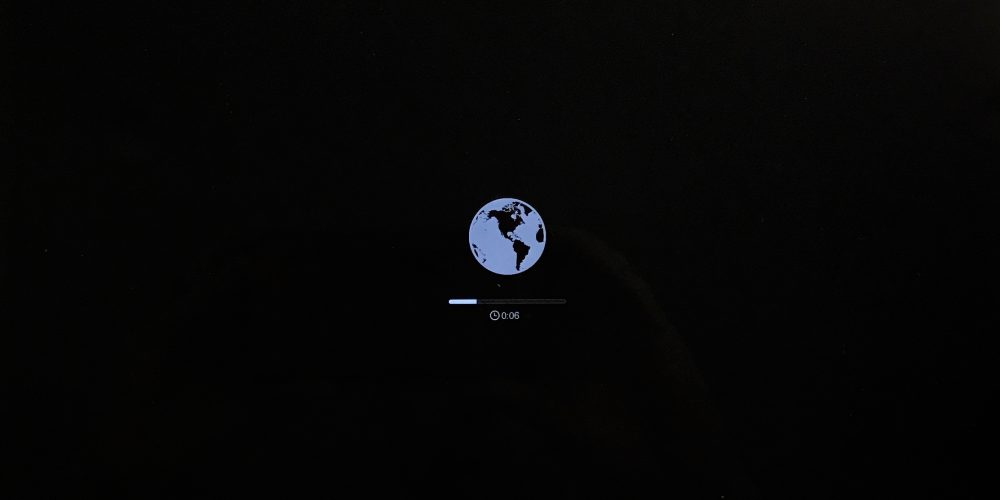
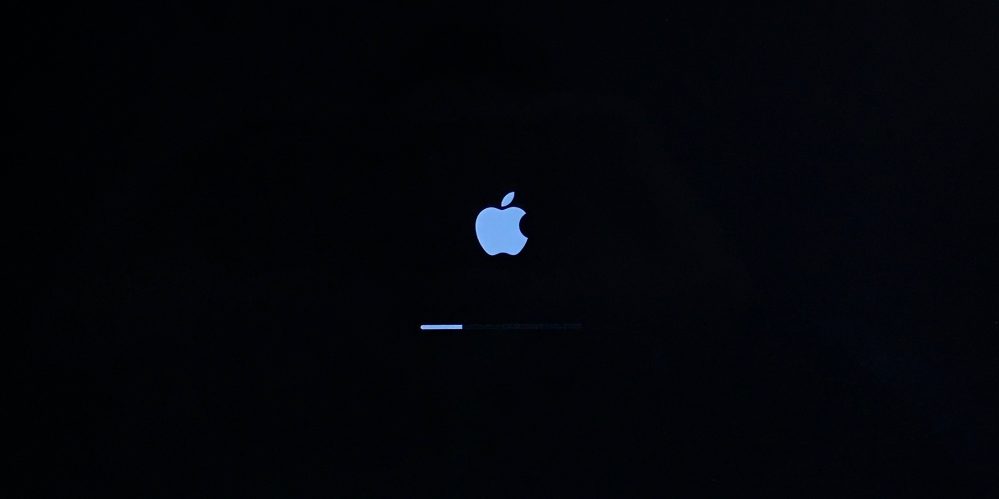
Время загрузки для восстановления macOS зависит от вашего интернет-соединения. Когда процесс завершится, вы увидите окно утилит macOS.
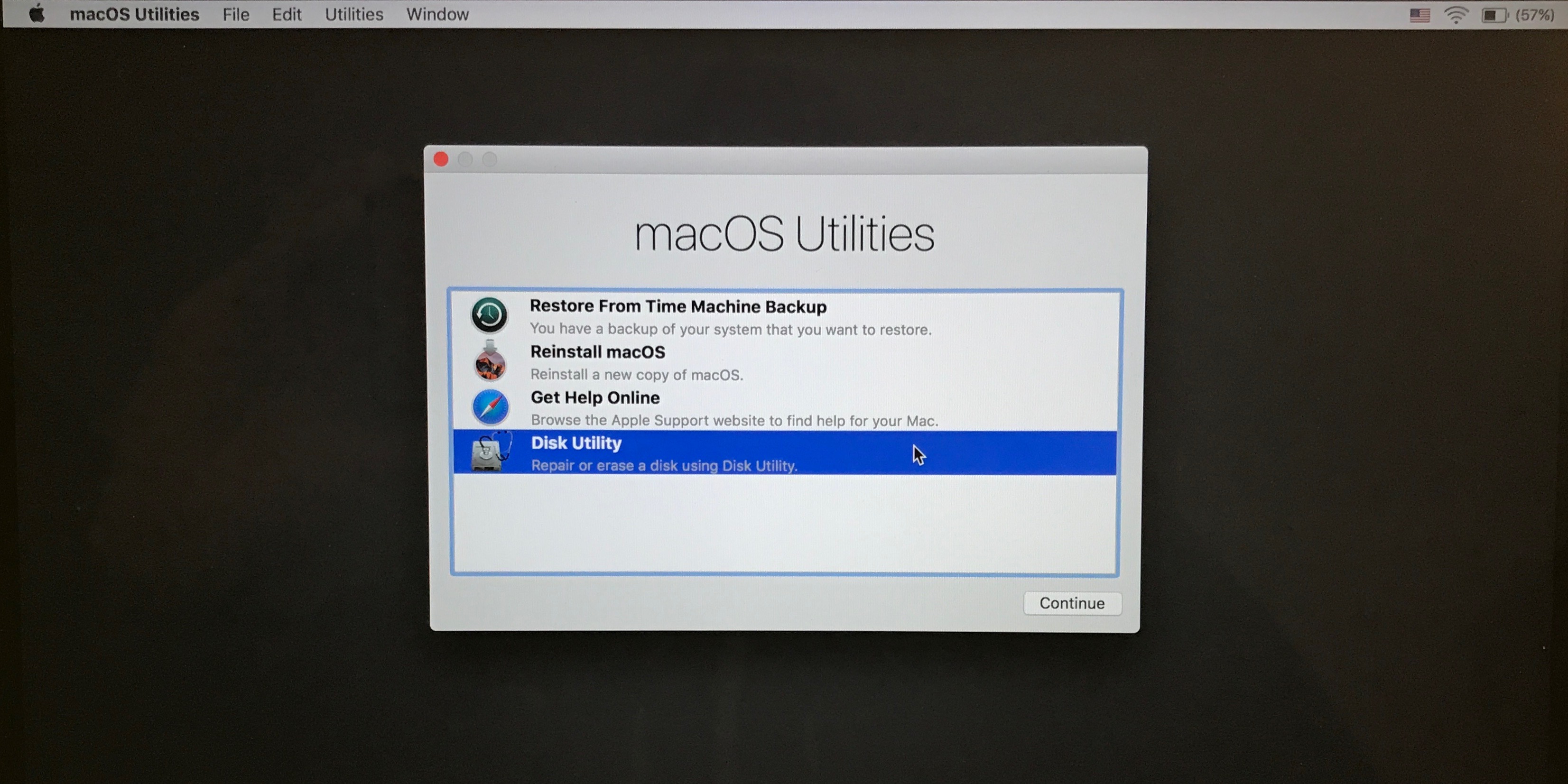
Сотрите загрузочный диск (жесткий диск/твердотельный накопитель)
Нажмите «Дисковая утилита» в окне «Утилиты», затем нажмите «Продолжить». Выберите загрузочный диск на боковой панели Дисковой утилиты (щелкните верхний элемент, например Apple SSD, а не имя тома, Macintosh HD). Нажмите «Стереть» в верхней части окна утилиты. Введите имя диска (по умолчанию для Macintosh HD используется новый Mac), используйте Mac OS Extended (в журнале) для форматирования и карту разделов GUID для схемы или APFS, в зависимости от того, что рекомендует Дисковая утилита. Нажмите «Стереть» (после завершения в строке меню нажмите «Дисковая утилита» → «Выход из Дисковой утилиты», чтобы вернуться к окно утилит macOS)
Завершите сброс, переустановив macOS
Вернитесь в главное окно «Утилиты macOS» и нажмите «Переустановить macOS». Следуйте инструкциям и выберите диск, на который вы хотите установить macOS (если у вас несколько дисков). Подключите кабель питания, если вы используете ноутбук Mac. Нажмите «Установить». если у вас есть SSD, вы можете увидеть оценку установки в 10-20 минут, если у вас есть жесткий диск, вероятно, дольше. Когда установка будет завершена, вы увидите экран приветствия с выбором региона. Если вы сохраняете свой Mac, продолжите процесс установки. Если вы продаете или отдаете свой Mac кому-то другому, используйте сочетание клавиш ⌘Q, чтобы выйти из помощника по настройке и выключить компьютер Mac.
Спасибо, что прочитали наше руководство о том, как перезагрузить компьютеры MacBook и Mac!
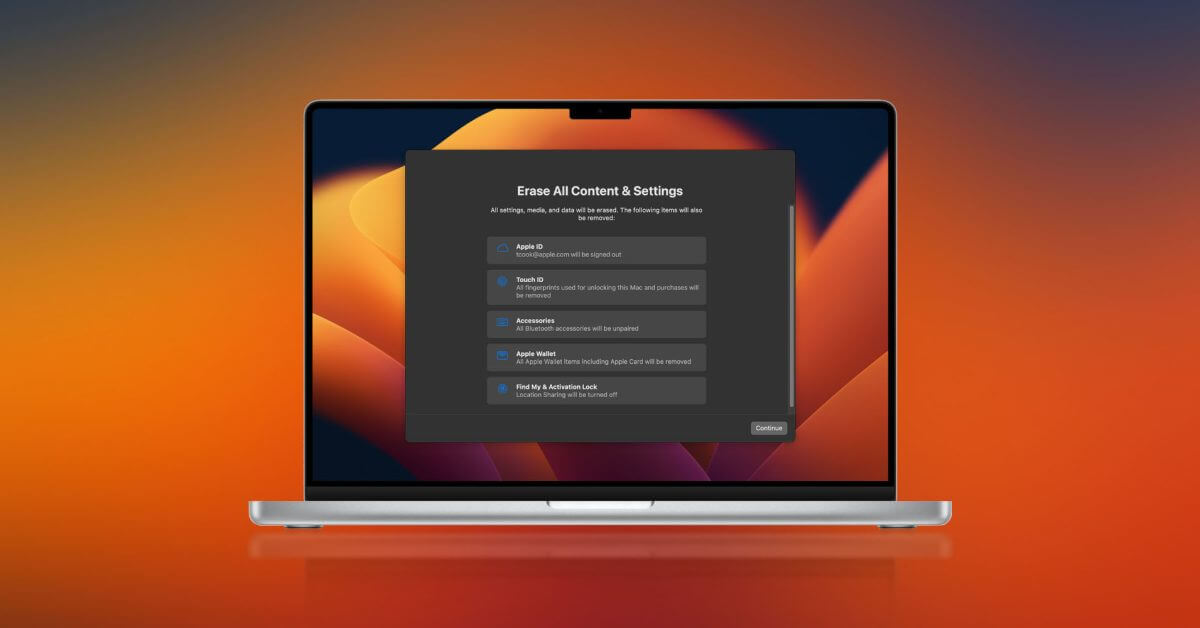
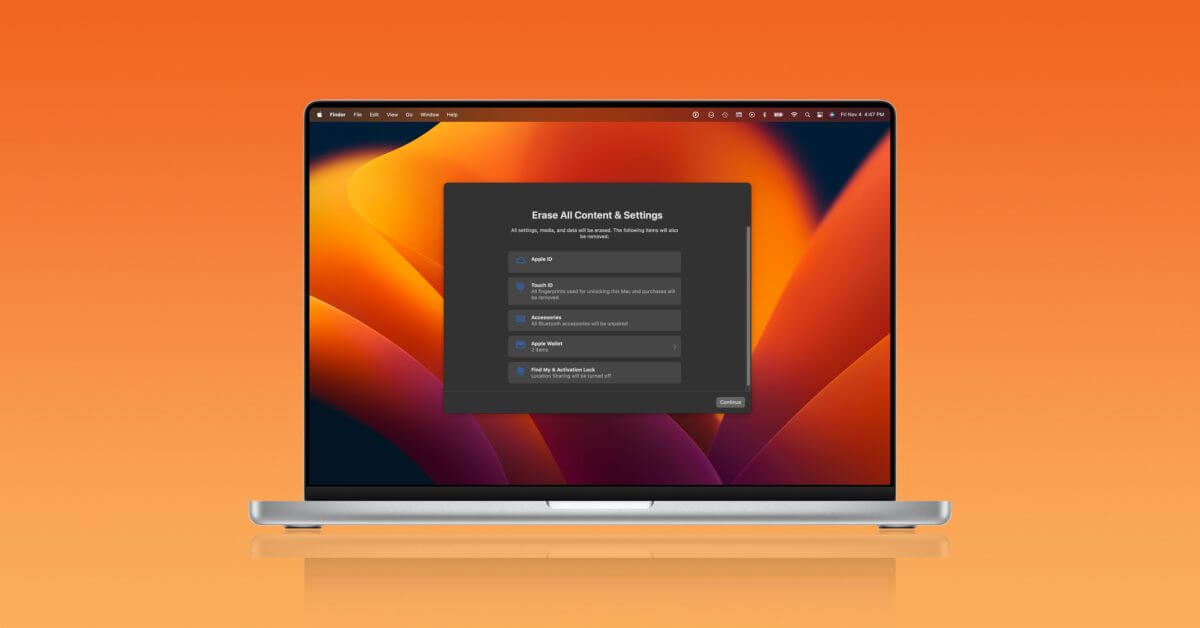
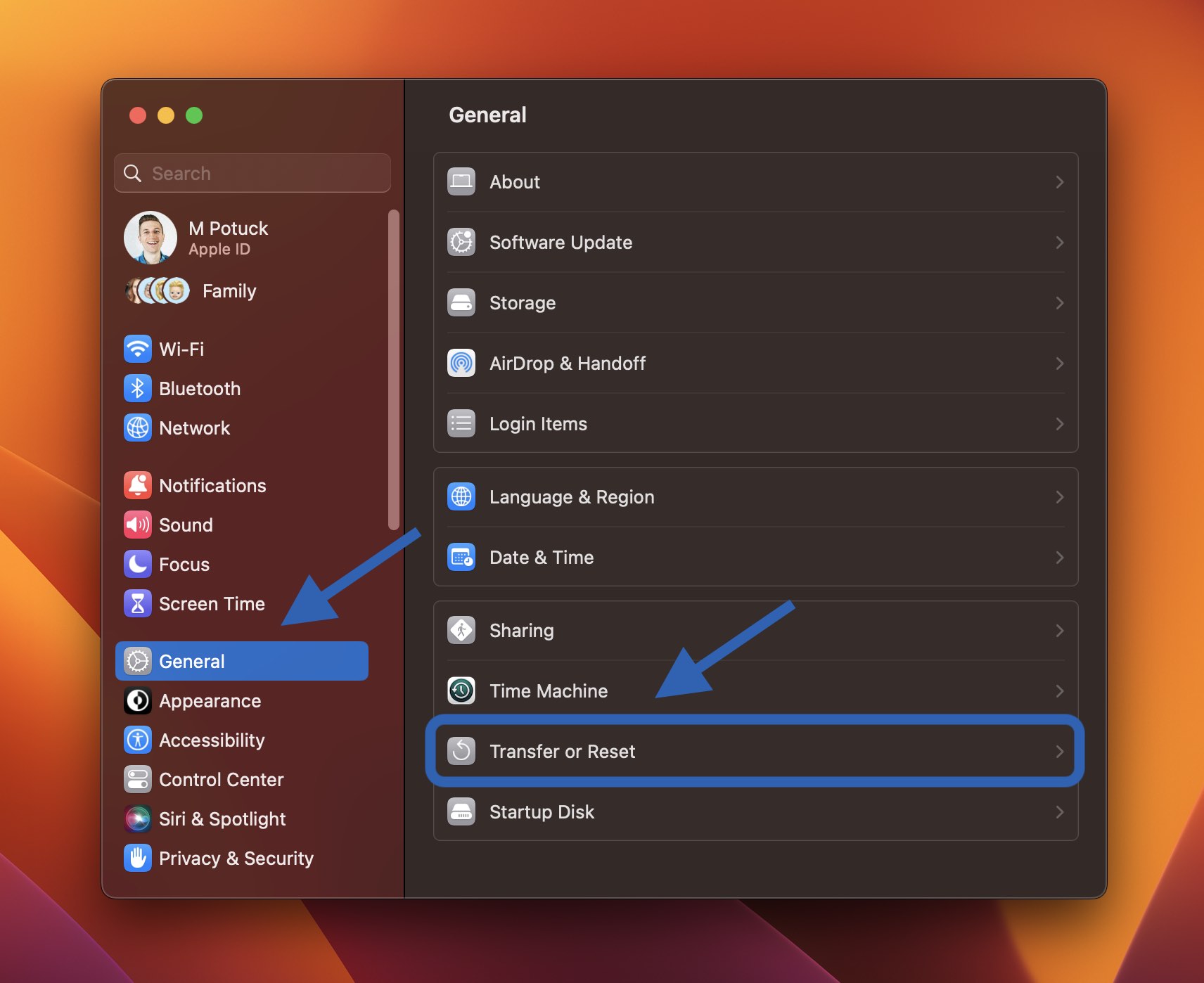
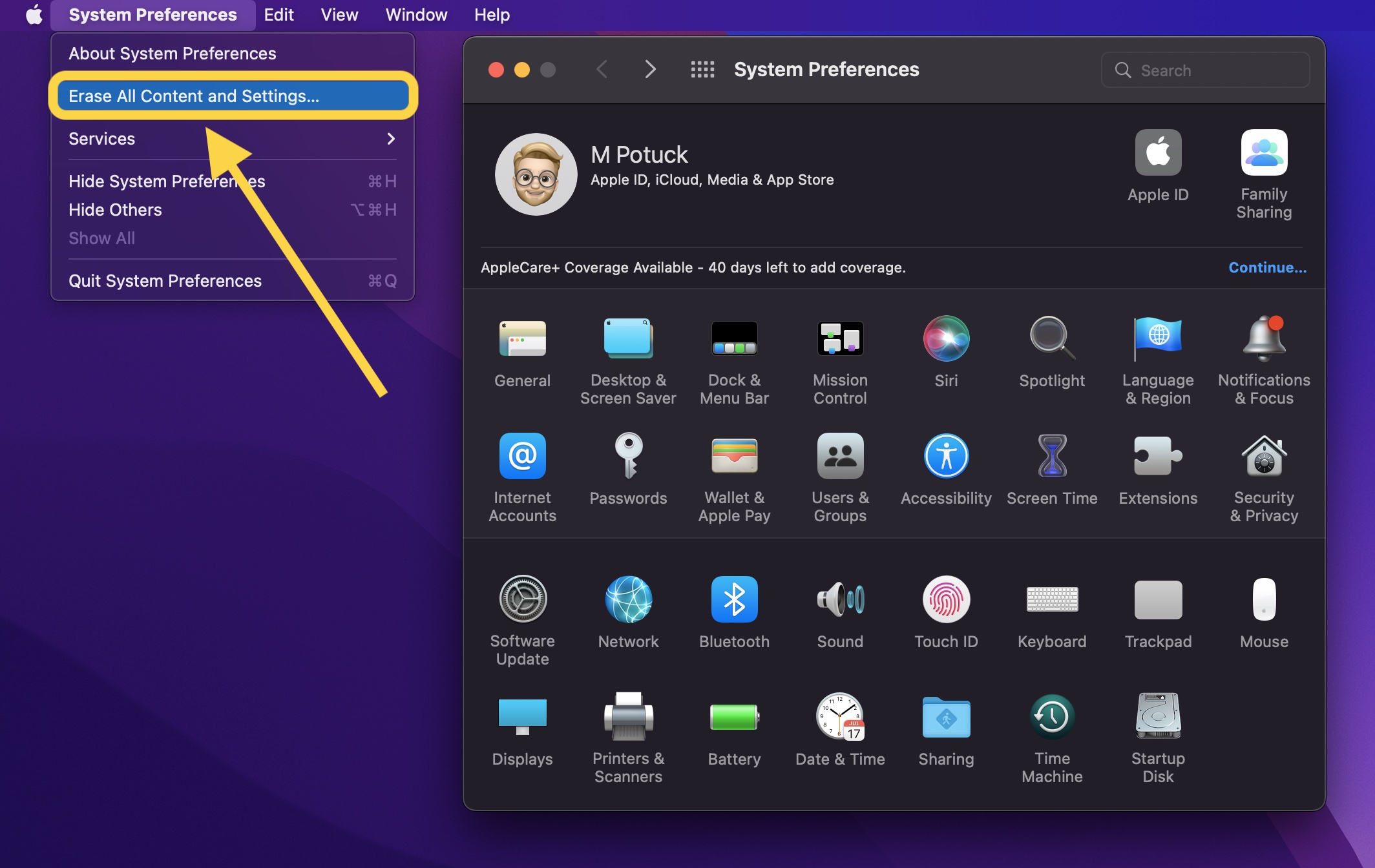
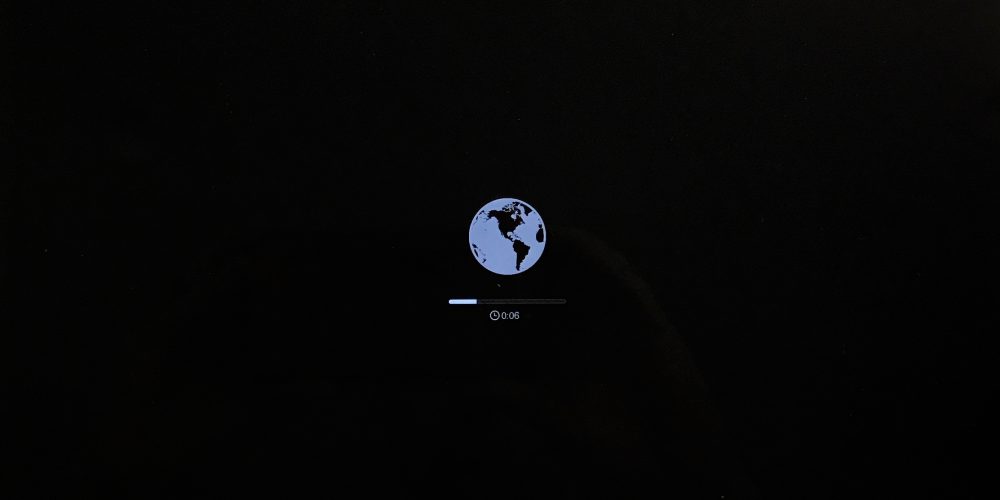
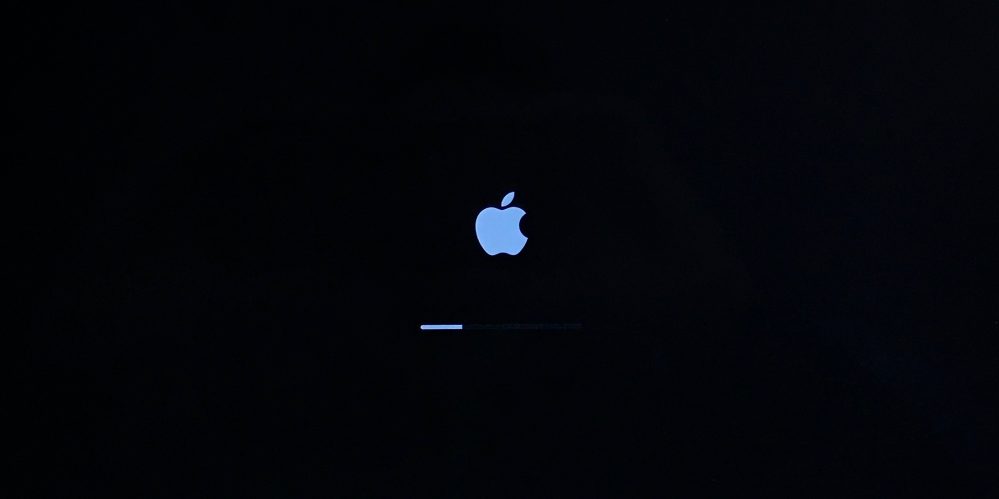
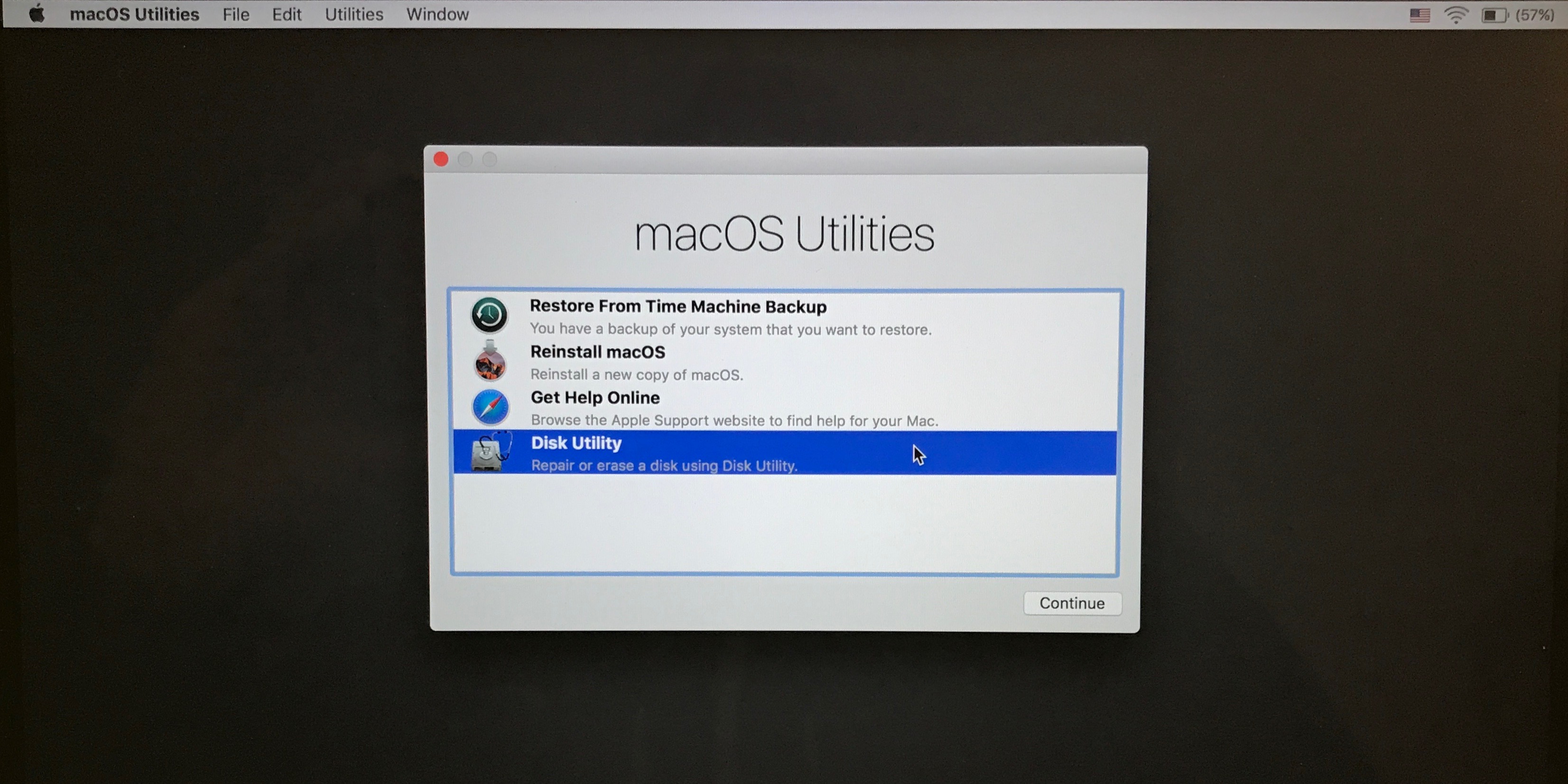
![Satechi выпускает тонкую механическую клавиатуру и анонсирует складные зарядные устройства Qi2 для нескольких устройств [U]](https://applepro.news/wp-content/uploads/2024/04/1714073720_satechi-vypuskaet-tonkuyu-mehanicheskuyu-klaviaturu-i-anonsiruet-skladnye-zaryadnye-ustrojstva-100x100.jpg)

![Лучшие функции iOS для улучшения впечатлений от путешествий [Video]](https://applepro.news/wp-content/uploads/2024/04/1714070066_luchshie-funkczii-ios-dlya-uluchsheniya-vpechatlenij-ot-puteshestvij-video-100x100.jpg)
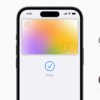

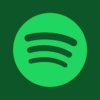

![Satechi выпускает тонкую механическую клавиатуру и анонсирует складные зарядные устройства Qi2 для нескольких устройств [U]](https://applepro.news/wp-content/uploads/2024/04/1714073720_satechi-vypuskaet-tonkuyu-mehanicheskuyu-klaviaturu-i-anonsiruet-skladnye-zaryadnye-ustrojstva.jpg)
![Лучшие функции iOS для улучшения впечатлений от путешествий [Video]](https://applepro.news/wp-content/uploads/2024/04/1714070066_luchshie-funkczii-ios-dlya-uluchsheniya-vpechatlenij-ot-puteshestvij-video.jpg)