Apple Карты
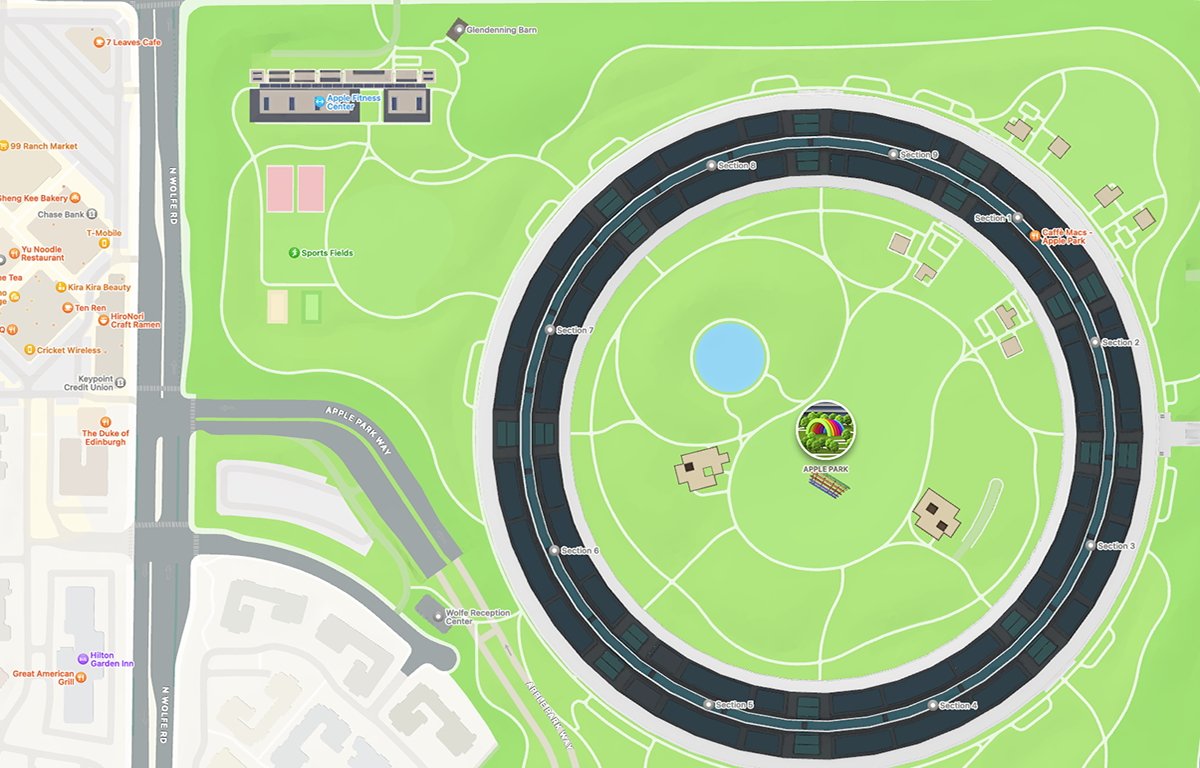
Приложение macOS Photos использует искусственный интеллект для обнаружения таких деталей, как адреса на изображениях. Вот как открыть адреса в Apple Maps.
Если вы когда-либо просматривали карты в Интернете в веб-браузере, например, на картографических сайтах, таких как MapQuest, возможно, вы делали снимки экрана с адресом местоположения для дальнейшего использования.
Приложения Apple для MacOS Photos и Preview могут распознавать информацию, например текст адреса, на сделанных вами снимках экрана. В обоих приложениях также есть множество способов манипулировать текстом на снимках экрана.
В большинстве случаев щелчок по адресу на изображении в режиме предварительного просмотра фотографий или в режиме предварительного просмотра, удерживая клавишу Control, или щелчок правой кнопкой мыши открывает всплывающее меню с различными параметрами, которые вы можете использовать, чтобы открыть местоположение адреса либо в веб-браузере, либо в Apple. Карты.
Ниже мы обсудим, как использовать функцию поиска по картам адресов как в фотографиях, так и в режиме предварительного просмотра. Сначала мы рассмотрим предварительный просмотр, поскольку оба приложения по сути используют одну и ту же технологию предварительного просмотра и контекстные меню.
В следующем примере мы будем использовать снимок экрана из приложения веб-карт, сделанный в веб-браузере на Mac и открытый в приложении Preview macOS, расположенном в папке «Программы» на загрузочном диске macOS.
По умолчанию при новой установке macOS изображения в формате PNG открываются в приложении «Просмотр». Вы можете изменить этот параметр, используя окно «Информация» Finder для каждого файла изображения, но в этом примере мы будем использовать предварительный просмотр.
Сначала оригинальный скриншот:
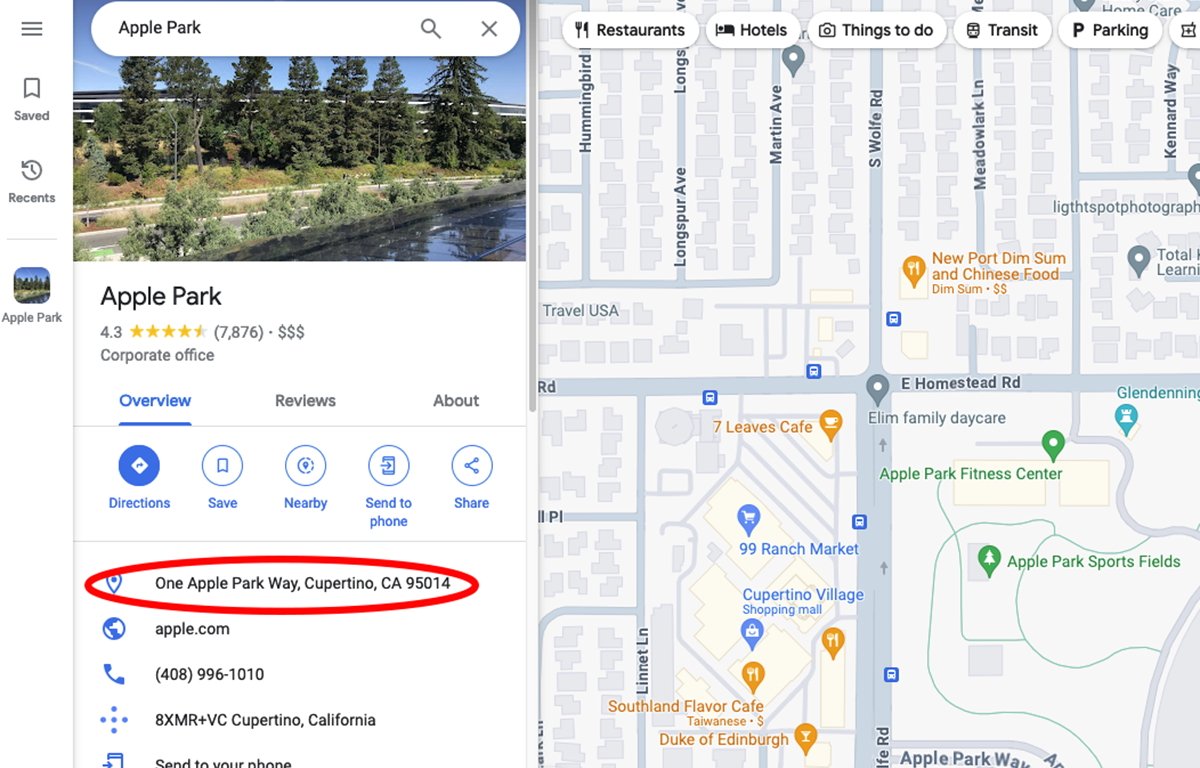
Скриншот веб-браузера из онлайн-приложения карт.
Адрес обведен красным. Если навести курсор мыши на адрес, вы увидите небольшой пунктирный контур.
Если вы щелкните адрес, удерживая клавишу Control, пока контур виден, или маленькую серую кнопку со стрелкой справа, вы увидите всплывающее меню, содержащее параметры сервала:
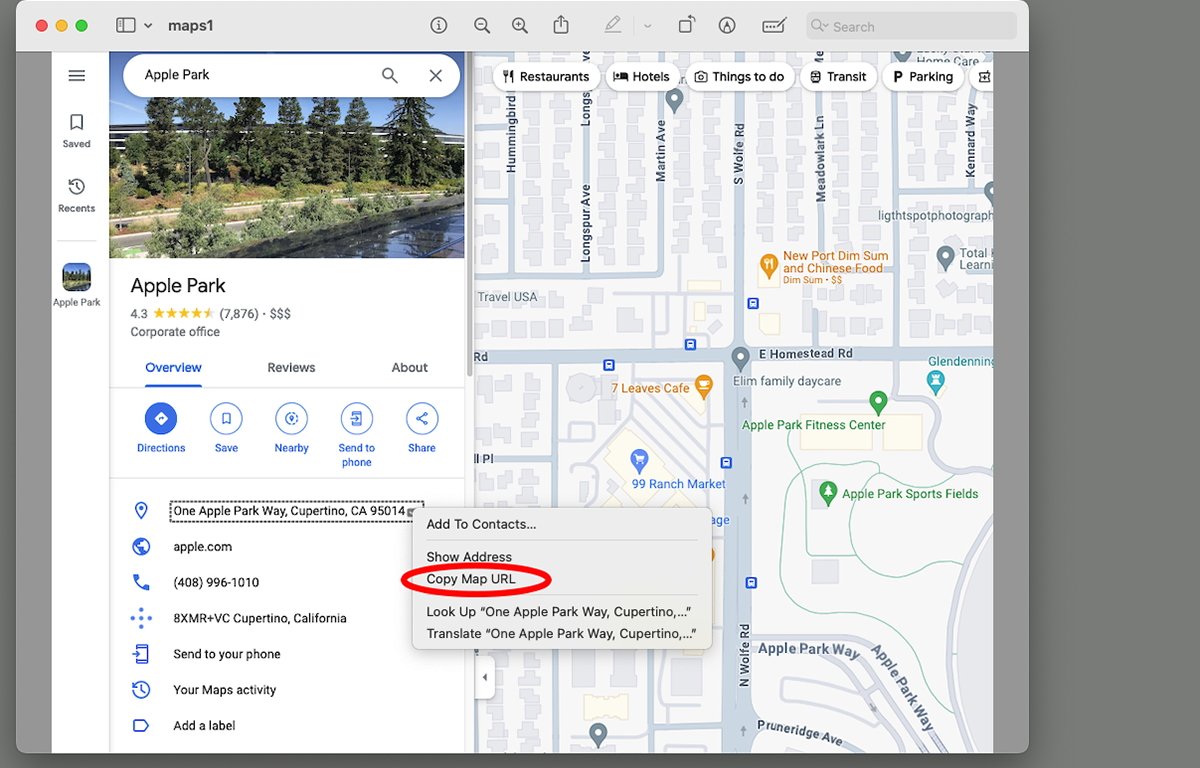
Наведите курсор и щелкните, удерживая клавишу Control.
Существует два способа открыть адрес, по которому вы щелкнули в Apple Maps, и один способ в веб-браузере, который вам может не понадобиться, поскольку вы только что его искали. Сначала мы рассмотрим способ браузера, а затем два способа Apple Maps.
Если вы выберете пункт меню «Поиск» с адресом в нем, Preview отобразит всплывающее окно с несколькими опциями, одна из которых представляет собой кнопку с названием «Поиск», за которой следует имя вашего приложения веб-поисковой системы.
Если вы нажмете эту кнопку, он переключится на ваш веб-браузер и будет использовать адрес в качестве условия поиска, как если бы вы искали его непосредственно в своем браузере:
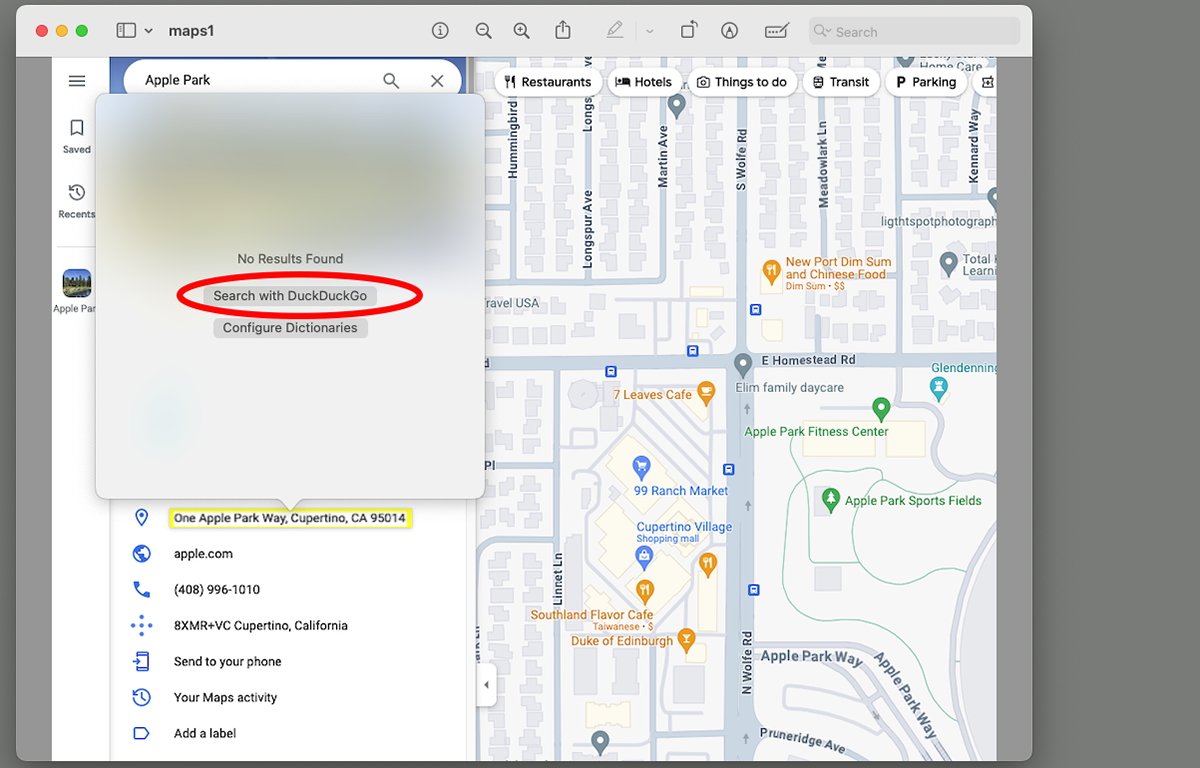
Использование «Поиск», чтобы открыть адрес в веб-браузере.
Второй способ — найти адрес в Apple Maps. Для этого выберите «Копировать URL-адрес карты» во всплывающем меню «Предварительный просмотр».
При этом URL-адрес в формате Карт копируется из текста адреса в формат, понятный Apple Maps:
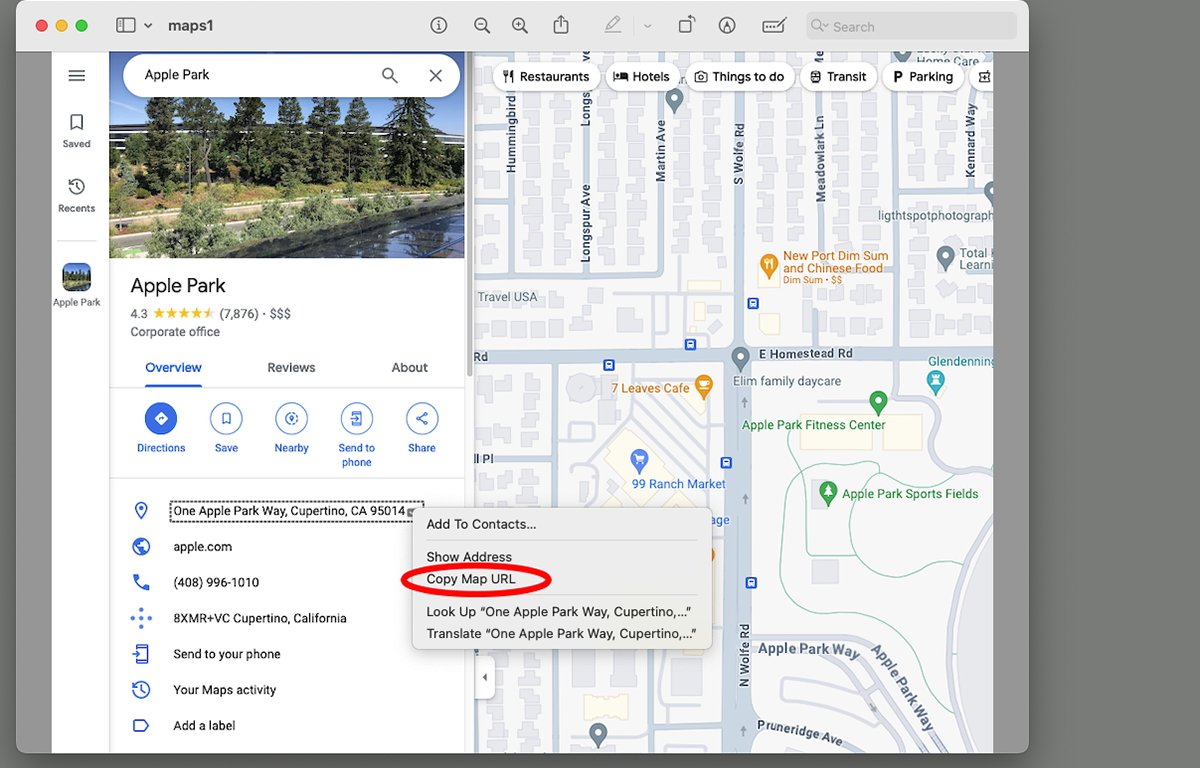
Используйте функцию «Копировать URL-адрес карты».
Затем откройте приложение Apple Maps из папки /Applications на загрузочном диске или из Dock, затем вставьте скопированный URL-адрес в панель поиска адреса Карт в левом верхнем углу главного окна. Когда вы это сделаете, Карты отобразят небольшое всплывающее окно с адресом чуть ниже строки поиска.
Нажмите на название места во всплывающем окне, и Карты приблизится к адресу:
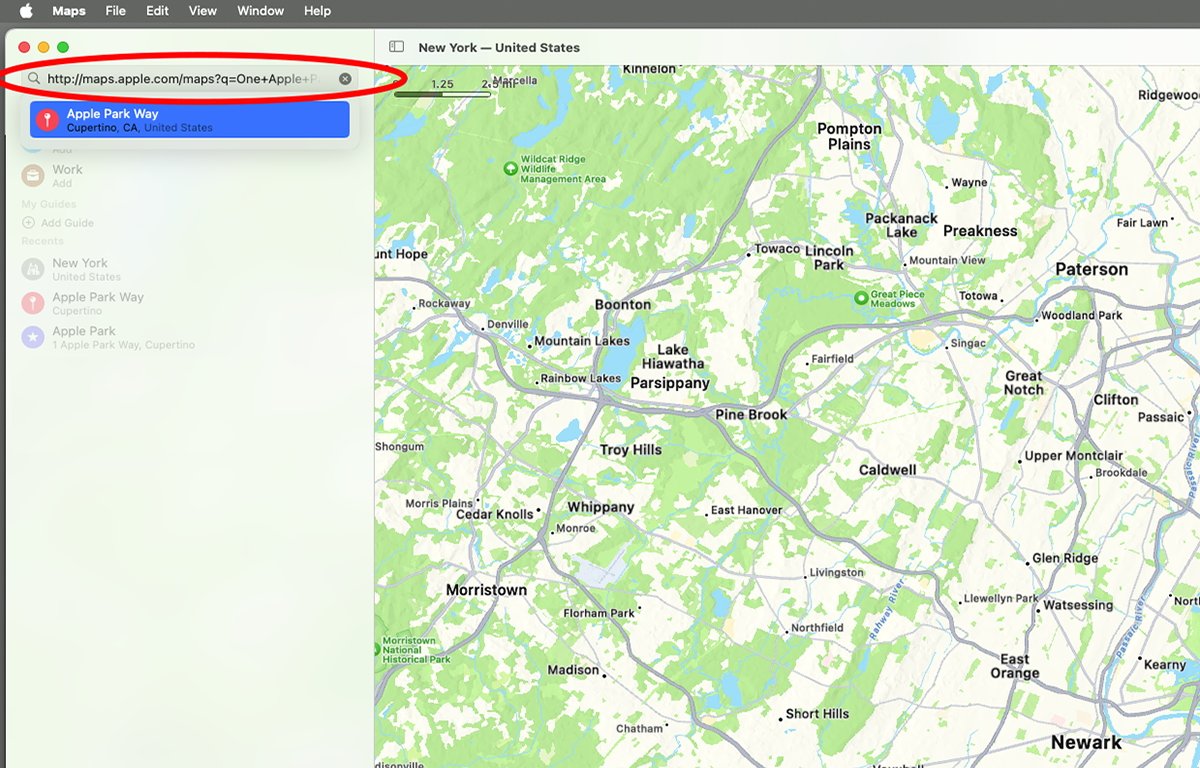
Вставьте скопированный URL-адрес карты в Apple Maps.
Открытие ссылки на адрес прямо в Картах
Третий, и еще более простой способ открыть URL-адрес адреса в Apple Maps из предварительного просмотра — это нажать адрес, удерживая клавишу Control, а затем выбрать «Показать адрес» во всплывающем меню.
Когда вы это сделаете, появится другое всплывающее окно, показывающее небольшую часть карты, а также кнопку «Добавить в контакты» и кнопку «Открыть на картах». Если вы нажмете кнопку «Открыть в Картах», macOS переключится на приложение Apple Maps и приблизит адрес, запустив Карты, если они еще не запущены.
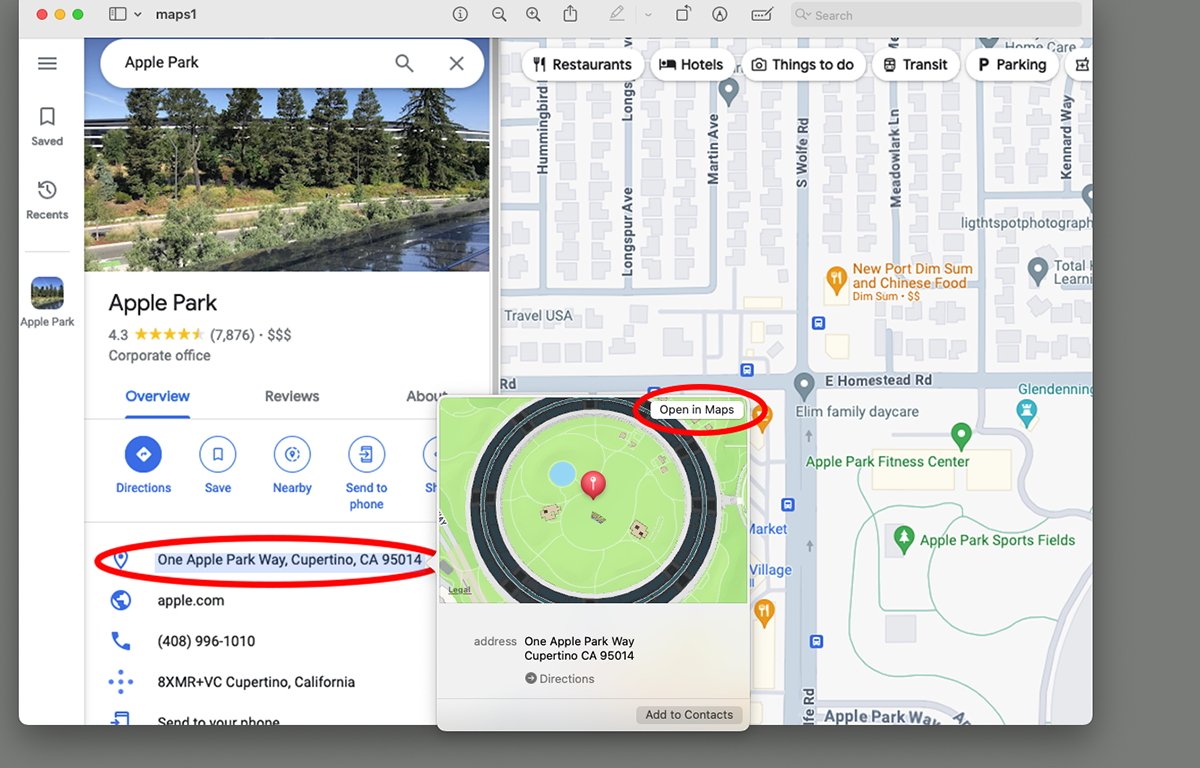
Нажмите «Открыть в Картах», чтобы открыть адрес напрямую в приложении «Карты».
Если вы нажмете маленькую кнопку «Маршруты» вместо всплывающего окна в режиме «Предварительный просмотр», macOS переключится на приложение «Карты» и отобразит всплывающее окно с маршрутами в правом верхнем углу. Во всплывающем окне «Маршруты» вы можете ввести любой адрес «От:» и проложить маршрут от места до адреса, указанного на изображении предварительного просмотра.
Вы также можете выбрать «Просмотр» -> «Показать 3D-карту» в строке меню «Карты», чтобы наклонить карту в трехмерную перспективу, или выбрать «Просмотр» -> «Показать осмотр», чтобы отобразить вращающийся трехмерный вид улицы этого места.
Вы можете увеличить панель «Осмотр» в Apple Maps, чтобы полностью просмотреть местоположение в 3D в главном окне Apple Maps.
Во всплывающем контекстном меню «Просмотр» есть еще несколько полезных текстовых опций, таких как «Поделиться текстом», «Копировать текст» и «Добавить в контакты напрямую». Используя элемент «Поделиться текстом», вы можете отправить текст в приложение «Заметки» или «Напоминания», а также в «Сообщения» или «Freeform».
Открытие ссылки на адрес в фотографиях
Теперь, когда вы знаете, как открывать адресные ссылки в Картах из предварительного просмотра, вы можете сделать то же самое в приложении Apple Photos в macOS.
Apple Photos — это центральное место для хранения, коллекций, сортировки, добавления тегов, печати и экспорта фотографий и альбомов.
Чтобы добавить фотографию в Apple Photos в macOS, откройте приложение «Фотографии» в папке «Программы» в Finder, затем перетащите изображение из Finder в его главное окно.
Приложение «Фото» добавляет новую фотографию с миниатюрой в текущую библиотеку фотографий.
После добавления фотографии в приложение «Фотографии», если вы дважды щелкните ее на панели «Библиотека фотографий», вы получите увеличенный предварительный просмотр изображения на панели «Библиотека».
После открытия в средстве предварительного просмотра фотографий приложение «Фото» теперь может распознавать текстовые адреса так же, как это делает приложение «Просмотр». Вы можете щелкнуть, удерживая клавишу Control, или щелкнуть правой кнопкой мыши адрес на панели предварительного просмотра фотографий, чтобы отобразить контекстное меню, как вы это делали выше в разделе «Предварительный просмотр».
Всплывающее контекстное меню «Фотографии» по сути такое же, как и в «Предварительном просмотре», но с несколькими дополнительными опциями, такими как «Копировать», «Поделиться», «Повернуть» и различными манипуляциями с альбомом, которые может использовать приложение «Фотографии».
В функциях «Фото» и «Предварительный просмотр» есть несколько трюков искусственного интеллекта, а поиск адреса в Картах — один из самых полезных. Ранее мы также рассказывали, как использовать искусственный интеллект изображений Preview для выборочного копирования частей изображения без особых хлопот.
Поскольку ИИ играет все более важную роль в программном обеспечении Apple, будет интересно посмотреть, какие новые трюки можно использовать в функциях «Фотографии» и «Предварительный просмотр».
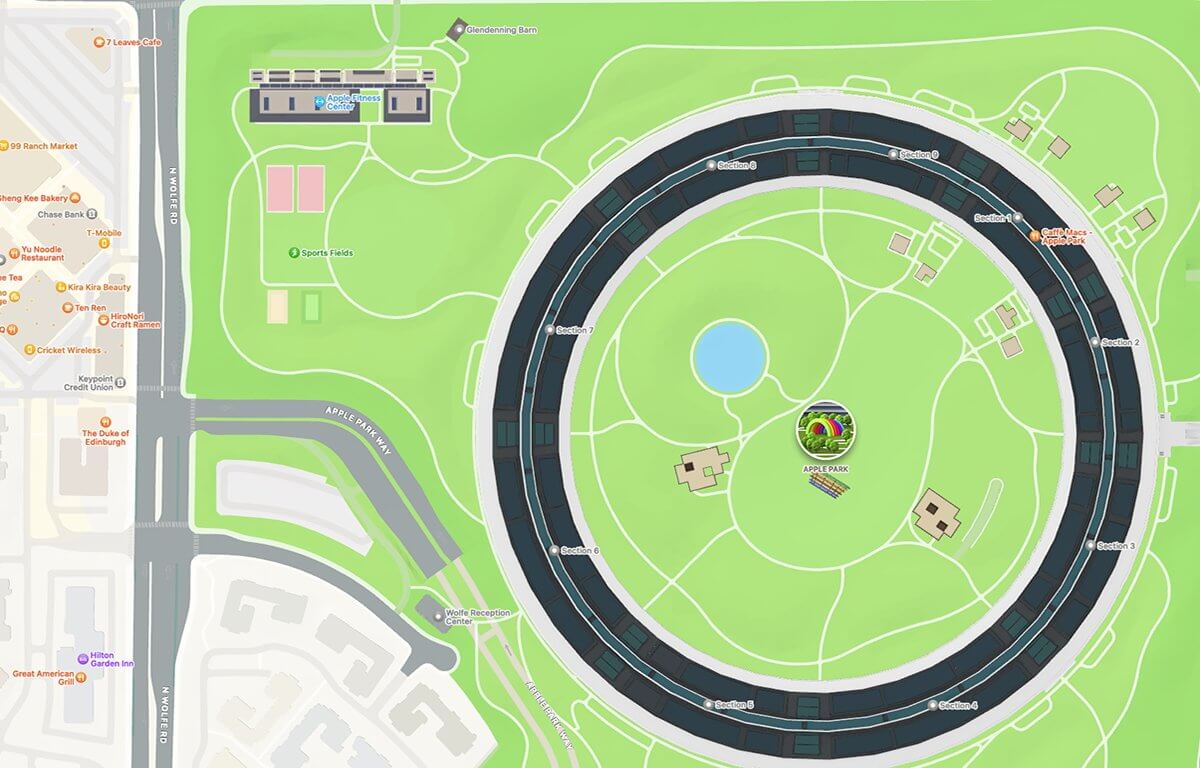
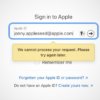






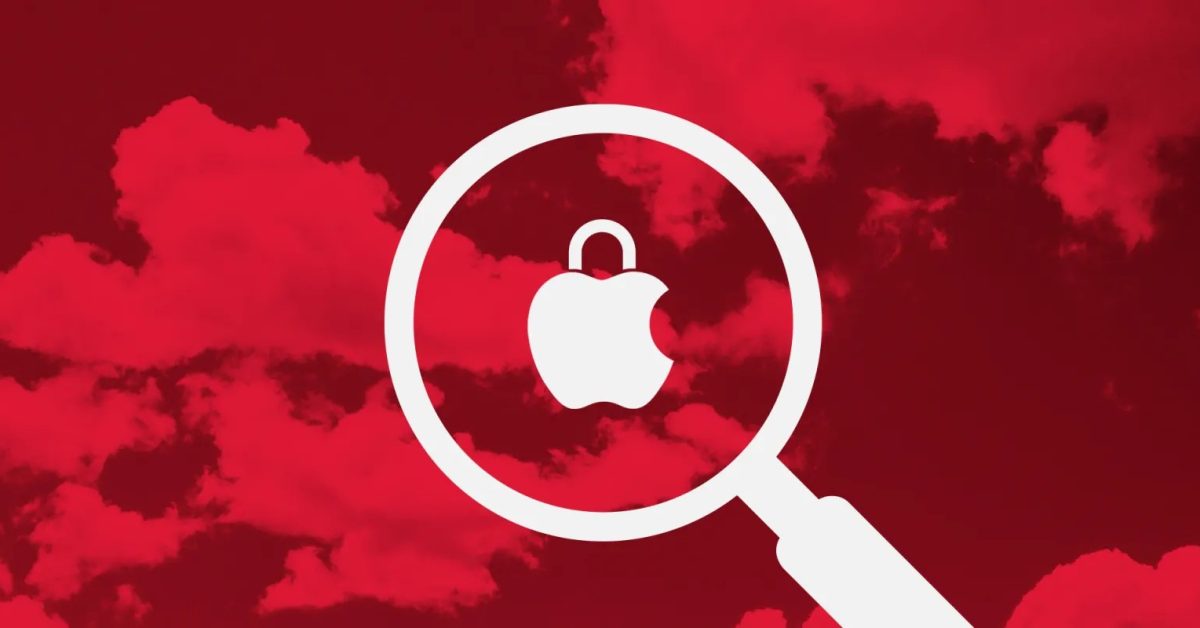

![Satechi выпускает тонкую механическую клавиатуру и анонсирует складные зарядные устройства Qi2 для нескольких устройств [U]](https://applepro.news/wp-content/uploads/2024/04/1714073720_satechi-vypuskaet-tonkuyu-mehanicheskuyu-klaviaturu-i-anonsiruet-skladnye-zaryadnye-ustrojstva.jpg)