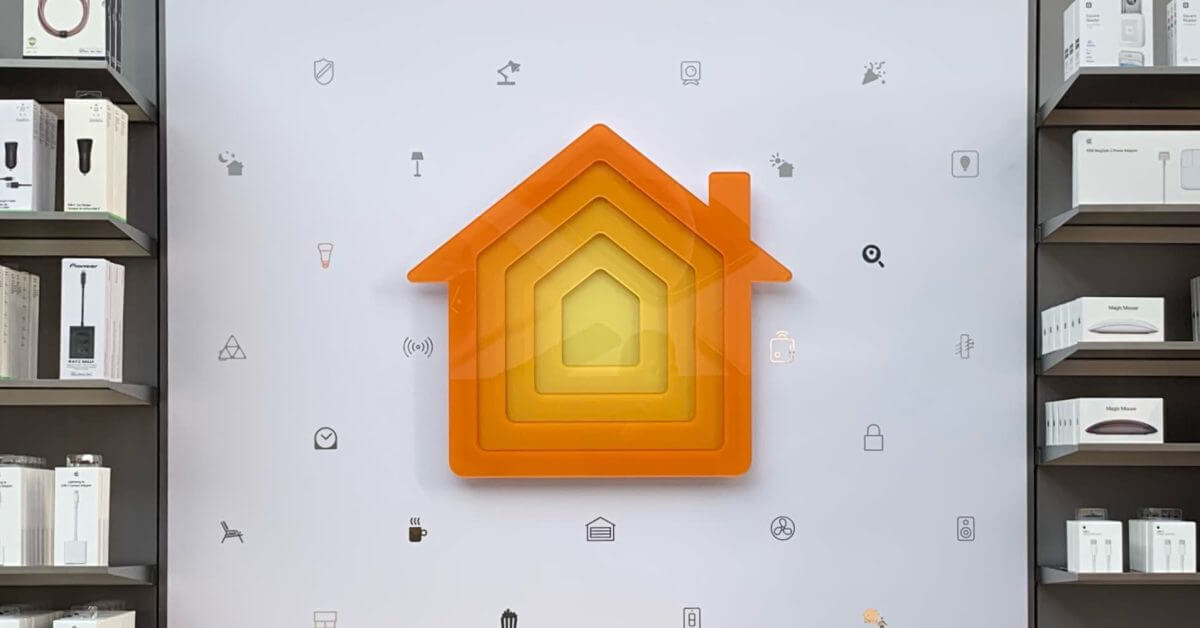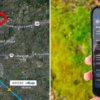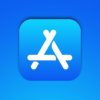Вы новичок в использовании HomeKit, платформы Apple для умного дома, благодаря своевременному рождественскому подарку? Итак, вам повезло! В этой статье мы поделимся некоторыми советами и рекомендациями, которые помогут вам начать работу с HomeKit и максимально эффективно настроить умный дом. От настройки вашего первого устройства, совместимого с HomeKit, до создания средств автоматизации и использования приложения Home — мы расскажем обо всем, что вам нужно знать, чтобы начать работу с HomeKit. Мы также рассмотрим некоторые из более продвинутых функций платформы, такие как настройка защищенного видео HomeKit и использование HomePod в качестве концентратора. Являетесь ли вы опытным пользователем умного дома или новичком в игре, эти советы и рекомендации помогут вам получить максимальную отдачу от настройки HomeKit.
HomeKit Weekly — это серия, посвященная аксессуарам для умного дома, советам и рекомендациям по автоматизации, а также всему, что связано с системой Apple для умного дома.
Что такое домашний центр в HomeKit?

Домашний концентратор с HomeKit — это устройство, которое действует как центральный концентратор для вашей системы умного дома. Он позволяет удаленно управлять и контролировать подключенные устройства с помощью смартфона или планшета. С помощью домашнего концентратора вы можете выключать свет, регулировать термостат или проверять состояние своих камер видеонаблюдения из любого места, если у вас есть подключение к Интернету. Apple поддерживает Apple TV или HomePod mini в качестве домашнего концентратора. Если у вас их несколько, только один будет служить домашним концентратором, а остальные останутся в режиме ожидания, если основной отключится. Наличие Домашнего концентратора необходимо для отличного использования HomeKit.
Совместное использование вашего дома Apple HomeKit с кем-то еще
Есть несколько причин, по которым вы можете захотеть поделиться с кем-то контролем над своим домом Apple. Например, вы можете предоставить доступ к своим устройствам умного дома члену семьи или доверенному другу, чтобы они могли управлять ими, пока вас нет. Очевидно, что совместное использование вашего дома с супругом или соседом по комнате является явной причиной, по которой вы можете поделиться доступом. Вот как поделиться своей средой HomeKit с кем-то:
Откройте приложение «Дом» на своем устройстве (iPhone, iPad или Mac). Нажмите кнопку + в правом верхнем углу Введите адрес электронной почты, который вы хотите пригласить (ваши семейные учетные записи iCloud появятся автоматически) Нажмите или нажмите Отправить приглашение, когда будете готовы отправить приглашение
Обновите свой HomePod mini
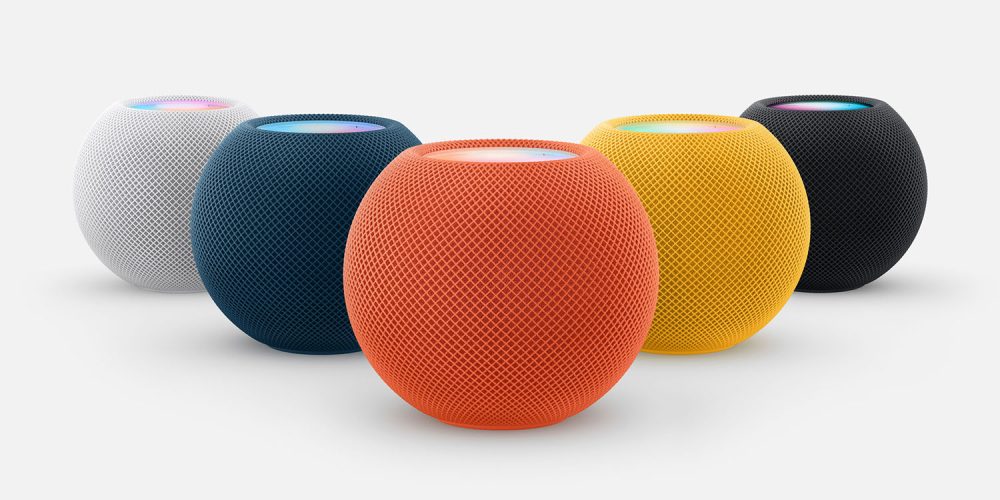
По умолчанию HomePod и HomePod mini автоматически устанавливают новые обновления программного обеспечения. Однако вы можете вручную проверить наличие обновлений в приложении «Дом» на iPhone, iPad или Mac. Для этого убедитесь, что на вашем устройстве установлена последняя версия iOS, iPadOS или macOS, а затем выполните следующие действия:
Откройте приложение «Дом». Коснитесь или нажмите кнопку «Дополнительно», затем выберите «Домашние настройки» > «Обновление ПО». Если доступно новое обновление, выберите «Обновить». Если нет, вы можете включить автоматические обновления, выбрав «HomePod» и обеспечив автоматическую установку последней версии программного обеспечения, когда она будет доступна. «Обновление программного обеспечения» также отображает информацию о текущей версии программного обеспечения, установленного на вашем HomePod. Во время процесса обновления в верхней части вашего HomePod появится белый вращающийся индикатор. Обновление может занять некоторое время, поэтому убедитесь, что ваш HomePod остается подключенным.
Сейчас многое меняется в мире умного дома (Matter, Thread и т. д.), и наличие на ваших устройствах новейшей ОС является обязательным условием для использования новейших функций.
Настройка безопасного видео HomeKit
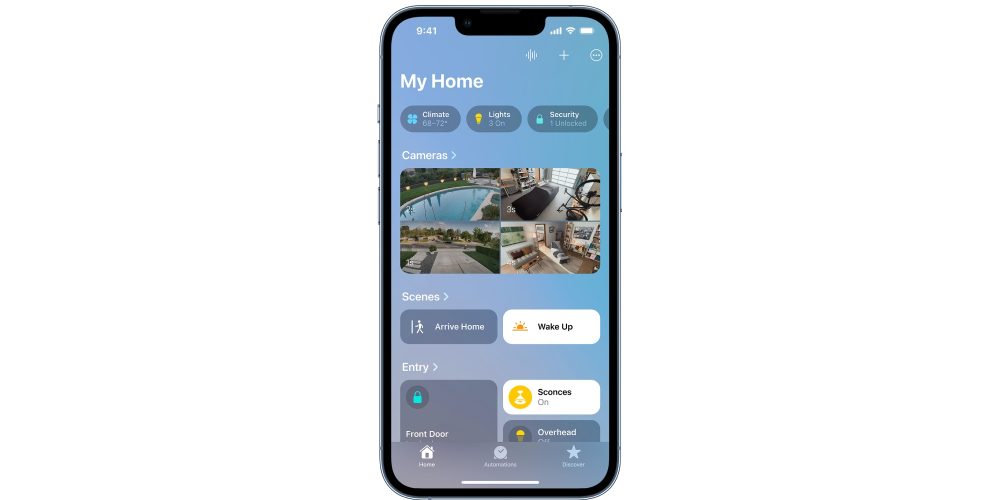
HomeKit Secure Video — это функция платформы умного дома HomeKit, которая позволяет пользователям безопасно хранить и просматривать видеозаписи со своих домашних камер безопасности. Он использует сквозное шифрование для защиты отснятого материала от несанкционированного доступа и сохраняет его в iCloud, а не на самой камере.
Количество камер, которые можно добавить в HomeKit Secure Video, зависит от вашего плана iCloud+: план 50 ГБ позволяет использовать одну камеру, план 200 ГБ позволяет использовать до пяти камер, а план 2 ТБ позволяет использовать неограниченное количество камер. количество камер.
Одним из основных преимуществ HomeKit Secure Video является его интеграция с другими устройствами с поддержкой HomeKit, что позволяет пользователям настраивать автоматизацию и триггеры на основе видеозаписи. Например, пользователи могут включать свет при обнаружении движения или получать оповещения, если зафиксировано необычное событие. Прочтите эту статью, которую я написал несколько лет назад, чтобы узнать, как эти триггеры помогли предотвратить кражу моей машины.
Чтобы использовать HomeKit Secure Video, вам нужно включить его в настройках iCloud вашего iPhone, iPad или iPod touch. Оттуда вы можете добавлять камеры в приложение «Дом» и выбирать параметры потоковой передачи и записи, а также назначать камеры для определенных комнат и создавать зоны активности и оповещения о распознавании лиц. Параметры потоковой передачи и записи позволят вам настроить такие параметры, как запись только тогда, когда никого нет дома, и т. д. Для людей, ориентированных на конфиденциальность, эти настройки просто фантастические.
Создание автоматизации HomeKit
Дом по-настоящему становится умным, когда такие устройства, как освещение, жалюзи, замки, термостат, датчики движения и другие, могут работать вместе автоматически, без необходимости отдавать команды или прикасаться к iPhone.
В приложении «Дом» Apple предлагает удобный пользовательский интерфейс для быстрого и простого создания автоматизаций, которые помогут вам максимально эффективно использовать устройства HomeKit.
На iPhone или iPad выберите вкладку «Автоматизация» в центре нижней части приложения «Дом». Выберите параметр, который будет запускать вашу автоматизацию (например, время суток, датчик движения, прибывающие или уходящие люди и т. д.). Выберите, какие устройства HomeKit задействованы и как они должны реагировать (выключаться, включаться и т. д.) на срабатывание автоматизации. Когда закончите, нажмите Готово в правом верхнем углу.
Создание сцен HomeKit
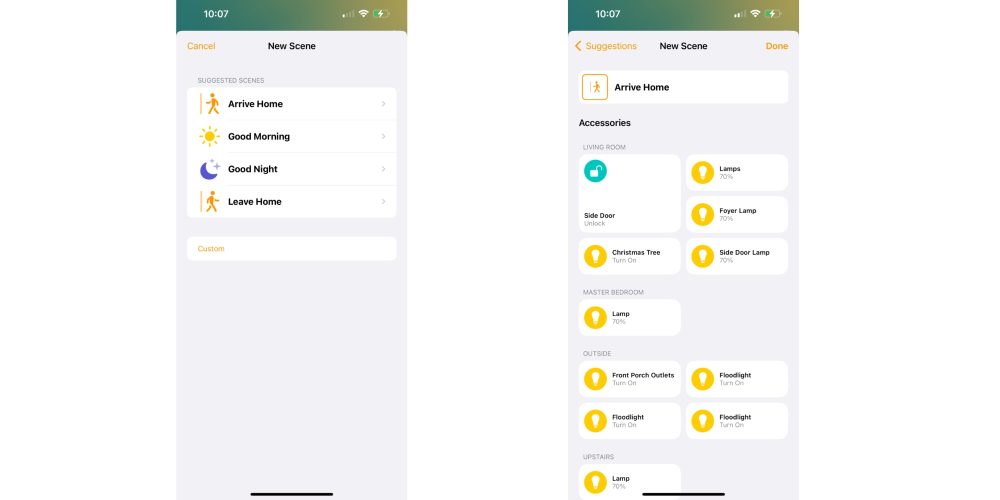
Сцены HomeKit — это полезная функция, позволяющая управлять несколькими устройствами и аксессуарами одновременно с помощью одной команды. Например, вы можете создать сцену «Доброе утро», которая включает свет, запускает кофеварку и настраивает термостат на желаемую температуру без необходимости индивидуального управления каждым аксессуаром.
Чтобы создать сцену в HomeKit, выполните следующие действия:
Откройте приложение «Дом» и нажмите кнопку «+» в правом верхнем углу. Выберите «Добавить сцену» из вариантов. Если вы хотите создать собственную сцену, нажмите «Пользовательский». Назовите свою сцену и выберите значок или изображение для ее представления (нажмите на существующий значок, чтобы изменить его). Нажмите «Добавить аксессуары». Найдите устройства, которые вы хотите автоматизировать с помощью сцены, и установите желаемое состояние. Повторите процесс для каждого устройства или аксессуара, который вы хотите включить в сцену. Когда вы закончите добавлять действия, нажмите «Готово», чтобы сохранить сцену.
Затем вы можете активировать сцену, коснувшись ее в приложении «Дом», или вы можете использовать Siri, чтобы сказать: «Привет, Siri, включи сцену «Доброе утро». Вы также можете настроить автоматизацию для запуска сцены в определенное время или при выполнении определенных условий. Например, вы можете настроить Сцену, чтобы выключить весь свет и запереть двери, когда вы выходите из дома или в определенное время суток. Сцены — это мощный инструмент для оптимизации настройки HomeKit и упрощения управления несколькими устройствами одновременно. Если вы действительно увлекаетесь сценами, проверьте контроллер Wemo для настройки быстрого способа запуска сцен без необходимости иметь доступ к устройству iOS.
Настройте автоматизацию NFC в HomeKit
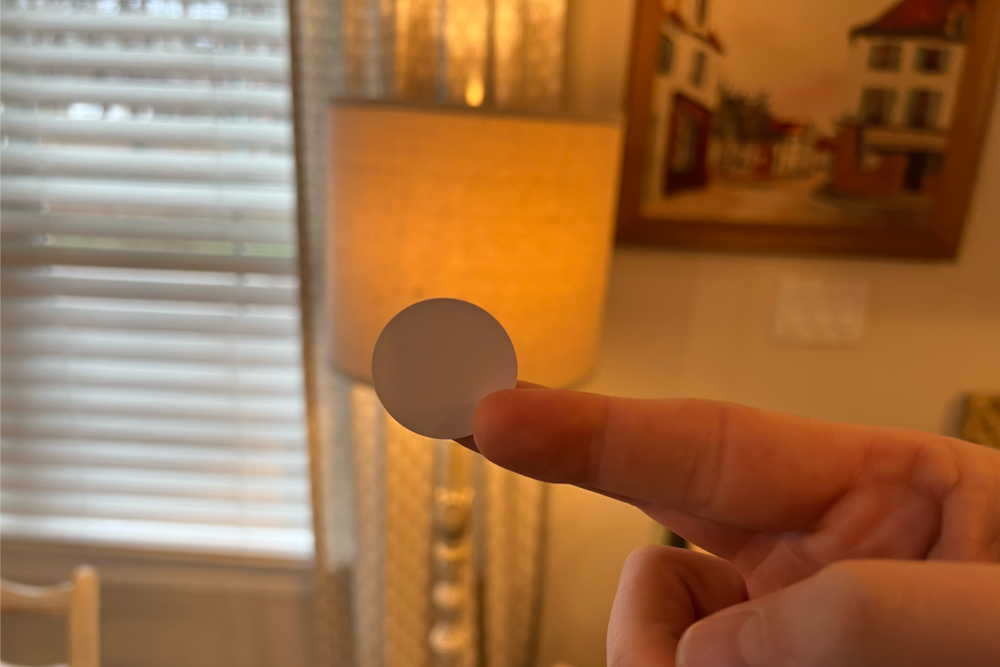
Существуют различные способы взаимодействия с HomeKit, в том числе с помощью приложения «Дом» на iOS или macOS, с помощью Siri на HomePod или Apple Watch и с помощью тегов NFC. Теги NFC — это малоиспользуемая технология, которую можно использовать для быстрого и простого создания автоматизации HomeKit, и они могут быть очень рентабельными по цене менее 1 доллара за автоматизацию. Фактически, с тех пор, как я научился использовать теги NFC, я обнаружил, что они являются удобным способом использования HomeKit, поскольку они обеспечивают более быстрый доступ, чем приложение Home, но более надежны, чем Siri. Стоит отметить, что метки NFC могут найти более широкое применение в ближайшие годы, аналогично тому, как QR-коды использовались недостаточно в течение десятилетия. Если у вас их нет, вот ссылка, чтобы купить несколько недорогих раз.
Вы можете подумать, что приложение «Дом» — лучшее место для создания автоматизации NFC для HomeKit, но на самом деле вы начнете с приложения «Ярлыки». Для начала найдите вкладку «Автоматизация» в нижней части приложения «Ярлыки» > выберите «Создать личную автоматизацию».
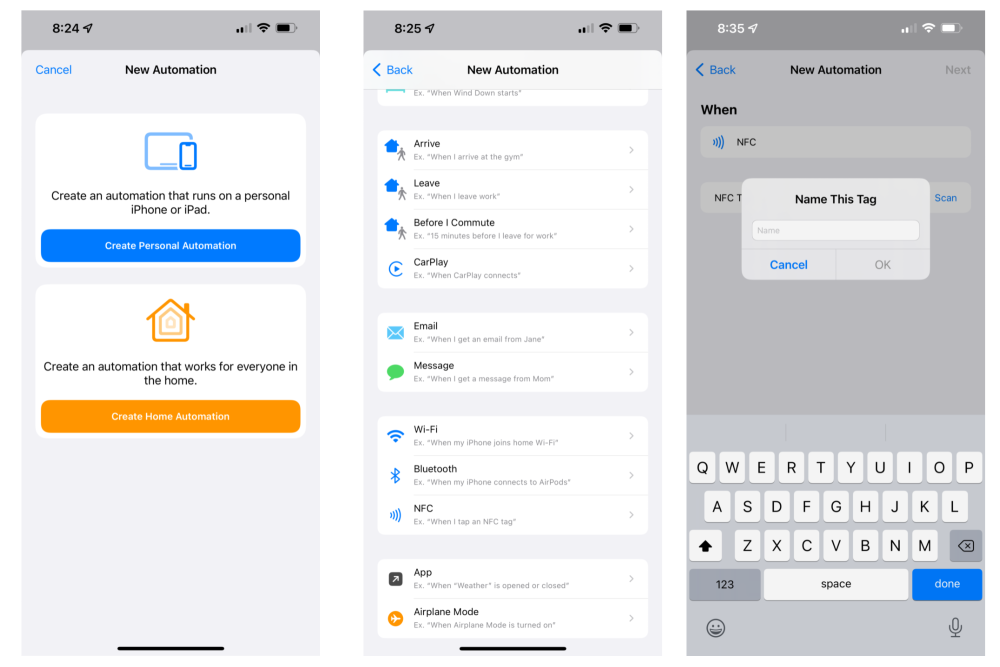
Затем найдите параметр «Когда я касаюсь метки NFC». На следующем экране нажмите на сканирование. Затем возьмите одну из своих меток NFC и поднесите ее к iPhone (на iPhone 13 она находится рядом с камерой). Затем у вас будет возможность назвать его. Я выбрал имя автоматизации, которую планирую запустить, когда нажму на нее.
Затем выберите «Добавить действие». Затем нажмите на вкладку «Приложения» и выберите «Дом», выберите опцию «Взять под контроль свой дом». Затем нажмите «Установить сцены и аксессуары». Найдите свой аксессуар/сцену, а затем установите, хотите ли вы, чтобы он включался или выключался. Затем вы можете завершить автоматизацию HomeKit с помощью тега NFC. Следует отметить одну вещь: я бы отключил «Спросить перед запуском» для подавляющего большинства автоматизаций.
Решение ошибки отсутствия ответа в HomeKit
В HomeKit ошибка «Нет ответа» обычно указывает на то, что устройство или аксессуар не отвечает на команды или запросы. Это может произойти по ряду причин, таких как проблема с подключением или проблема с самим устройством.
Вот несколько шагов, которые вы можете попробовать, чтобы устранить ошибку «Нет ответа»:
Проверьте источник питания устройства и убедитесь, что он включен и работает правильно. Проверьте подключение устройства. Убедитесь, что он находится в пределах досягаемости домашней сети Wi-Fi и правильно подключен к сети. Перезагрузите устройство. Иногда решить проблему может простая перезагрузка устройства. Проверьте наличие обновлений. Если для устройства доступно обновление прошивки, попробуйте установить его, чтобы посмотреть, решит ли это проблему. Некоторые устройства можно обновить в приложении «Дом», но для других потребуется сначала загрузить приложение производителя. Удалите и снова добавьте устройство. Если ни один из вышеперечисленных шагов не работает, вам может потребоваться удалить устройство из HomeKit, а затем добавить его снова. Иногда это может решить проблему. Скорее всего, вам сначала потребуется «перезагрузить» устройство. Этот процесс зависит от устройства.
Если вы продолжаете сталкиваться с ошибкой «Нет ответа» после выполнения этих шагов, это может быть проблема с самим устройством, и вам может потребоваться обратиться к производителю за дополнительной помощью.
Хотите добавить еще несколько устройств?

Покупка продуктов для умного дома может стать зависимостью, поскольку, как только вы попадаете в кроличью нору автоматизации своего дома, вы постоянно ищете новые способы автоматизации своего дома. Вот несколько моих любимых продуктов:
Eve Energy — отлично подходит для автоматизации ламп и других традиционных бытовых приборов Датчик затопления Fibaro — идеально подходит для установки под раковиной для обнаружения утечек воды Замок August — простой способ превратить существующий засов в интеллектуальный замок, чтобы он мог работать с системой домашней сигнализации HomeKit — a Система сигнализации, совместимая с HomeKit, где почти все аксессуары могут быть представлены в HomeKit для автоматизации и мониторинга Датчик движения Onvis — датчики движения HomeKit отлично подходят для автоматизации освещения в зависимости от активности в доме Starling Home Hub — простой способ добавить все продукты Google Nest в HomeKit, включая термостаты, камеры и многое другое. Лампочка HomeKit — быстро преобразуйте существующие светильники в HomeKit с помощью лампочек с поддержкой HomeKit.
Вывод
Если вы хотите стать экспертом в HomeKit, лучший способ сделать это — опробовать новые продукты, изучить новые ярлыки и поэкспериментировать с различными средствами автоматизации. Всегда выпускаются новые устройства и функции, и лучший способ узнать о них — получить практический опыт. Так что не бойтесь пробовать что-то новое и смотреть, что лучше всего работает для вас. Будь вы новичок или опытный пользователь, HomeKit всегда найдет что-то новое. Итак, продолжайте учиться и исследовать, и вы быстро станете экспертом по HomeKit!