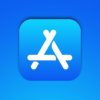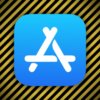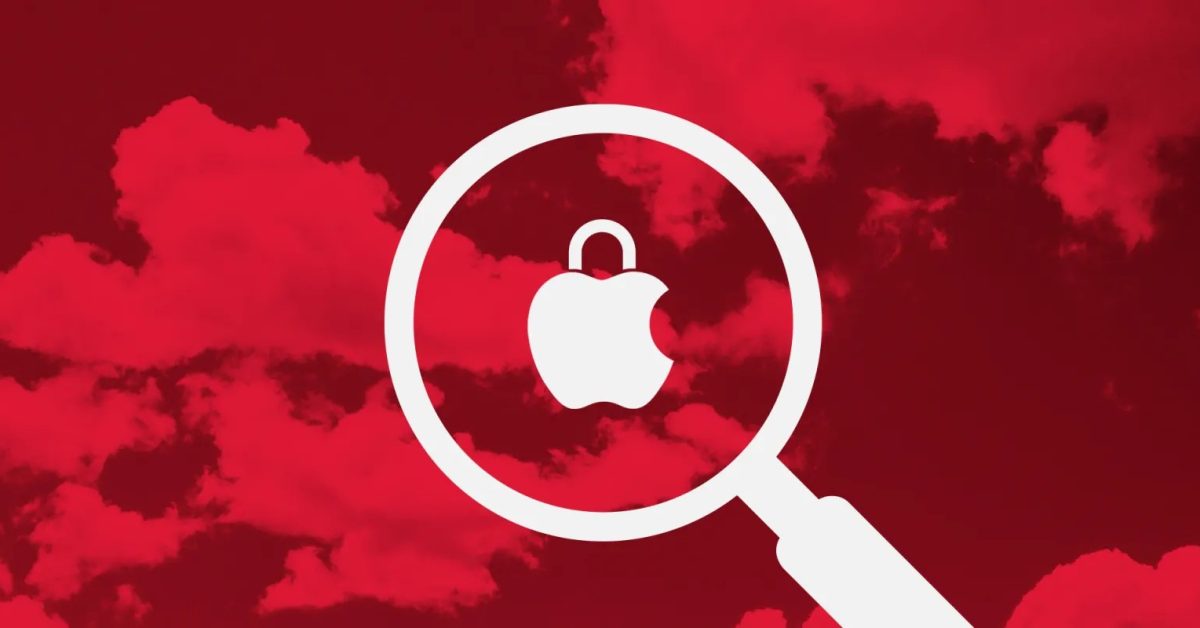Среди более скромных настроек пользовательского интерфейса iPhone с iOS 14 — переработанное приложение Clock. Несмотря на то, что в новом дизайне, частично избавляющемся от колесика, есть некоторые положительные стороны, в новом интерфейсе есть несколько сбивающих с толку аспектов. Прочтите, как использовать новые будильники iPhone в iOS 14 и куда переместилась вкладка «Время сна».
Обновление от 18.08. В бета-версии 5 для разработчиков iOS 14 Apple вернула колесико прокрутки к маленькому оранжевому времени для сигналов тревоги. Посмотрите, как это работает в действии, ниже.
Приложение «Часы» на iPhone с iOS 14 в некоторых отношениях проще, но в других — немного противоречиво. Ниже мы рассмотрим, как лучше всего использовать будильники iPhone, где теперь находится вкладка «Перед сном», и многое другое.
Примечание. IOS 14 и iPadOS 14 доступны в виде бесплатных общедоступных бета-версий, а также бета-версий для разработчиков для iPhone и iPad. Узнайте больше о том, как их установить.
Как использовать новые будильники iPhone в iOS 14
Откройте приложение «Часы». Нажмите вкладку «Будильник» внизу. Нажмите оранжевый значок «+» в верхнем правом углу или нажмите «Изменить» в верхнем левом углу и нажмите существующий, чтобы изменить его. Используйте цифровую клавиатуру в нижней части экрана, чтобы введите полное время будильника (не нажимайте маленькое оранжевое время в верхней части, если вы это сделаете, вы просто будете редактировать час) Вы можете не указывать 0 для часов между 1-9 (например, введите 730 вместо 0730 ) Не забудьте проверить переключатель AM / PM (светло-серое поле показывает, что выбрано). В качестве альтернативы (с бета-версией 5 и более поздних версий) вы можете прокрутить оранжевое время вверху. Один из способов отказаться от интерфейса — это используйте Siri для установки будильника
Вот как выглядит и работает новый пользовательский интерфейс с некоторыми дополнительными сведениями и советами:
После того, как вы нажмете, чтобы добавить новый будильник или отредактировать существующий, самый быстрый вариант обычно — начать с цифровой клавиатуры внизу экрана.
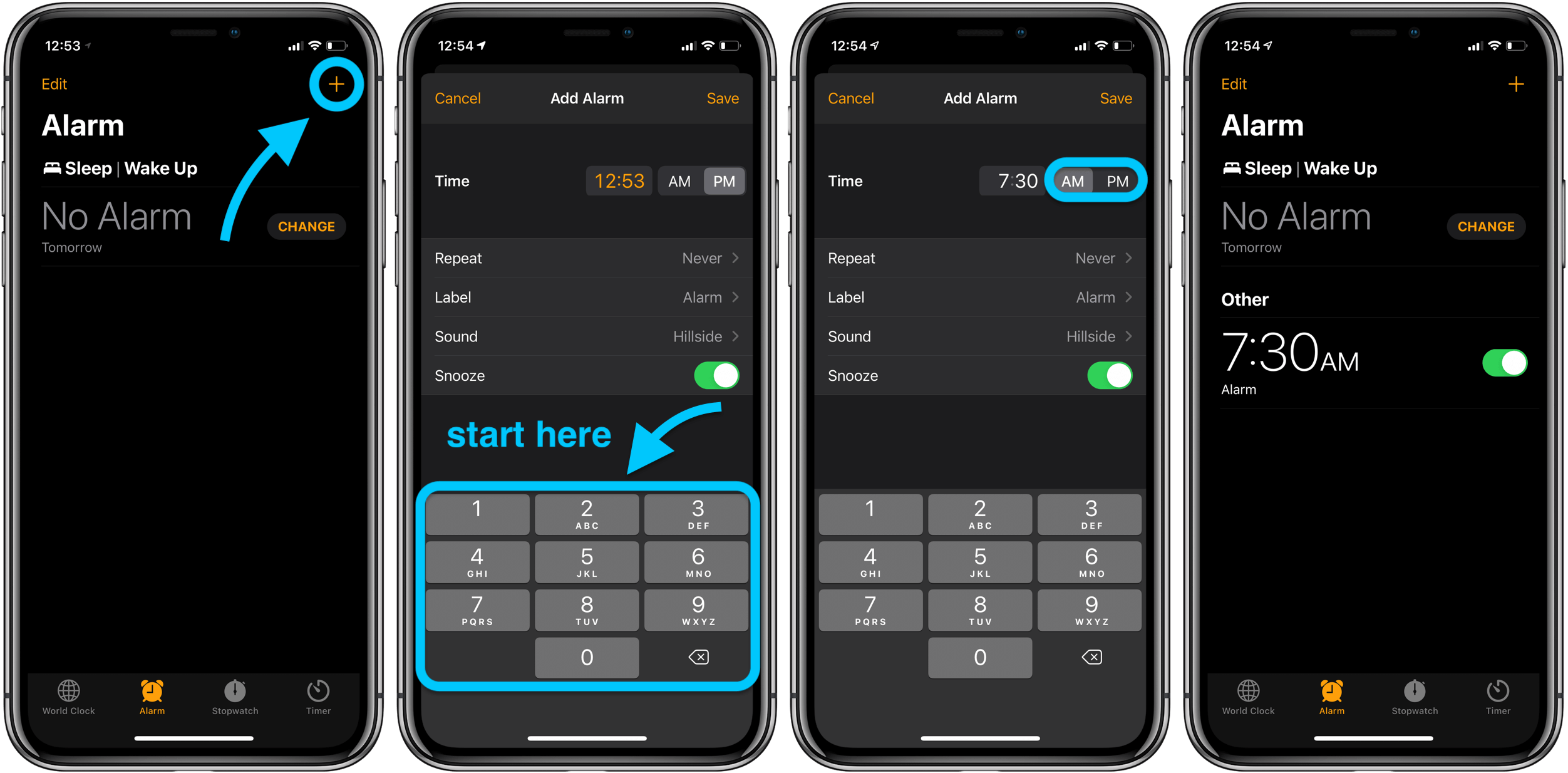
Не забудьте проверить переключатель AM / PM. К сожалению, по умолчанию используется текущее время. Поэтому, если вы добавляете или редактируете будильники в 12:00 или позже, обязательно переключите его на AM для утренних будильников.
Что происходит, когда вы нажимаете оранжевое время
Новый пользовательский интерфейс сбивает с толку, если вы начнете с нажатия оранжевого времени будильника в верхней части экрана редактирования / нового будильника, поскольку он выбирает только час для редактирования или только минуты, как показано ниже. Это приводит к противоречивому и неуклюжему опыту.
Однако, по умолчанию, когда все время отображается оранжевым цветом (отображается текущее время), вы можете использовать цифровую клавиатуру в нижней части экрана, чтобы быстро ввести часы и минуты для будильника. Поэтому обязательно направляйтесь прямо к цифровой клавиатуре внизу.

Еще одна новая опция, появившаяся в iOS 14 beta 5, — это прокрутка оранжевого времени вверху, которое представляет собой скрытый инструмент выбора колеса. Это все еще немного неинтуитивно, но приятно видеть, что Apple работает над гибридным подходом старого и нового пользовательского интерфейса.

Где вкладка «Перед сном»?
Вы, вероятно, также заметили, что вкладка «Время сна», которая раньше была в приложении часов, исчезла. Вы по-прежнему будете видеть Сон | Будильник «Пробуждение», который запланирован на вкладке «Будильник» в приложении часов, но вы обнаружите, что то, что раньше было настройками «Время отхода ко сну», теперь находится в приложении «Здоровье».
Вот как выглядит изменение графика сна в iOS 14: