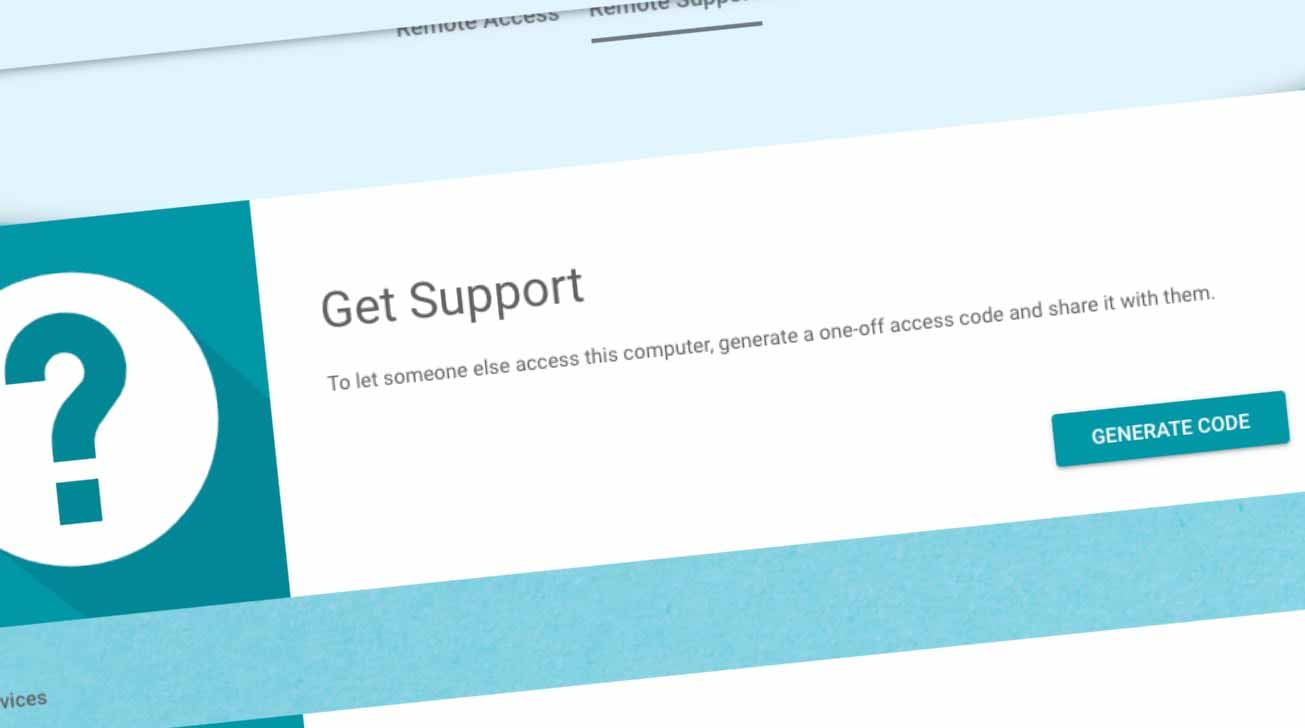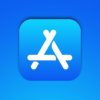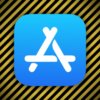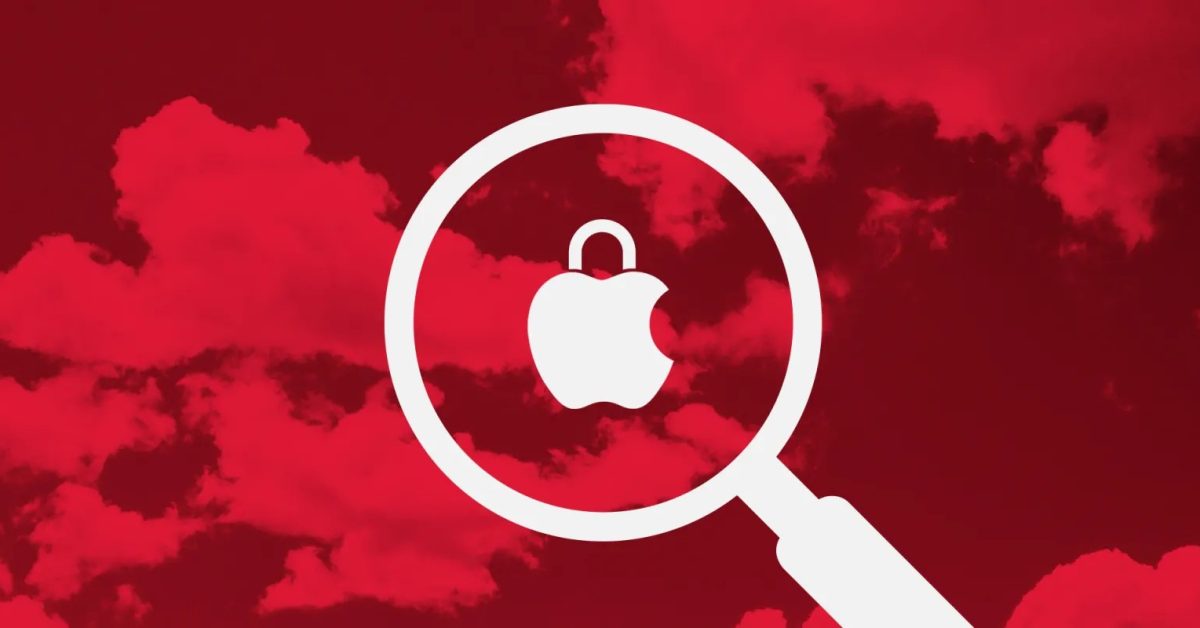Если члены вашей семьи наконец перейдут на Mac, вам позвонят за технической помощью. Вот как получить доступ к новому Mac из любого города, страны или мира с помощью удаленного рабочего стола Google Chrome.
Праздники — прекрасное время для обновления собственного оборудования, но это также прекрасный повод улучшить чужие вычислительные устройства под видом подарка. Покупка Mac mini или MacBook Air в качестве подарка к празднику для кого-то также является хорошим способом поощрить его перейти с ПК на Mac, особенно если им не нужно раскошелиться на оборудование.
Также возможно, что члены семьи или друзья могли воспользоваться специальными предложениями, чтобы получить свой новый Mac, или они унаследовали старый Mac, который кто-то заменял и хотели попробовать его в первый раз.
Как бы то ни было, ситуация все та же: у кого-то из ваших знакомых есть новый Mac, и они неизбежно попросят вас о помощи, поскольку вы пользователь Mac.

Для членов семьи в одном доме легко подойти и взять под контроль клавиатуру и мышь, чтобы решить свою проблему. Это не так просто, когда вам нужно делать это удаленно, будь то расстояние или время для путешествия, или ограничения социального дистанцирования продолжающейся пандемии COVID-19.
Может возникнуть соблазн посоветовать им использовать поисковые системы, чтобы найти ответ самостоятельно, но это не благотворительность или доброта. Вы могли бы сделать это по телефону, но делать это вслепую и полагаться на то, что другой человек точно прочитает вам то, что отображается на экране, и наберет текст от вашего имени, может быть, мягко говоря, проблематично.
Вместо того, чтобы идти к машине, вы можете настроить удаленный доступ к их Mac, чтобы все это можно было делать через Интернет. Есть много разных способов сделать это, в том числе довольно много платных, но мы хотим, чтобы это было как можно более простым и легким для начала работы, поскольку вам неизбежно придется помогать человеку, которому вы помогаете, с Начальная настройка.
Почему Chrome Remote Desktop?
Мы собираемся использовать для этого Google Chrome Remote Desktop по нескольким причинам. Его относительно просто установить на обоих концах, что снижает головную боль. Он также довольно надежен для бесплатного сервиса, поскольку может эффективно работать до тех пор, пока доступен какой-либо вид подключения к Интернету.

Для работы Удаленного рабочего стола Chrome используется расширение браузера Chrome.
Третья причина в том, что он очень хорошо независим от платформы. Поддерживаемый компьютер может легко быть Mac или ПК, поскольку между ними есть минимальные различия, и хотя вы можете подключаться к этому удаленному компьютеру через свой собственный Mac, вы также можете использовать приложение для iPhone и iPad, чтобы сделать то же самое. вещь в то время как вне дома.
Хотя приложение можно использовать для создания постоянно доступного подключения к удаленному рабочему столу, метод, который мы будем использовать, предоставит только временный доступ. Хотя доступ может быть очень легко предоставлен в будущем человеком, нуждающимся в помощи, нет возможности инициировать соединение на вашей стороне, если оно не было настроено заранее.
Это важно, так как позволяет человеку, получающему поддержку, сохранить свой компьютер в тайне.
Имейте в виду, что первоначальная настройка может показаться большим количеством шагов, но их относительно просто выполнить по телефону. Их также нужно пройти один раз, и их не нужно будет делать снова, если человек, которому вы помогаете, не решит удалить их позже.
Как настроить удаленный рабочий стол Chrome для удаленной поддержки в macOS
Попросите человека, нуждающегося в помощи, открыть Chrome и получить доступ к сайту remotedesktop.google.com/support в браузере. При необходимости им необходимо войти в службу, используя свою учетную запись Google. На сайте «Удаленный рабочий стол Chrome» нажмите «Удаленная поддержка» вверху. Щелкните стрелку загрузки рядом с пунктом «Получить поддержку», чтобы открыть Интернет-магазин Chrome. Нажмите «Добавить в Chrome», чтобы добавить расширение в браузер. Нажмите «Добавить расширение» во всплывающем окне. Выберите место для сохранения установщика расширения и нажмите «Сохранить». Снова в Chrome в поле Готово к установке нажмите Принять и установить. Нажмите Да, чтобы открыть загрузку, затем откройте Хост удаленного рабочего стола Chrome в окне Finder. Следуйте инструкциям установщика в процессе. Нажмите «Продолжить», затем при необходимости выберите место для установки программного обеспечения хоста, затем «Установить». Введите пароль учетной записи Mac и нажмите «Установить программное обеспечение». После завершения установки нажмите «Закрыть».
Похоже, просить кого-то сделать это сложно, но помните, что вам нужно сделать это только один раз. Он также относительно легко обозначен указателями, поэтому некоторые пользователи смогут пройти через все это без особой помощи.
После его установки вы сможете попросить их сгенерировать код для поддержки, который вам понадобится для установления соединения. В первый раз, когда это будет сделано, macOS попросит их предоставить разрешения, что опять-таки только для начального экземпляра.

Для использования Удаленного рабочего стола Chrome в macOS требуется предоставление разрешений.
Как сгенерировать код для удаленной поддержки в Chrome Remote Desktop для macOS, впервые
Откройте Chrome и зайдите на сайт remotedesktop.google.com/support. Щелкните Удаленная поддержка. В поле «Получить поддержку» нажмите «Создать код». Впервые пройдя через это, вам нужно будет предоставить разрешения для удаленного рабочего стола Chrome. Щелкните Открыть настройки специальных возможностей. Щелкните замок и авторизуйтесь на Mac. В правом списке приложений установите флажок RemoteAssistanceHost. Нажмите Далее в окне «Предоставить разрешение». Появится всплывающее окно записи экрана. Щелкните Открыть системные настройки. При необходимости нажмите на замок еще раз и выполните аутентификацию. В правом поле установите флажок рядом с ChromeRemoteDesktopHost, затем нажмите на замок, чтобы заблокировать его. Во всплывающем окне нажмите ОК. В Chrome нажмите «Создать код».
Для второго и последующих поколений кода этот процесс намного короче. Это становится случаем перехода к окну «Получить поддержку» и нажатия «Сгенерировать код».

Человек, получающий поддержку, может сгенерировать код для установления соединения.
Код будет активен в течение пяти минут и должен использоваться для установления соединения до истечения времени ожидания. Поскольку он состоит из 12 цифр, его можно прочитать по телефону или скопировать и вставить в приложение для чата.
Как использовать сгенерированный код для поддержки удаленного рабочего стола Chrome для macOS
Откройте Chrome и зайдите на сайт remotedesktop.google.com/support. Щелкните Удаленная поддержка. В нижнем поле «Предоставить поддержку» щелкните поле «Код доступа» и введите полученный код. Щелкните Подключить. Человек, получающий поддержку, должен проверить свой Mac на наличие диалогового окна, содержащего ваш адрес электронной почты, чтобы подтвердить подключение нужного человека. Они должны нажать «Поделиться». Теперь вы подключены и можете управлять своим Mac. Когда задача будет завершена, нажмите «Остановить совместный доступ», чтобы завершить сеанс.
Имейте в виду, что получатель поддержки будет находиться рядом с Mac, пока вы над ним работаете. Каждые 30 минут им будет предложено подтвердить, что они хотят продолжать делиться с вами своим Mac, с автоматическим отключением, если от них не будет обнаружено никакого ответа.
Альтернатива — чат-сервисы с демонстрацией экрана
Приведенная выше инструкция хороша в тех случаях, когда вы планируете оказывать кому-либо поддержку несколько раз в будущем, а также это ступенька к удаленному управлению своими компьютерами. Однако, если это разовая вещь, возможно, это не лучшее решение.
Некоторые сервисы чата предлагают функции совместного использования экрана, когда другие участники разговора могут видеть дисплей собеседника. Этого при некотором голосовом наставничестве и тщательном мониторинге может быть достаточно для решения небольшой проблемы.
Эти же службы могут даже позволить участнику звонка взять под контроль общий экран с разрешения участника. Многие системы чата с совместным использованием экрана предлагают что-то в этом роде, включая популярный в настоящее время Zoom.
В случае Zoom можно не только запросить или предоставить управление Mac во время видеозвонка, но вы даже можете настроить конкретный сеанс удаленной поддержки, если вам нужны такие функции, как возможность удаленного перезапуска Mac.
Вы даже можете использовать iMessage от Apple, чтобы делать то же самое на разовой основе, выбрав беседу с человеком, которому вы помогаете, затем щелкнув «Беседы» в меню, а затем «Попросить поделиться экраном».