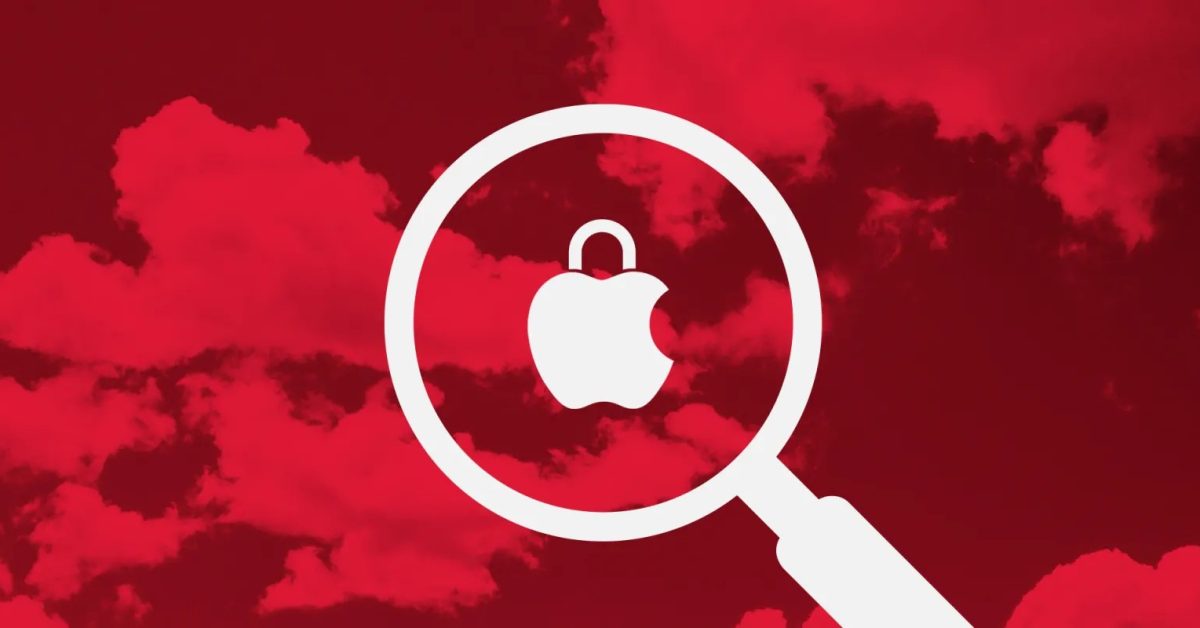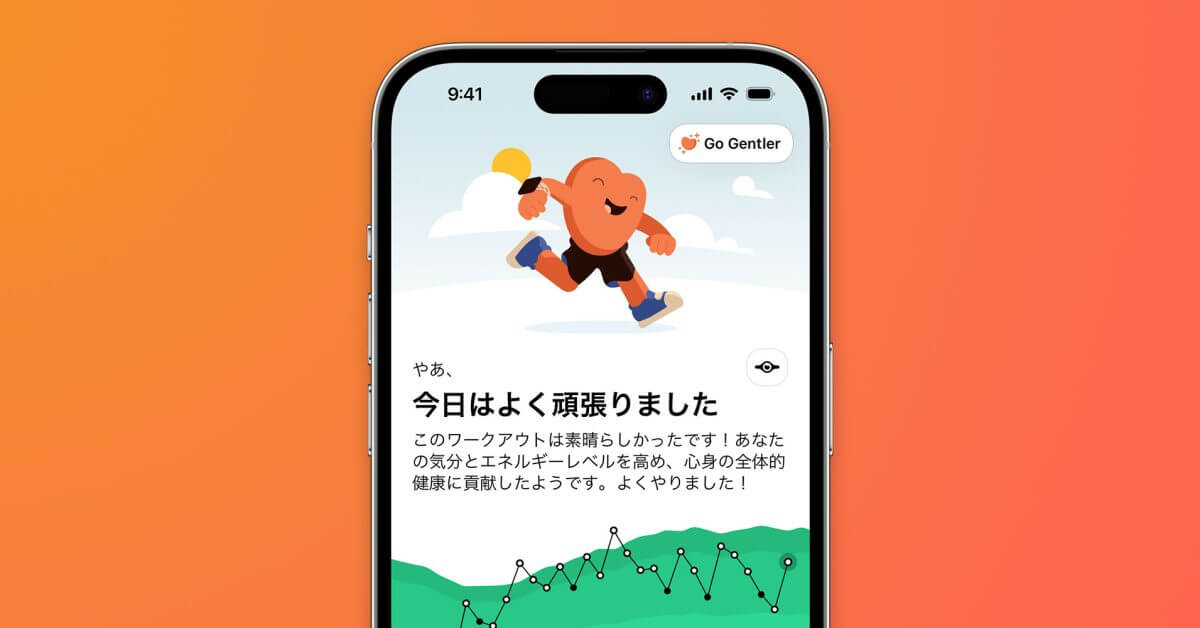Если ваш iPhone полностью заблокирован, есть несколько способов снова получить доступ, например, с помощью средства разблокировки iPhone от PassFab.
Пользователи iPhone и iPad будут знакомы с процессом разблокировки своих устройств. Как правило, это связано с использованием Touch ID или Face ID или при их отсутствии ввод пароля для вашего устройства.
Однако, хотя это довольно тщательная система безопасности, бывают ситуации, когда вы просто не можете получить доступ к заблокированному iPhone.
Если вы недавно изменили его и просто забыли код, вы можете использовать Touch ID или Face ID, чтобы разблокировать его и установить новый код. Но поскольку iOS требует, чтобы код вводился после загрузки или если он не вводился в течение длительного периода времени, есть вероятность, что его забыть может стать большой проблемой.
Вдвойне, если вы отключили Touch ID и Face ID, чтобы полагаться только на пароль.
Скорее всего, вы столкнетесь с проблемой, когда член семьи забыл свой пароль или ввел его неправильно слишком много раз. Они могут быть заблокированы после неоднократных сбоев, в результате чего вам придется обходить пароль iPhone для них.
Если вы сломали экран, возможно, вы вообще не сможете ввести свой пароль.
Зная, как обойти пароль на iPhone, вы можете помочь другим получить доступ к их заблокированным устройствам, и есть несколько способов сделать это, но если у вас есть особо забывчивый член семьи или вам нужен обход пароля iPhone на регулярной основе, вы, вероятно, выиграете больше от использования PassFab iPhone Unlocker.
Обход пароля iPhone с помощью PassFab iPhone Unlocker
В качестве инструмента PassFab iPhone Unlocker дает вам довольно простой и понятный способ обхода пароля на iPhone. Вам не нужно следовать каким-либо сложным инструкциям, чтобы использовать его, это простой процесс на экране.
Это также довольно быстрый процесс, самый долгий период — это ожидание необходимых загрузок и самого процесса разблокировки. Ничто не мешает вам отойти на несколько минут после завершения каждой фазы, вместо того, чтобы смотреть, как тикают индикаторы выполнения.
Наконец, он работает как на компьютерах Mac, так и на Windows, не требует завершения iTunes и не требует Apple ID.
Как использовать PassFab iPhone Unlocker для обхода пароля iPhone
После загрузки и установки PassFab iPhone Unlocker запустите приложение. Нажмите кнопку «Пуск», подключите iPhone к Mac или ПК с помощью кабеля Lightning-USB и нажмите «Далее».

Вам будет предложено загрузить и сохранить соответствующую прошивку iOS для iPhone. Задайте путь к файлу в месте с достаточным объемом памяти, затем нажмите «Загрузить».

Убедитесь, что вы выбрали хранилище, на котором достаточно места для полной загрузки микропрограммы.
После загрузки нажмите кнопку «Начать удаление». Оставьте iPhone подключенным и с достаточным зарядом аккумулятора для завершения процесса разблокировки и дождитесь его завершения.

После загрузки нажмите «Начать удаление», чтобы исправить подключенный iPhone.
После разблокировки нажмите «Готово» в приложении, дождитесь перезагрузки iPhone и пройдите процесс настройки.
Обход пароля iPhone с помощью iTunes или MacOS Finder
Второй способ обойти пароль iPhone — воспользоваться iTunes в Windows или MacOS Finder. Оба используются для управления iPhone с вашего компьютера, а также для синхронизации файлов и резервных копий.
Технически есть несколько подразделов по использованию iTunes или Finder для этого, и это зависит от состояния рассматриваемого устройства. В каждом случае вы сотрете данные с iPhone, потеряв все данные на устройстве, хотя у вас всегда есть возможность восстановить данные из резервной копии, если она будет доступна позже.
Надежные Mac
Первый метод требует, чтобы ваш iPhone был работоспособен, был подключен к iTunes или был доступен в Finder ранее и был доверенным Mac или ПК.

iTunes и Finder имеют одинаковые возможности для восстановления iPhone.
Если эти условия соблюдены, подключите iPhone к компьютеру и откройте iTunes или получите доступ к iPhone в Finder. Как только он будет обнаружен, нажмите кнопку «Восстановить iPhone» в правом верхнем углу окна.
Вам будет предложено восстановить снова, а затем дождитесь завершения процесса.
Режим восстановления
Если вы раньше не подключали iPhone к компьютеру и не настраивали устройства на доверие друг другу, вам придется пойти на более экстремальный метод использования режима восстановления для обхода пароля iPhone.
Если iPhone — это iPhone X, iPhone 8, iPhone SE второго поколения или новее, вам нужно нажать и удерживать боковую кнопку и кнопку регулировки громкости, а затем перетащить ползунок питания, чтобы выключить устройство. Подключите iPhone к компьютеру, затем нажмите и удерживайте боковую кнопку, пока не получите уведомление, что он находится в режиме восстановления.
Для iPhone 7 и iPhone 7 Plus выключите iPhone, нажав и удерживая боковую кнопку, а затем сдвинув ползунок. Подключите iPhone к компьютеру, нажмите и удерживайте кнопку уменьшения громкости, пока вам не сообщат, что он находится в режиме восстановления.
В случае более ранних моделей выключите телефон, удерживая боковую или верхнюю кнопку, затем используйте ползунок питания. Подключите iPhone, нажмите и удерживайте кнопку «Домой», пока снова не войдете в режим восстановления.
Проверьте iTunes или Finder, чтобы увидеть уведомление: «В iPhone возникла проблема, требующая обновления или восстановления». Выберите Восстановить.
Режим DFU
Если вы не можете войти в режим восстановления, вам нужно будет использовать режим обновления прошивки устройства (DFU).
Для этого на iPhone X и более поздних моделях подключите iPhone к компьютеру и откройте Finder или iTunes. Нажмите кнопки увеличения, затем уменьшения громкости, затем удерживайте боковую кнопку, пока не увидите ползунок питания, и используйте ползунок, чтобы выключить питание.
Нажмите и удерживайте боковую кнопку в течение трех секунд, затем нажмите и удерживайте боковую кнопку и кнопку уменьшения громкости в течение десяти секунд, затем просто кнопку уменьшения громкости в течение нескольких секунд.
Процесс для iPhone 7 и более ранних версий снова требует подключения к компьютеру и Finder или iTunes. Используйте боковую кнопку и ползунок питания, чтобы выключить iPhone, затем сразу нажмите и удерживайте боковую кнопку в течение трех секунд. Наконец, удерживайте боковую кнопку и кнопку домой в течение 10 секунд.
Ваш Mac или ПК сообщит, что он обнаружил iPhone в режиме восстановления, и предложит вам восстановить его.
Обойти пароль iPhone через iCloud
Если «Найти меня» ранее был настроен на iPhone и учетные данные для Apple ID известны, существует третий путь с использованием службы «Найти меня». Из всех вариантов взлома пароля iPhone этот маршрут — единственный, который не обязательно требует физического доступа для запуска процесса.

Вы можете удаленно стереть данные с iPhone как один из способов решить проблему с паролем.
Перейдите на iCloud.com в браузере и войдите в систему. После входа в учетную запись нажмите «Найти iPhone» в правом нижнем углу.
Нажмите «Все устройства» вверху, затем выберите iPhone. Выберите «Стереть iPhone», затем нажмите «Стереть» во всплывающем предупреждении. Затем вам будет предложено повторно аутентифицировать данные учетной записи перед обработкой стирания.
Несколько способов получить доступ
Если вы хотели узнать, как обойти пароль iPhone в ситуации, когда вы просто не можете получить доступ к устройству, теперь вы знаете несколько способов обойти проблему.
Как всегда рекомендует AppleInsider, убедитесь, что у вас достаточно резервных копий для вашего оборудования Apple. Хотя некоторые методы могут стереть данные на рассматриваемом устройстве, лучше всего их выполнять, зная, что ваши данные безопасно хранятся в другом месте.
PassFab iPhone Unlocker стоит 35,95 долларов за лицензию на один месяц, 39,95 долларов за годовую лицензию или 49,95 долларов за пожизненную лицензию, причем все три применяются к пяти устройствам и одному ПК. А для Mac цена на 10 долларов дороже. Также доступны версии для разного количества устройств и компьютеров.
Покупателям PassFab iPhone Unlocker предоставляется скидка 30% при использовании кода купона PD707.
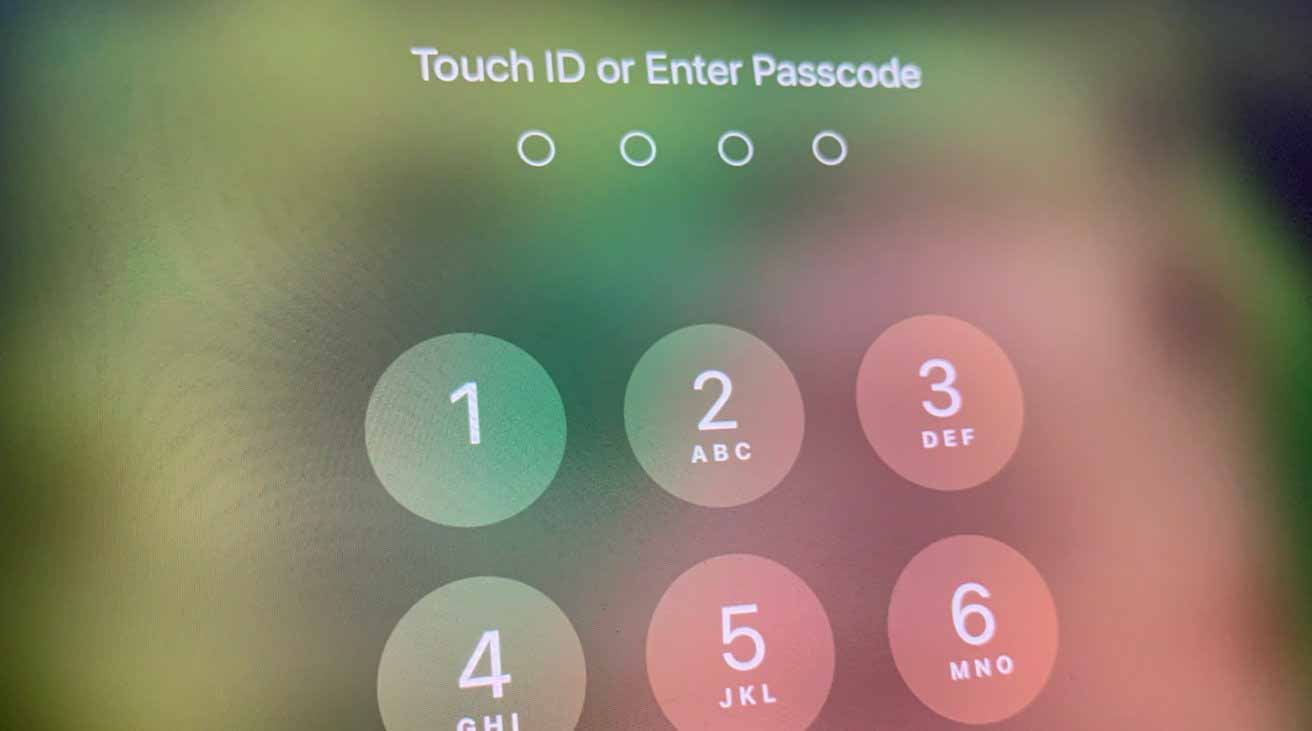



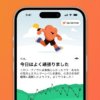


![Satechi выпускает тонкую механическую клавиатуру и анонсирует складные зарядные устройства Qi2 для нескольких устройств [U]](https://applepro.news/wp-content/uploads/2024/04/1714073720_satechi-vypuskaet-tonkuyu-mehanicheskuyu-klaviaturu-i-anonsiruet-skladnye-zaryadnye-ustrojstva-100x100.jpg)