Фотографии для macOS Big Sur теперь могут вносить больше изменений в видео, в том числе применять фильтры и другие настройки. Вот как начать работу с новыми дополнениями.
Приложение «Фотографии» наиболее известно своей способностью упорядочивать и редактировать изображения, как следует из названия, но оно может делать больше, чем просто это. Как центральный репозиторий для медиафайлов, создаваемых камерой, он также функционирует как хранилище для ваших самозахваченных видео, поэтому предлагает некоторые варианты для изменения того, что было снято.
Точно так же, хотя большинство людей связывают фотографии с редактированием фотографий, вы также можете вносить изменения в видео через приложение.
Конечно, вы можете захотеть посмотреть в сторону iMovie, Final Cut Pro или Adobe Premiere, если вам нужен полный пакет для редактирования видео, но если он просто изменяет один клип, нет необходимости заходить так далеко. Более простые вещи, такие как обрезка видео или внесение простых исправлений, можно легко выполнить в приложении «Фото» без необходимости использования более сложных инструментов.
С появлением macOS Big Sur в приложении «Фото на Mac» появилось больше возможностей для настройки ваших клипов. Вот как ими воспользоваться.
Начало редактирования
Первое, что вам нужно сделать в приложении «Фото», — это действительно получить представление, необходимое для редактирования видео. Это работает так же, как и при редактировании фотографии, что характерно для многих новых видео-дополнений к фотографиям.
Как начать редактировать видео в Фото для macOS Big Sur
Выберите видео, которое хотите отредактировать. Дважды щелкните его, чтобы увидеть увеличенное изображение мультимедиа. Нажмите кнопку «Изменить» в правом верхнем углу. Это вызовет экран, предлагающий различные способы редактирования видео.
Как остановить редактирование видео в Фото для macOS Big Sur
После того, как все настройки видео будут внесены, нажмите кнопку «Готово» в правом верхнем углу. Это автоматически сохранит изменения без разрушения, сохранив исходное видео без изменений.
Если вы просто хотите, чтобы видео выглядело лучше, прежде чем размещать его в Интернете, вы всегда можете разрешить «Фото» вносить изменения за вас.
Как автоматически улучшить видео в Фото для macOS Big Sur
Выберите видео, которое хотите улучшить. Дважды щелкните по нему, чтобы открыть увеличенное изображение. Нажмите кнопку с волшебной палочкой в правом верхнем углу с надписью Auto Enhance. Это внесет автоматические изменения в видео. Чтобы выполнить дальнейшую настройку автоматически настроенного видео, нажмите кнопку «Изменить» и внесите изменения, прежде чем нажать «Готово».
В этой же области экрана есть кнопка поворота, которая работает так же хорошо для видео, как и для фото. Щелкните его, чтобы повернуть видео на 90 градусов против часовой стрелки.
Экран настроек
Первый экран, который вы увидите при редактировании видео в программе «Фото», будет знаком любому, кто редактировал фотографии, с некоторыми небольшими изменениями.
С правой стороны вы найдете обычный набор настроек изображения, которые вы можете сделать. Вместо того, чтобы быть чем-то, что можно настроить для изменения в определенных точках клипа, что можно сделать с помощью полных пакетов для редактирования видео, это применит изменения ко всему клипу, поэтому помните об этом при внесении изменений.

Вы можете изменить яркость и другие настройки видео в Фото на macOS
Список изменений также предлагается в тех же категориях, что и для фотографий, таких как настройки яркости, контрастности и точки черного для света, насыщенность и яркость цвета, параметры видео в черно-белом режиме, баланс белого. , настройки кривой, уровня и другие. Не все элементы будут доступны для использования, поскольку, естественно, вы не можете ретушировать видео так же, как фотографию, или исправить эффект красных глаз.
Все эти изменения работают с помощью ползунков. В верхней части каждого раздела есть синий кружок, который вы можете щелкнуть, чтобы включить или отключить все изменения под этим заголовком группы, а также стрелку назад, чтобы отменить изменения. Также есть кнопка Auto, которая позволяет фотографиям вводить настройки, которые, по их мнению, идеально подходят для видео.
Обрезка видео
Под видео находится шкала времени для клипа, на которой показаны кадры из всего видео, а также текущий выбранный момент времени, который просматривается в основной области просмотра.
Как использовать элементы управления мультимедиа при редактировании видео в Фото для macOS Big Sur
Нажмите кнопку воспроизведения-паузы, чтобы начать и приостановить воспроизведение видео. Это будет полезно для проверки правильности внесения изменений на протяжении всего клипа. Также можно щелкнуть конкретную точку временной шкалы, чтобы перейти к ней. Вы также можете удерживать и перетаскивать выделенный белым раздел, чтобы быстро пролистать видео.
Временную шкалу внизу можно использовать для обрезки видео до меньшей длины клипа.
Как обрезать видео в Фото для macOS Big Sur
Щелкните левый или правый шеврон на концах зажима. Будет показан выделенный желтым цветом участок, указывающий длину обрезанного клипа в полнометражном видео. Щелкните и перетащите шевроны влево или вправо, чтобы сократить или удлинить выбранную область клипа. Изменения вступят в силу после нажатия кнопки «Готово» после завершения всех изменений.
Фильтры
Если вы хотите стилизовать видео, вам следует взглянуть на второй экран редактирования под названием «Фильтры». Это эффекты, которые вы можете применить к видео помимо настроек, которые вы, возможно, уже сделали.
На момент написания по умолчанию доступно девять фильтров, в том числе: Яркий, Ярко теплый, Яркий холодный, Драматический, Драматический теплый, Драматический прохладный, Моно, Сильвертон и Нуар.

Как и к фотографиям, вы можете применять фильтры к видео.
Как применить видео фильтры в фотографиях для macOS Big Sur
На экране редактирования выберите Фильтры. Щелкните один из типов фильтров в списке. После выбора используйте ползунок на этом фильтре, чтобы отрегулировать его интенсивность. Значение 0 означает, что фильтр не влияет на исходное видео, а значение 100 устанавливает его на полную мощность.
Обрезка
Допустим, у вас есть видео в полном разрешении, но вы не хотите показывать его полностью. Например, вы, возможно, записали видео в грязной комнате и не хотите, чтобы мусор появлялся в вашем отличном клипе, или вы хотите сохранить конкретную тему в качестве главной вещи, которую вы хотите видеть в видео.
В зависимости от социальной сети вы также можете ограничить пропорции видео для идеального просмотра в определенной ориентации, например, для создания квадратного или вертикального видео вместо версии с альбомной ориентацией.

Фотографии позволяют изменять соотношение сторон, обрезая видео разными способами.
Во многом так же, как вы можете настроить это для изображений, вы можете сделать то же самое для видео. Экран кадрирования предлагает практически тот же тип настроек, что и при обычном редактировании фотографий, с той лишь разницей, что реальная разница заключается в добавлении временной шкалы внизу, чтобы помочь вам убедиться, что любые изменения, которые вы вносите в клип, верны на протяжении всего видео. .
Как обрезать видео в Фото для macOS Big Sur
На экране кадрирования выберите аспект на боковой панели. Используйте Freeform, если вы хотите кадрировать видео с нестандартным соотношением сторон. Щелкните значки портретной и альбомной ориентации, чтобы при необходимости изменить ориентацию. После выбора аспекта используйте угловые края или стороны выделенного участка в основном видео, чтобы изменить размер поля. Перетащите видео в выбранную область, чтобы изменить часть видео, которая будет доступна для просмотра в окончательной версии. При необходимости вы можете повернуть видео, перемещая диск сбоку от видеокадра вверх и вниз. Когда все изменения будут завершены, нажмите Готово.
Неразрушающее редактирование
Здесь важно помнить, что любые изменения, внесенные в видео, являются неразрушающими, поскольку исходный видеофайл остается нетронутым и находится в нормальном состоянии. Изменения сохраняются отдельно, что позволяет вносить несколько изменений и обрезок в видео, сохраняя при этом возможность вернуться к более раннему состоянию без потери исходных данных.
При экспорте видео из Фото, в которое были внесены изменения, Фото генерирует новый видеофайл, в который вносятся любые изменения. Экспортированное видео вообще не содержит исходных данных клипа, поэтому его редактирование не позволит вернуть обрезанные или обрезанные элементы, а также не позволит пользователям увидеть исходный цвет видео.
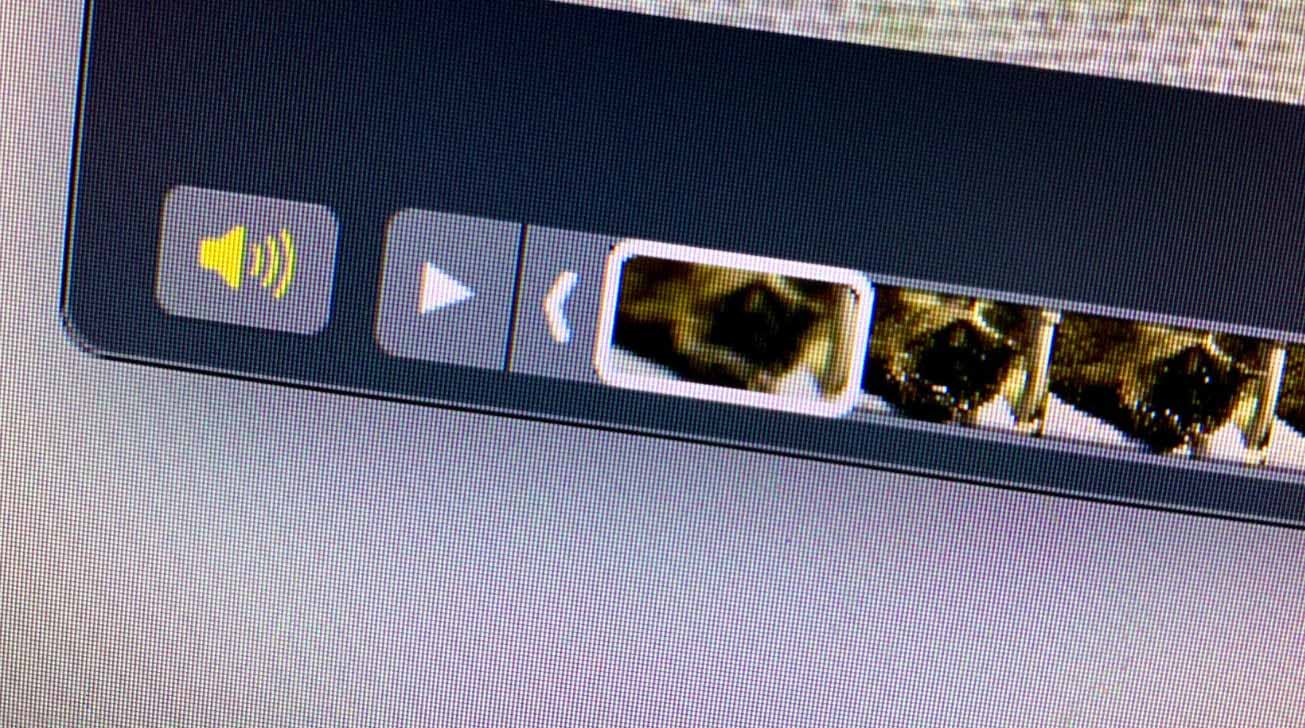
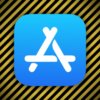






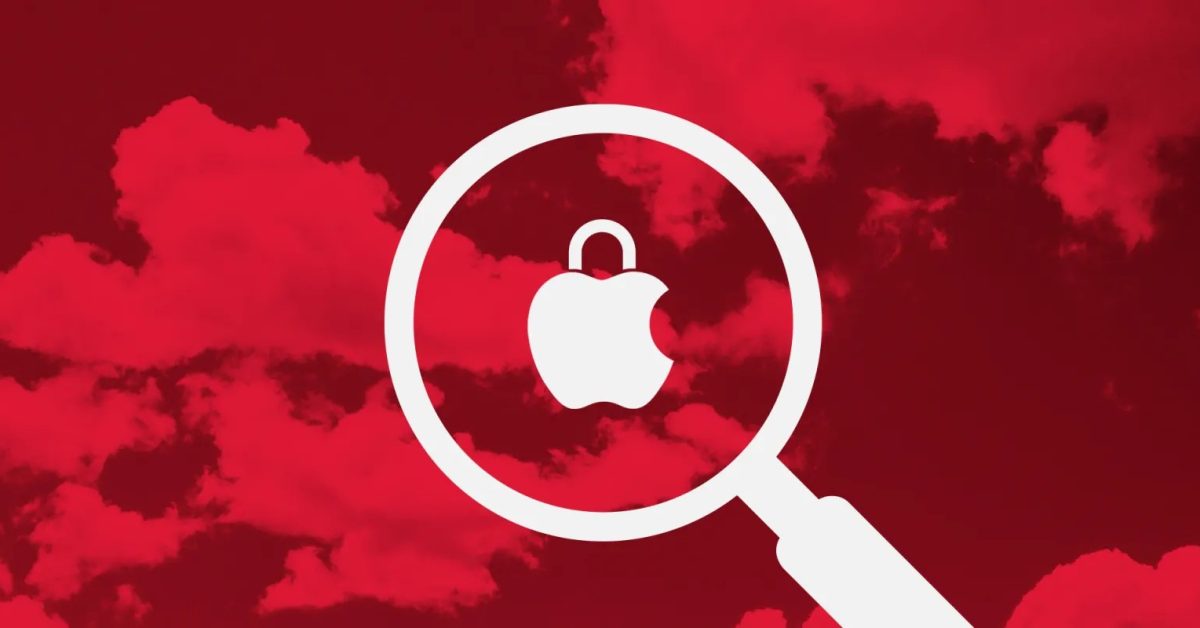

![Satechi выпускает тонкую механическую клавиатуру и анонсирует складные зарядные устройства Qi2 для нескольких устройств [U]](https://applepro.news/wp-content/uploads/2024/04/1714073720_satechi-vypuskaet-tonkuyu-mehanicheskuyu-klaviaturu-i-anonsiruet-skladnye-zaryadnye-ustrojstva.jpg)