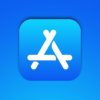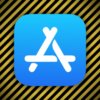Сегодня 31 марта — Всемирный день резервного копирования — хорошее напоминание о том, как выглядят резервные копии вашего устройства. Даже с высококачественными продуктами Apple важно регулярно выполнять резервное копирование. Ни одно устройство не работает все время безупречно, и существует множество сценариев помимо отказа устройства, когда резервное копирование имеет решающее значение, например, обновление, аварии, ошибки, потеря или кража. Давайте рассмотрим различные способы резервного копирования iPhone, iPad и Mac с помощью встроенных и сторонних опций, NAS и т. Д.
Как минимум важно иметь хотя бы одну резервную копию вашей важной информации, но лучше две или больше. И чтобы быть полностью защищенным, вы хотите иметь хотя бы одну резервную копию ваших данных за пределами офиса (с облачным сервисом, в сейфе банка, в доме друга и т. Д.).
Ниже мы рассмотрим различные способы резервного копирования всех ваших устройств Apple, включая бесплатные встроенные функции, такие как iCloud и ваш Mac, а также более продвинутое стороннее оборудование и услуги.
Советы и рекомендации по резервному копированию iPhone, iPad и Mac
Варианты резервного копирования iPhone, iPad, iPod touch
iCloud
Самый простой способ сделать резервную копию устройства iOS / iPadOS — через iCloud. В случае, если что-то случится с вашим устройством или вы обновите его, вы легко сможете восстановить все с помощью резервной копии iCloud.
Вот как проверить настройки резервного копирования iCloud:
На iPhone, iPad и iPod touch перейдите в «Настройки». Коснитесь своего имени вверху> iCloud Проведите пальцем вниз и коснитесь «Резервное копирование iCloud». Коснитесь переключателя, чтобы включить резервное копирование iCloud, если оно еще не выполнено. Вы можете увидеть последнее успешное резервное копирование iCloud под Кнопка «Создать резервную копию сейчас»
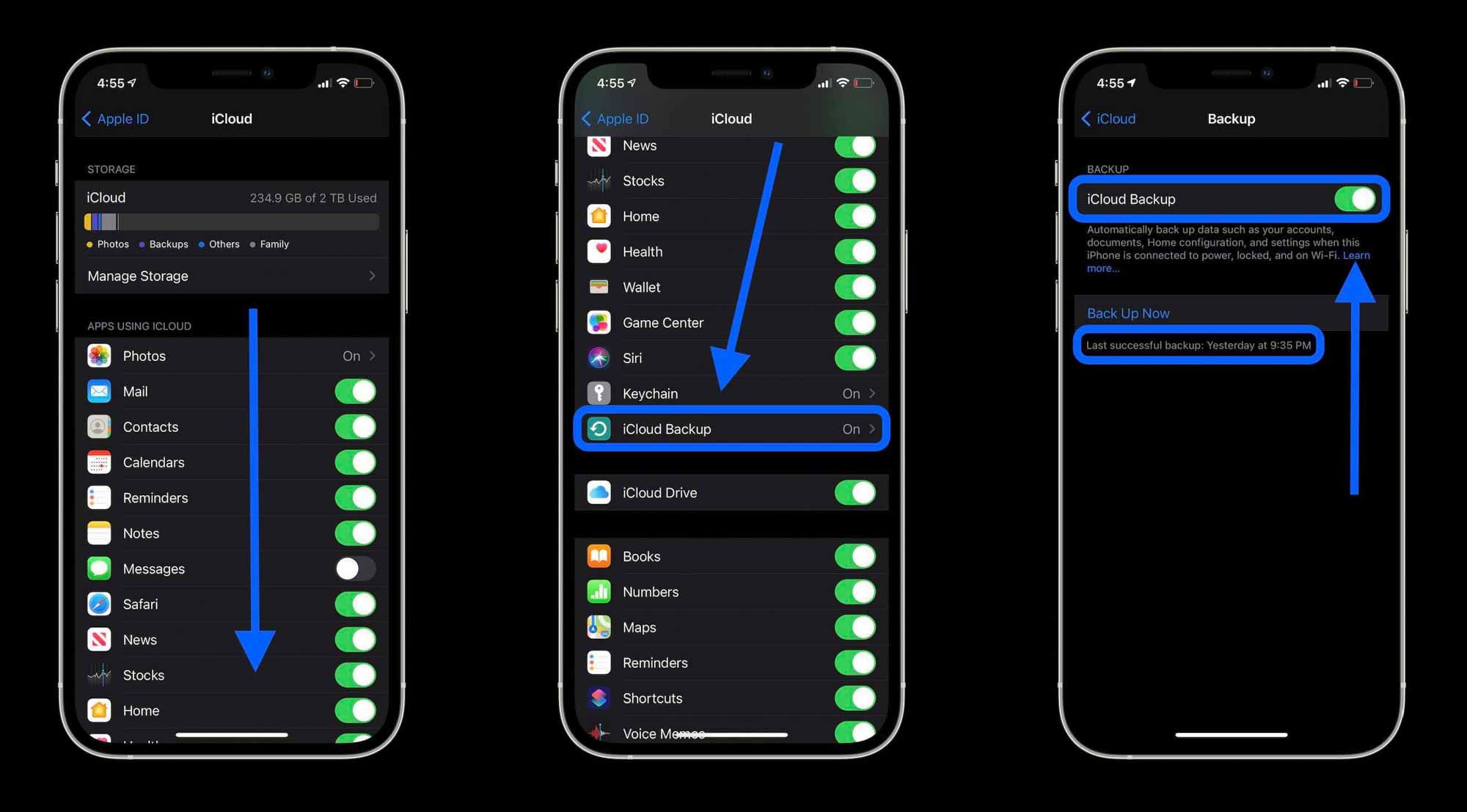
После включения резервного копирования iCloud ваш iPhone, iPad или iPod touch будет автоматически выполнять резервное копирование при зарядке и подключении к Wi-Fi с заблокированным экраном. Также неплохо проверить, что у вас есть в iCloud для резервного копирования, с помощью переключателей, показанных выше.
Одна вещь, на которую следует обратить внимание, — это нехватка хранилища iCloud. Apple бесплатно включает 5 ГБ, но это не далеко. Apple предлагает 50 ГБ за 0,99 доллара в месяц и до 2 ТБ за 9,99 доллара в месяц. Также может быть стоит проверить, может ли комплект Apple One сэкономить вам немного денег.
В разделе «Настройки»> «iCloud» нажмите «Управление хранилищем». Теперь вы должны увидеть «Изменить план хранения», выберите его, и вы увидите текущий тарифный план и варианты обновления.
Резервные копии Apple Watch
Резервное копирование Apple Watch происходит автоматически с резервными копиями iCloud iPhone. Он также сохраняется при отключении Apple Watch от iPhone. На данный момент нет возможности вручную сделать резервную копию Apple Watch, как на iPhone. Узнайте больше о резервном копировании Apple Watch здесь.
Резервное копирование устройств iOS с Mac
Сделать резервную копию вашего iPhone, iPad, iPod с Mac очень просто, но это означает, что вам нужно не забыть подключить его. Одним из преимуществ здесь является то, что ваши резервные копии iOS также будут сохранены вместе с резервными копиями вашего Mac (Time Machine и т. Д.) также.
Подключите устройство к компьютеру с помощью кабеля Lightning-USB. При появлении запроса выберите «Доверять этому компьютеру». В macOS Catalina и более поздних версиях откройте окно Finder. В macOS Mojave и более ранних версиях откройте iTunes (то же самое для ПК) Найдите свой iPhone на левой боковой панели и щелкните его (вверху слева рядом с элементами управления воспроизведением в iTunes) В середине экрана, нажмите кнопку «Создать резервную копию сейчас». Вы можете проверить состояние своей резервной копии на боковой панели. Нажмите кнопку извлечения рядом с iPhone, прежде чем отключать его. Вы также можете изменить настройки резервного копирования по умолчанию в середине экрана (как показано ниже), чтобы всегда выполнять резервное копирование всех данные с iPhone / iPad / iPod на Mac при подключении
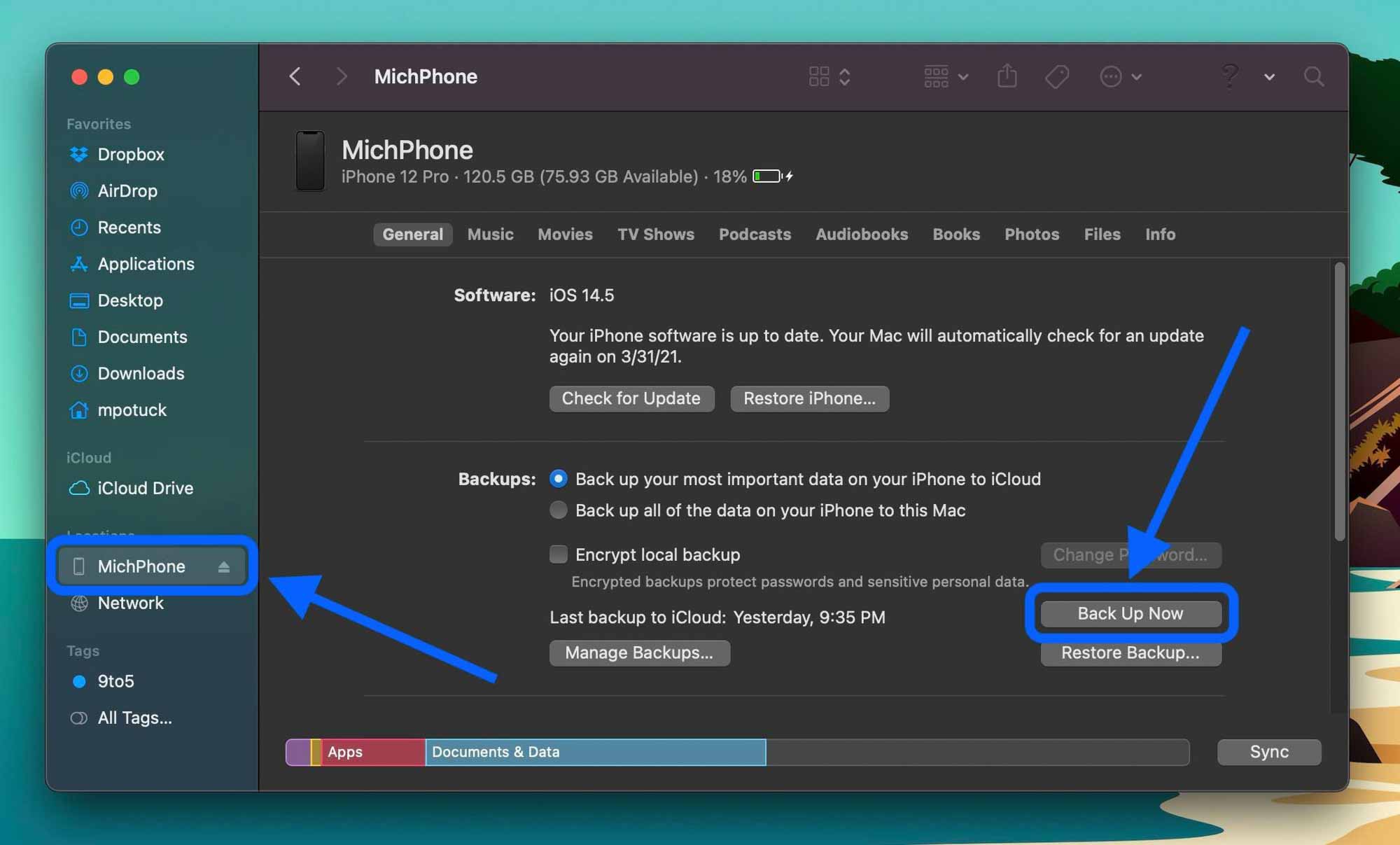
Резервное копирование iPhone и iPad с помощью сторонних опций
Популярной альтернативой резервному копированию вашего устройства iOS с помощью Finder / iTunes является iMazing для Mac / ПК. Вы получаете расширенные элементы управления, такие как возможность сохранять и экспортировать сообщения, управление мелодиями звонка, более подробные настройки резервного копирования и многое другое. iMazing предлагает бесплатную пробную версию и доступна за 49,99 долларов за пожизненную лицензию.
Внешние диски для устройств iOS
Еще один удобный вариант резервного копирования iPhone, iPad и iPod touch — использование флэш-накопителей Lightning / USB-C, таких как устройства SanDisk iXpand.

Устройства iXpand используют приложение iOS, которое позволяет им автоматически создавать резервные копии ваших фотографий, контактов и многого другого каждый раз, когда вы их подключаете. Вы также можете вручную управлять своими данными с помощью этих устройств. А если у вас есть iPad Air или Pro с портом USB-C, вы можете использовать их в качестве внешнего хранилища с приложением «Файлы».
Более
Другие варианты включают приложения от вашего оператора сотовой связи и других сторонних производителей, таких как Dropbox, Box, Google и т. Д. Однако сторонние приложения обычно не имеют таких полных резервных копий, как при использовании iCloud, Mac / ПК или других опций, указанных выше.
Параметры резервного копирования Mac
Машина времени
Это один из самых простых способов сделать резервную копию вашего Mac. Time Machine встроена в macOS и с подключенным диском создает ежечасные резервные копии за последние 24 часа, ежедневные резервные копии за последний месяц и еженедельные резервные копии за последний год.
Вы можете найти внешние диски емкостью 1 ТБ от Seagate и Western Digital менее чем за 50 долларов. Более быстрые твердотельные накопители часто стоят более 100 долларов, а самое быстрое внешнее хранилище — диски Thunderbolt 3/4 — самые дорогие.
Если у вас возникла проблема с вашим Mac и вам нужно вернуть свои данные, вы можете либо восстановить все, используя резервную копию Time Machine, либо войти в приложение Time Machine на своем Mac, чтобы восстановить отдельные файлы.
При первом подключении внешнего диска macOS должен спросить, хотите ли вы использовать его с Time Machine. Чтобы вручную настроить параметры Time Machine, перейдите в Системные настройки> Time Machine (используйте значок в строке меню) Убедитесь, что установлен флажок рядом с «Резервное копирование автоматически», а также включение значка Time Machine в строке меню для быстрого доступа, если это еще не сделано. Нажмите «Выбрать диск», чтобы добавить новый диск для резервных копий (вы можете использовать несколько). у вас уже есть несколько подключенных дисков, нажмите «Добавить или удалить резервный диск…». С помощью инструмента Time Machine в строке меню вы можете вручную запустить резервное копирование, просмотреть последний из них и т. д.

Резервное копирование Time Machine с помощью NAS
Другой способ автоматического резервного копирования с помощью Time Machine — использование устройства сетевого хранилища (NAS). Это может быть удобно, поскольку вы можете иметь гораздо большую гибкость при настройке NAS.
Стороннее автоматическое резервное копирование Mac
Копировальный клонер
Если вы ищете альтернативу использованию Time Machine для резервного копирования, которая предлагает больший контроль и расширенные возможности, Carbon Copy Cloner — хороший выбор. Вы можете создать ряд задач резервного копирования, которые будут запускаться по расписанию автоматически или вручную. И вы можете выбрать резервное копирование вашего Mac на внешние диски, а также на другие Mac.
Carbon Copy Cloner — это одноразовая покупка за 39,99 долларов для всех компьютеров Mac в вашем доме. Вы также можете бесплатно протестировать его с помощью 30-дневной пробной версии.
Backblaze
Backblaze — это, пожалуй, самый популярный сервис автоматического резервного копирования в облако для Mac (а также для других платформ). Тарифные планы начинаются от 6 долларов в месяц или 60 долларов в год на устройство для неограниченного объема данных. Это простой способ убедиться, что у вас есть резервная копия вашего Mac за пределами офиса.
Backblaze имеет большой послужной список, а также предлагает 15-дневную пробную версию, если вы хотите попробовать, прежде чем платить за план.
Резервное копирование вручную
Конечно, вы всегда можете вручную создать резервную копию любых важных данных, перетащив их на внешние диски или с помощью облачных сервисов, таких как iCloud Drive, Dropbox, Google Drive и т. Д. Но обычно это не лучший вариант для использования в качестве основного резервного копирования. стратегия, поскольку вы должны помнить о том, чтобы делать это регулярно, и она, скорее всего, не будет включать все ваши данные.