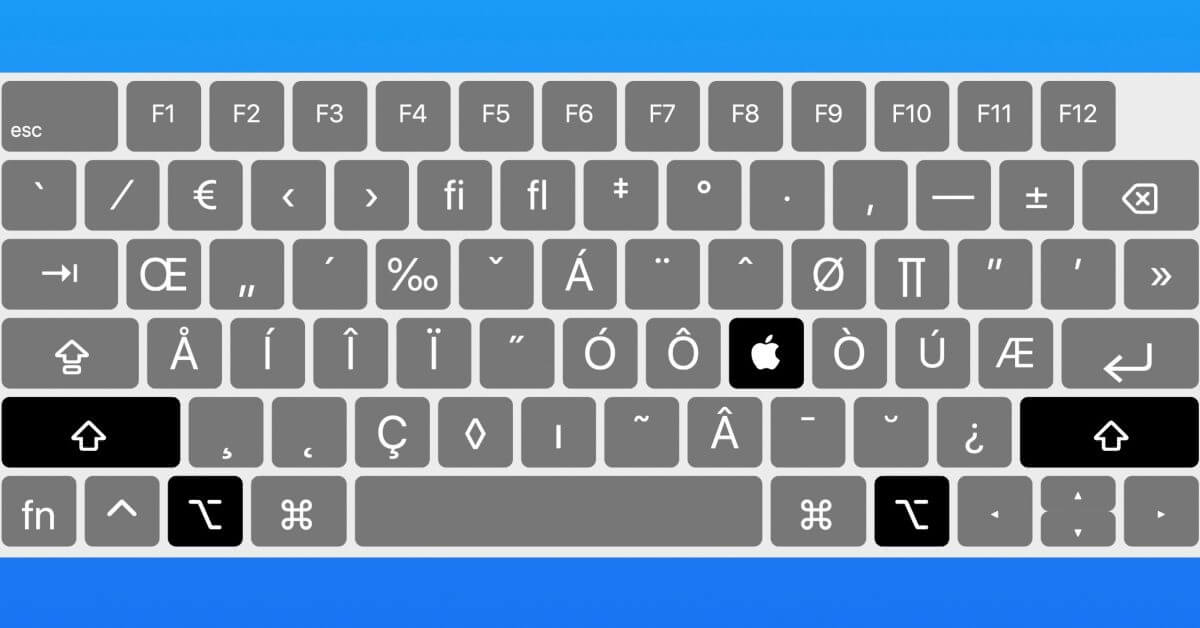Если вам просто нужно время от времени делать снимки экрана на Mac, являетесь ли вы опытным пользователем с расширенным рабочим процессом или где-то между ними, следуйте инструкциям по созданию снимков экрана на Mac с помощью бесплатных встроенных инструментов macOS или стороннего программного обеспечения. Мы рассмотрим сочетания клавиш, советы и рекомендации, расширенные параметры и настройки.
В macOS Mojave и более поздних версиях компьютеры Mac получили приложение для скрытых снимков экрана с более продвинутыми элементами управления, такими как таймер, сохранение в выбранном месте, отображение / скрытие указателя мыши, запоминание последнего выбора, управление записью экрана и многое другое.
Самое замечательное в этом заключается в том, что улучшенная функциональность скриншотов бесплатна для всех пользователей Mac, у которых нет приложения для загрузки.
Однако, если вы ищете еще более продвинутые способы создания снимков экрана на Mac, вам подойдет стороннее приложение. Мы рассмотрим оба варианта ниже.
Как сделать снимок экрана на Mac: от основ до продвинутого
Снимок экрана на Mac со встроенными инструментами macOS
Горячие клавиши, советы и хитрости
Если вы их не знаете или нуждаетесь в обновлении, вот сочетания клавиш для создания снимка экрана на Mac:
Весь экран: shift + command + 3 По умолчанию вы увидите миниатюру своего снимка экрана в правом нижнем углу вашего Mac. Вы можете: Щелкните по нему, чтобы отредактировать снимок экрана. Щелкните правой кнопкой мыши, чтобы получить дополнительные параметры. Проведите пальцем по миниатюре, чтобы отклоните его (продолжайте читать, как отключить миниатюры) Подождите, пока он будет сохранен на вашем рабочем столе Добавьте клавишу управления, делая снимок экрана, чтобы скопировать его в буфер обмена


Выбранная часть: shift + command + 4 Затем используйте перекрестие с мышью или трекпадом, чтобы выбрать часть, которую вы хотите захватить. Вы можете нажать и удерживать клавишу пробела, чтобы перетащить выбранную часть. Нажмите клавишу ESC, чтобы отменить снимок экрана. Отпустите. кнопки мыши или трекпада, чтобы сделать выбранный снимок экрана. Добавьте управляющую клавишу, если вы хотите скопировать его в буфер обмена. Снимок экрана с окном, меню, док-станцией: shift + command + 4 + пробел На этих снимках экрана вы увидите значок появляется значок камеры. Наведите указатель мыши на разные окна, строку меню, пункты меню или док-станцию, синяя подсветка сообщит вам, что вы собираетесь снимать. Щелкните окно или меню, чтобы сделать снимок экрана. Вы также можете удерживать клавишу выбора, чтобы удалить. тень границы из снимков экрана окна Снимок экрана Touch Bar на MacBook Pro: shift + command + 6 Добавьте управляющую клавишу к ярлыку, чтобы скопировать снимок экрана в буфер обмена. Откройте приложение macOS Screenshot: shift + command + 5. весь экран, выбранный выигрыш dow или параметры выбранной части, а также возможность начать запись экрана (целиком или частично), «Параметры» и «Захват». Нажмите «Параметры», чтобы настроить параметры снимка экрана. К ним относятся таймер, параметры сохранения, а также возможность отключить плавающий миниатюру после создания снимка экрана, отображать / не отображать указатель мыши и запоминать последний выбор. В меню также можно использовать кнопку «Захват» (или нажмите клавишу возврата). много снимков экрана — установка выбранной части с помощью меню, выбор «Запомнить последний выбор», затем использование сочетания клавиш shift + command + 5, за которым следует клавиша возврата, которая сделает снимок экрана

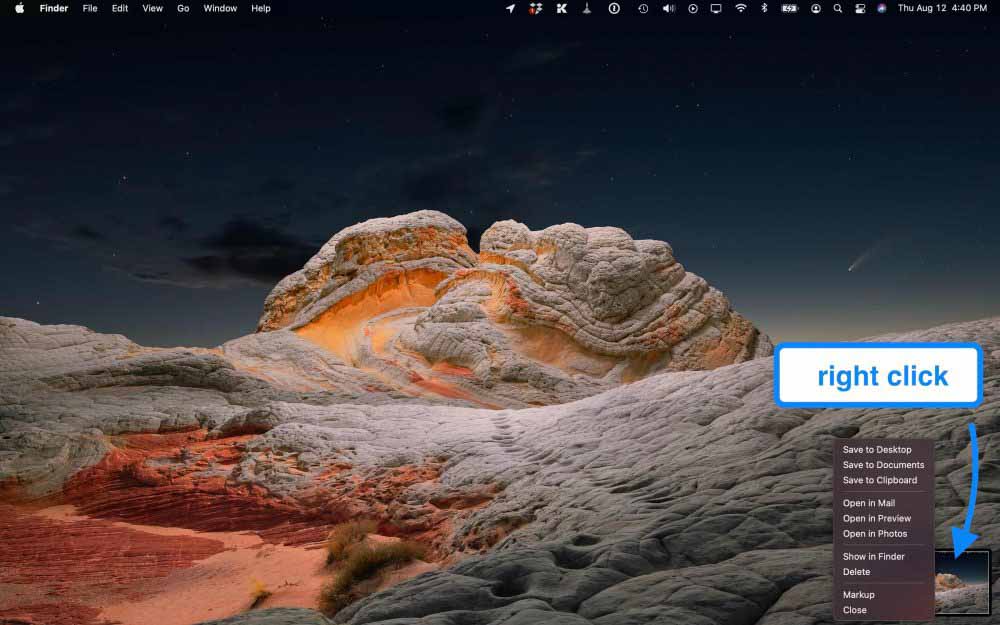
Еще один совет для пользователей MacBook Pro: вы получаете элементы управления снимками экрана на сенсорной панели при использовании shift + command + 4 или 5:


Еще пара вещей, о которых следует помнить: создание снимков экрана в приложении Apple TV запрещено. А если вы хотите настроить сочетания клавиш для снимков экрана, перейдите в Системные настройки> Клавиатура> Ярлыки> Скриншоты.
Изменить скриншот по умолчанию на JPG
По умолчанию снимки экрана на Mac сохраняются на рабочем столе в виде файлов PNG, которые обычно имеют больший размер. Чтобы изменить значение по умолчанию на JPG (файлы меньшего размера), выполните следующие действия:
Откройте приложение «Терминал». Введите следующую команду «по умолчанию пишут com.apple.screencapture type JPG». Нажмите клавишу возврата (ввод)
Расширенные скриншоты на Mac со сторонними приложениями
Наш лучший выбор для надежного приложения для создания снимков экрана для Mac — CleanShot X. Приложение имеет более 50 функций, которые позволят вам выполнять практически все, что вы можете придумать, когда дело доходит до захвата экрана.
Это включает:
Аннотации Наложение быстрого доступа с быстрыми действиями Автоспуск. Прокрутка: захват всего экрана, выделения, окон и т.д. Показать / скрыть курсор Скрыть беспорядок на рабочем столе во время записи Захват щелчков Захват нажатий клавиш Загрузка снимков экрана и записей и получение ссылки для обмена с CleanShot Cloud Tags Управление командой Пользовательский домен и брендинг
CleanShot X для Mac стоит от 29 долларов за 1 Mac в качестве единовременной покупки, которая включает обновления на год (дополнительная годовая подписка на 19 долларов для будущих обновлений сверх этого). CleanShot Cloud Pro предлагает все функции, включая пользовательские доменные имена и брендинг, контроль самоуничтожения и многое другое, от 8 долларов в месяц на пользователя при ежегодной оплате.
Другие популярные сторонние приложения для создания снимков экрана для Mac:
Snagit — бесплатная пробная версия стоит от 49,99 долларов США. Monosnap — бесплатный базовый план (некоммерческий)
Прочтите больше руководств по :