Как передавать файлы между двумя Mac с помощью кабеля

Даже несмотря на удобство AirDrop для пользователей Mac, передача больших файлов или устранение несовместимостей программного обеспечения часто требуют более надежного решения. Вот несколько вариантов использования кабеля.
Apple предоставляет вам несколько интуитивно понятных методов передачи файлов между компьютерами Mac. К ним относятся Ethernet для простых проводных подключений, режим Target Disk для преобразования одного Mac во внешний жесткий диск, доступный для другого, а также сеть Thunderbolt для высокоскоростной передачи данных.
Использование кабеля для передачи файлов между компьютерами Mac часто оказывается намного быстрее и надежнее, чем беспроводные альтернативы, такие как AirDrop, особенно для больших или многочисленных файлов. Этот метод эффективен в сценариях, где скорость имеет решающее значение, а объем данных значителен, предлагая оптимизированное решение, улучшающее ваш рабочий процесс.
Общий доступ к файлам Mac через сеть Thunderbolt
Для быстрой передачи данных рассмотрите возможность использования сети Thunderbolt. Он обеспечивает высокоскоростную передачу данных между двумя компьютерами Mac, оснащенными портами USB-C Thunderbolt. Сеть Thunderbolt превращает порты в высокоскоростной мост, обеспечивая быструю передачу файлов, превосходящую традиционные скорости Wi-Fi или Ethernet.
Порты Thunderbolt универсальны: поддерживают передачу данных, вывод видео и зарядку по одному и тому же кабелю, что упрощает подключение между устройствами. Те, у кого есть порты Apple Silicon, Thunderbolt 3 (USB-C) и Thunderbolt 4 (USB-C), являются обычными для новых компьютеров Mac. Эти порты обеспечивают совместимость с устройствами помимо передачи данных, включая внешние дисплеи и устройства хранения данных.
Откройте «Настройки» на обоих компьютерах Mac и перейдите в раздел «Сеть». Выберите Thunderbolt Bridge и нажмите «ОК», если появится всплывающее окно «Обнаружен новый интерфейс». На одном Mac перейдите в раздел Thunderbolt Bridge и выберите свой Mac из списка служб. Чтобы установить IP-адрес, нажмите TCP/IP и выберите «Вручную» в раскрывающемся списке «Настроить IPv4». При необходимости введите IPv4-адрес, маску подсети и адрес маршрутизатора. Нажмите ОК.
Для большинства людей сеть Thunderbolt является лучшим вариантом. Возможности высокоскоростной передачи данных делают его идеальным для решения многих задач: от передачи больших файлов до обеспечения бесперебойной совместной работы над проектами с интенсивным использованием полосы пропускания.
Сеть Thunderbolt работает быстрее, чем традиционные соединения Wi-Fi или Ethernet, и обеспечивает простоту подключения к современным компьютерам Mac по принципу «подключи и работай».
Общий доступ к файлам Mac через режим целевого диска
Если у вас есть пара компьютеров Mac, оснащенных портами USB, USB-C или Thunderbolt, соедините их так, чтобы один Mac отображался как внешний жесткий диск на втором Mac. Эта функция известна как режим целевого диска.
Однако важно отметить, что если на каком-либо компьютере Mac установлена macOS 11 или более поздняя версия, соединение необходимо установить с помощью кабеля Thunderbolt.
Подключите два компьютера с помощью совместимого кабеля USB, USB-C или Thunderbolt. На Mac, который будет использоваться в режиме целевого диска, перейдите в настройки загрузочного диска и выберите «Перезагрузить в режиме целевого диска». После перезагрузки на другом Mac отобразится значок диска Mac в режиме целевого диска. Чтобы безопасно отключиться, перетащите значок диска в корзину на рабочем столе, чтобы избежать повреждения данных. Выключите Mac в режиме целевого диска с помощью кнопки питания, затем отсоедините кабель.
Процесс отличается, если на одном Mac установлен чип Apple Silicon, а на другом — чип Intel. Вы можете связать Mac, оснащенный Apple Silicon, с другим Mac, что позволит Mac с Apple Silicon работать в качестве внешнего жесткого диска.
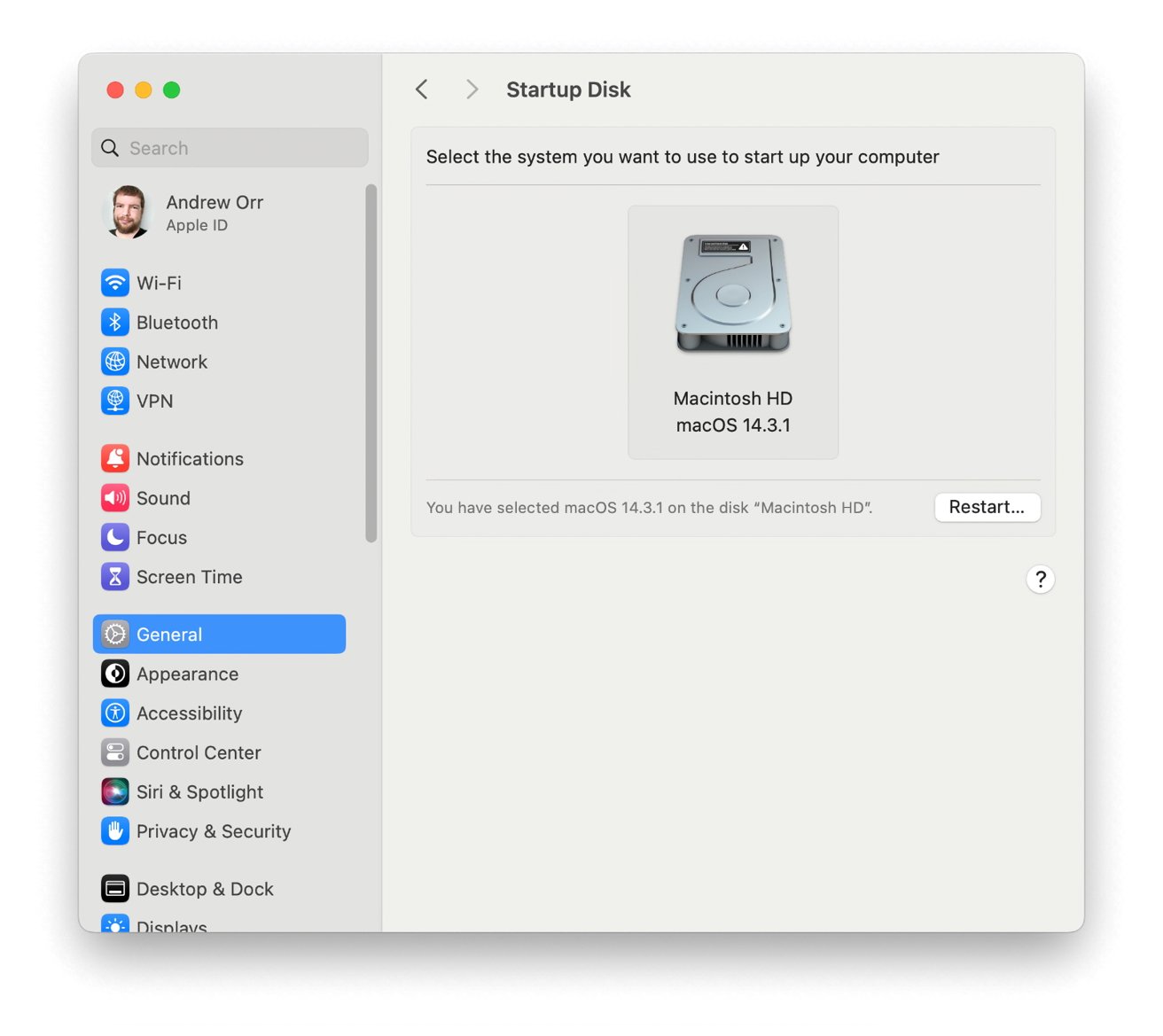
Режим целевого диска
Несмотря на свою полезность, необходимость в совместимом оборудовании и относительная сложность процесса делают Target Disk Mode специализированным инструментом. Это полезно, когда одна машина может быть неработоспособна или когда пользователям необходимо получить доступ к файловой системе Mac напрямую, не загружая операционную систему.
Используйте соответствующий кабель для подключения компьютеров Mac. Выключите Apple Silicon Mac через меню Apple. Удерживайте кнопку питания на Apple Silicon Mac, пока не появится надпись «Загрузка параметров запуска». Выберите «Параметры» > «Продолжить». Выберите загрузочный диск и при необходимости введите пароль администратора для загрузки в режиме восстановления. В режиме восстановления перейдите в «Утилиты» > «Общий доступ к диску» и начните общий доступ, выбрав нужный диск или том. На другом Mac получите доступ к общему диску через сетевое расположение Finder. Используйте «Подключиться как» и выберите «Гость», чтобы начать соединение. Чтобы прекратить общий доступ, на Apple Silicon Mac выберите «Остановить общий доступ».
Общий доступ к файлам Mac через Ethernet
Общий доступ к файлам Mac через Ethernet, который когда-то был основным средством прямых и стабильных соединений, стал последним средством передачи файлов между компьютерами Mac. В современных MacBook отказались от портов Ethernet в пользу более тонкого дизайна, что подталкивает пользователей к беспроводным соединениям или адаптерам.
Apple прекратила включать порты Ethernet в свою линейку MacBook, начиная с MacBook Air, который был представлен в 2008 году как первый MacBook без порта Ethernet. Впоследствии другие модели MacBook, в том числе MacBook Pro, последовали этому примеру, поскольку Apple перешла на более тонкий дизайн и сделала упор на беспроводную связь.
К 2016 году, с появлением моделей MacBook Pro, оснащенных только портами USB-C, порты Ethernet были постепенно исключены из всей линейки MacBook.
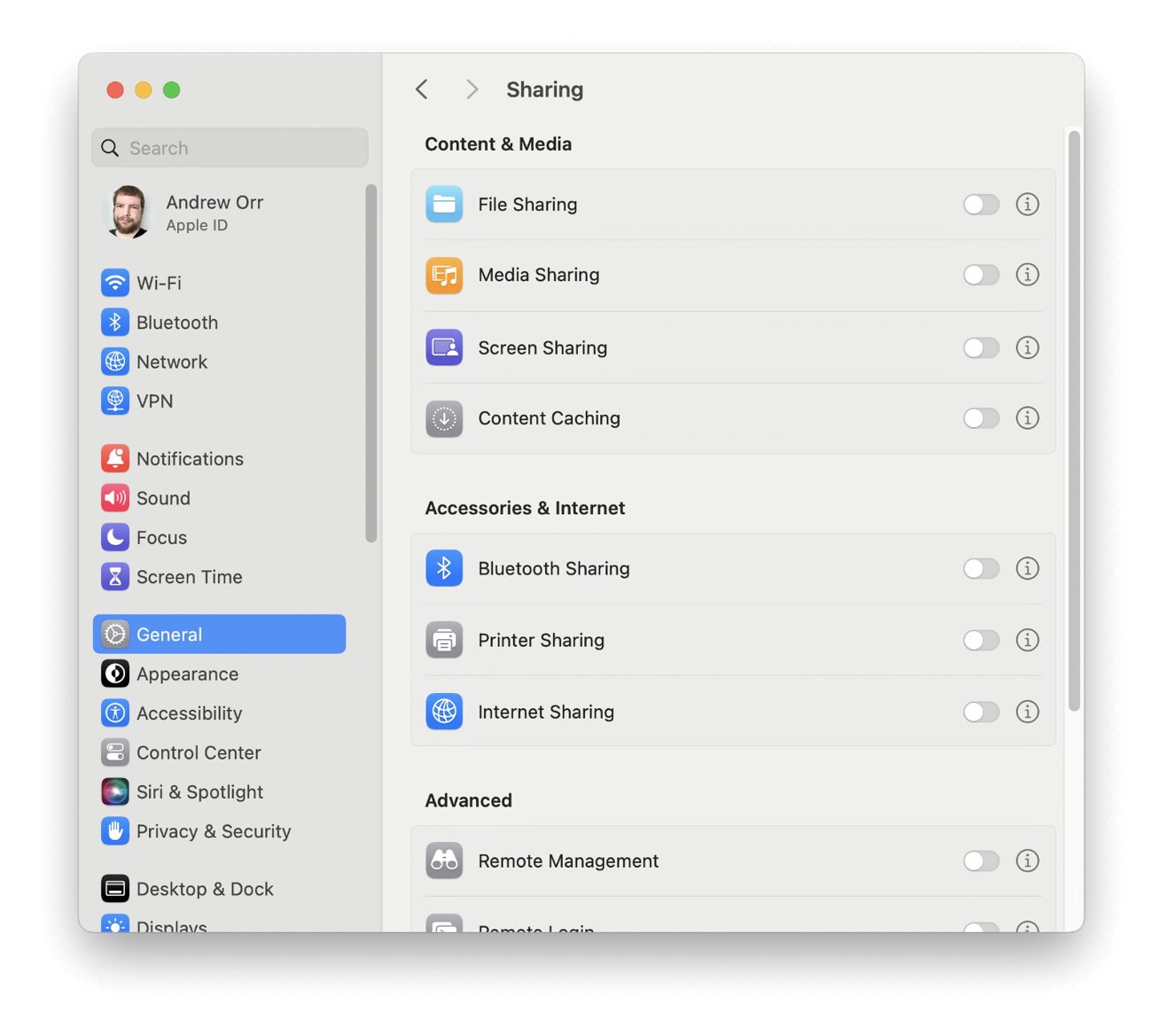
Обмен файлами
Чтобы напрямую подключить два компьютера Mac для совместного использования файлов, вам необходимо выполнить определенный набор шагов, который включает в себя использование кабеля Ethernet и настройку параметров общего доступа на обоих компьютерах. Процесс подключения обеспечивает безопасный и эффективный способ доступа к файлам между двумя компьютерами Mac без дополнительного оборудования или сложных сетевых конфигураций.
Подключите компьютеры Mac с помощью кабеля Ethernet, чтобы установить сетевое соединение. Включите общий доступ на каждом Mac через «Настройки» > «Основные» > «Общий доступ». Запишите имя каждого компьютера в настройках общего доступа. На одном Mac откройте Finder, перейдите в меню «Перейти», выберите «Подключиться к серверу», затем нажмите «Обзор», чтобы найти другой Mac. Дважды щелкните имя другого Mac, чтобы подключиться, и введите пароль при появлении запроса.
Передача файлов между двумя компьютерами Mac стала одновременно простой и универсальной, учитывающей различные предпочтения пользователя и технологические настройки. Будь то кабель Ethernet, режим целевого диска или повышенная скорость сети Thunderbolt, Apple предоставляет ряд возможностей для удовлетворения различных потребностей.










