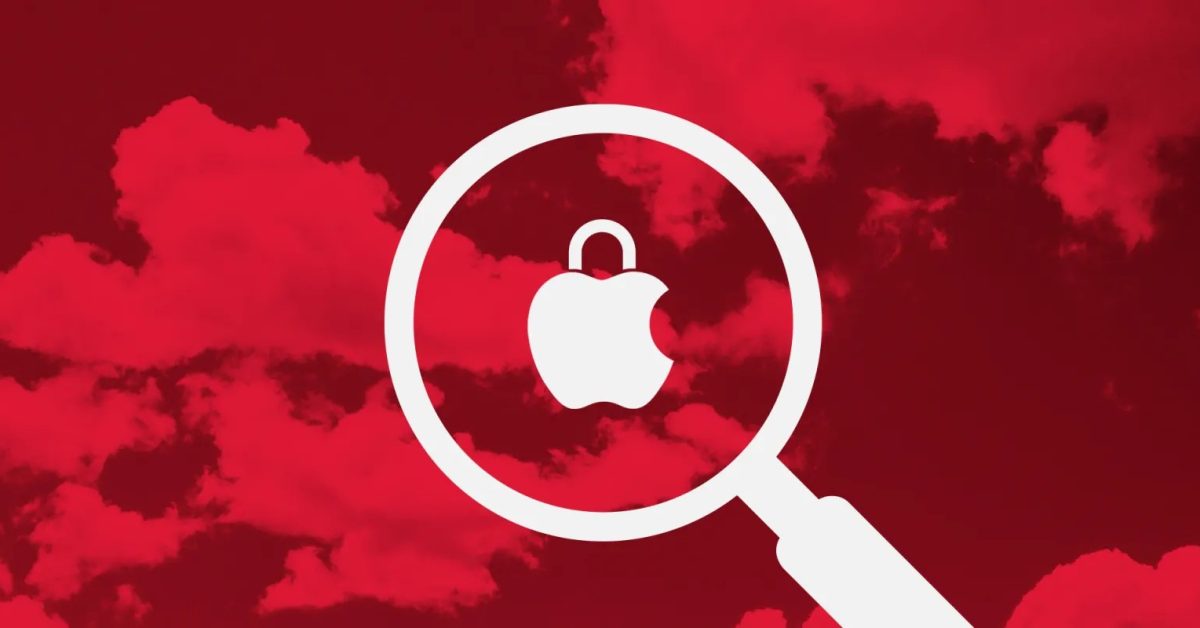Если вы готовы продать или отдать свой существующий ноутбук Mac или стереть его по другой причине, есть несколько вещей, которые вы хотите сделать в дополнение к стиранию жесткого диска. Прочтите далее, как восстановить заводские настройки MacBook Pro и переустановить свежую копию macOS.
Перед выполнением заводских настроек MacBook Pro убедитесь, что у вас есть текущая резервная копия. На Mac под управлением MacOS Mojave и более ранних версий вы также захотите деавторизовать свой Mac в iTunes. Перейдите в строке меню к Учетная запись → Полномочия → Деавторизовать этот компьютер.
И вы захотите выйти из iCloud, iMessage и FaceTime. Также не повредит выйти из других учетных записей в Системных настройках → Учетные записи в Интернете. Если вы отдаете свой MacBook Pro кому-то из вашей семьи, возможно, вы захотите отключить любые устройства Bluetooth.
И если вы планируете продавать свой MacBook с клавиатурой-бабочкой самостоятельно, вероятно, будет хорошей идеей заменить его бесплатно, если вы этого еще не сделали.
Как восстановить заводские настройки MacBook Pro
Сделайте текущую резервную копию вашего Mac. Выйдите из iTunes в MacOS Mojave и более ранних версиях (Учетная запись → Авторизация → Деавторизовать этот компьютер). Выйдите из iCloud (Системные настройки> Apple ID> Обзор> Выйти). Выйдите из iMessage и FaceTime (в настройках для каждого приложения) Сброс NVRAM (подробнее о шагах 5-8 см. ниже) Загрузка в macOS Recovery Очистите загрузочный диск Переустановите свежую копию macOS
Сбросить NVRAM
Apple отмечает в документе поддержки, что сброс NVRAM важен, поскольку он стирает пользовательские настройки и восстанавливает настройки безопасности по умолчанию. Вот как это сделать:
Выключите Mac, затем включите его и сразу нажмите и удерживайте эти четыре клавиши вместе: Option, Command, P и R. Отпустите клавиши примерно через 20 секунд.
Загрузиться в macOS Recovery
macOS Recovery установит другую версию macOS в зависимости от комбинации клавиш, которую вы используете при запуске Mac (установочные диски или macOS, загруженные на внешний диск, не требуются). Удерживайте нажатой одну из следующих комбинаций клавиш сразу после включения компьютера Mac и отпустите, когда увидите глобус или логотип Apple.
⌘R (Команда R) = Переустановите последнюю версию macOS, установленную на вашем Mac, без обновления до более поздней версии. ⌥⌘R (дополнительная команда R) = обновление до последней версии macOS, совместимой с вашим Mac
Как отмечает Apple на своей странице поддержки, «если вы продаете или отдаете Mac, использующий OS X El Capitan или более раннюю версию, используйте Option-Command-R, чтобы убедиться, что установка не связана с вашим Apple ID. » Это также устанавливает последнее доступное программное обеспечение.
Для этого пошагового руководства я использовал ⌥⌘R, который будет использовать MacOS Recovery через Интернет и переустанавливать последнюю версию macOS (для этого параметра требуется подключение Wi-Fi).


Время загрузки MacOS Recovery зависит от вашего интернет-соединения. Когда процесс завершится, вы увидите окно утилит macOS.

Сотрите загрузочный диск (жесткий диск / твердотельный накопитель)
Нажмите Дисковая утилита в окне утилит, затем нажмите Продолжить. Выберите загрузочный диск на боковой панели Дисковой утилиты (щелкните верхний элемент, например Apple SSD, как показано на рисунке ниже, а не имя тома, Macintosh HD). Нажмите «Стереть» в верхней части окна утилиты (если вы не видите или не можете выбрать стирание, щелкните имя тома под именем диска (Macintosh HD), затем повторите попытку) Введите имя диска (Macintosh HD по умолчанию на новом Mac), используйте Mac OS Extended (Journaled) для форматирования и GUID Partition Map для схемы Нажмите Erase (после завершения в строке меню выберите Disk Utility → Quit Disk Utility, чтобы вернуться в окно утилит macOS)
Завершите сброс настроек Macbook Pro, переустановив macOS
Вернувшись в главное окно утилит macOS, нажмите «Переустановить macOS». Следуйте инструкциям и выберите диск, на который вы хотите установить macOS (если у вас несколько дисков). Подключите кабель питания при использовании ноутбука Mac. Нажмите «Установить», если Если у вас есть твердотельный накопитель, вы можете увидеть оценку установки в течение 10-20 минут, если у вас накопитель на жестком диске, вероятно, дольше. После завершения установки вы увидите экран приветствия с селектором региона. Если вы сохраняете свой Mac, продолжайте процесс установки. Если вы продаете или отдаете свой Mac кому-то другому, используйте сочетание клавиш ⌘Q, чтобы выйти из помощника по настройке и выключить Mac.




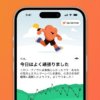


![Satechi выпускает тонкую механическую клавиатуру и анонсирует складные зарядные устройства Qi2 для нескольких устройств [U]](https://applepro.news/wp-content/uploads/2024/04/1714073720_satechi-vypuskaet-tonkuyu-mehanicheskuyu-klaviaturu-i-anonsiruet-skladnye-zaryadnye-ustrojstva-100x100.jpg)