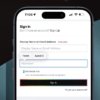Независимо от того, приобрели ли вы пару AirPods или AirPods Pro или имели их некоторое время, но просто не использовали их на своем Mac, узнайте, как подключить AirPods и AirPods к вашему Mac. Мы также рассмотрим, как настроить бесшовное сочетание клавиш одним нажатием или сочетанием клавиш с Mac.
Одной из лучших функций AirPods и AirPods Pro является плавное и простое сопряжение с iOS и iPadOS. Полностью беспроводные наушники обеспечивают автоматическое сопряжение с iPhone и iPad, когда вы открываете чехол и засовываете их в уши. Тем не менее, процесс не так гладко при подключении к MacBook Air, MacBook Pro или другому компьютеру Mac.
Ниже мы рассмотрим подключение ваших AirPods к вашему Mac вручную, а также использование какого-либо стороннего программного обеспечения для более удобного сопряжения в стиле iOS на вашем Mac.
И если у вас возникли проблемы с подключением AirPods или звук не воспроизводится одним из них, у нас есть для этого руководство:
Как подключить AirPods к Mac
Подключите AirPods к Mac вручную
Если у вас есть AirPods второго поколения, убедитесь, что вы используете MacOS Mojave 10.14.4 или более поздней версии — если у вас AirPods Pro, вам нужно будет использовать MacOS Catalina 10.15.1 или более поздней версии (> Об этом Mac) не существует автоматического сопряжения AirPods с macOS, щелкните значок Bluetooth в строке меню справа. Если вы используете на своем Mac тот же Apple ID, что и ваш iPhone, который сопряжен с AirPods, они должны отображаться в список устройств Bluetooth Наведите указатель мыши на AirPod и нажмите «Подключить». Если они не отображаются в списке устройств Bluetooth, нажмите «Открыть настройки Bluetooth». Нажмите и удерживайте кнопку на задней панели корпуса AirPods (с корпусом AirPods) до тех пор, пока Светодиод мигает белым, чтобы сделать их видимыми
Вот как выглядят эти шаги:
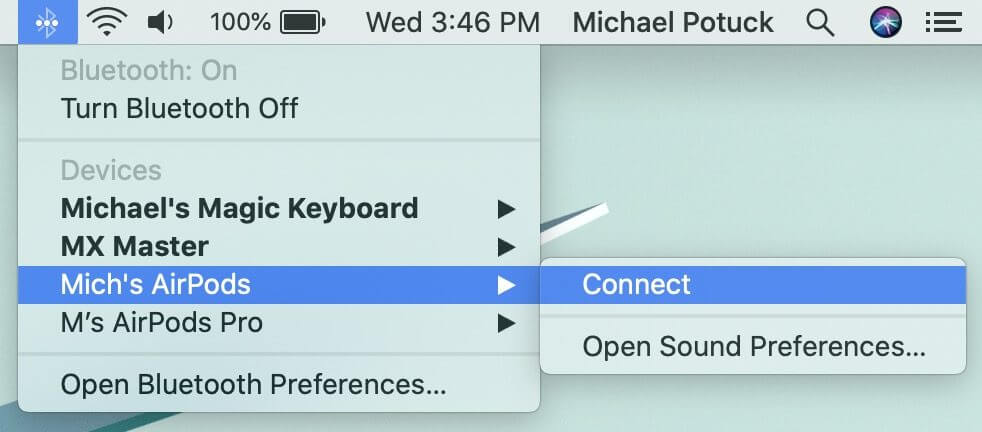
Если они не отображаются в списке устройств Bluetooth на вашем Mac, нажмите «Открыть настройки Bluetooth».

Теперь переведите AirPods или AirPods Pro в режим сопряжения, нажав и удерживая кнопку на задней стороне корпуса, пока светодиод не начнет мигать белым.

Используйте комбинацию клавиш одним щелчком мыши или клавиатурой для подключения AirPods к MacBook
Есть несколько отличных вариантов от сторонних разработчиков, чтобы сделать подключение AirPods к вашему Mac более плавным. Два из самых популярных — это AirBuddy и ToothFairy. Я сам использую AirBuddy и мне нравится, как он предлагает пользовательский интерфейс, такой же, как вы видите на iOS, когда открываете чехол AirPods рядом с MacBook.

Вместо трехэтапного процесса сопряжения настроек Bluetooth вы получаете сопряжение одним щелчком мыши с Mac с AirBuddy. Если вам нравятся сочетания клавиш, ToothFairy предлагает им соединить ваши AirPods и Mac.
В вашем сегодняшнем Mac-представлении AirBuddy также предлагает виджет, который показывает все уровни заряда аккумулятора, включая чехол AirPods и AirPods.


Как исправить AirPod, который не будет воспроизводить аудио
Убедитесь, что Bluetooth включен Поместите ваши AirPods обратно в чехол для зарядки и перепроверьте их зарядку (с пальца на главном экране iPhone слева направо). Если уровень заряда батареи выглядит нормально, попробуйте положить их обратно в уши. Убедитесь, что ваши AirPods выбран для вывода звука
Если один AirPod все еще не воспроизводит звук, возможно, будет полезно проверить, не засорен ли он / не загрязнен ли.
Если это не помогло, попробуйте сбросить настройки AirPods.
Как сбросить AirPods
Перейдите в «Настройки»> «Bluetooth» на вашем iPhone, пока они подключены. Нажмите «i» рядом с вашими AirPods. Выберите «Забыть это устройство», затем нажмите его еще раз, чтобы подтвердить. Поместите оба AirPods в зарядный чехол и закройте крышку, подождите 30 секунд, прежде чем открывать. Нажмите и удерживайте кнопку настройки на задней панели зарядного устройства до тех пор, пока индикатор состояния не начнет мигать белым. Подключите AirPods, подсоединив их близко к iPhone или iPad, следуйте инструкциям. Проверьте, работают ли они снова нормально.
Если проблема не устранена, обратитесь в службу поддержки Apple или в авторизованный поставщик услуг Apple, например Best Buy.