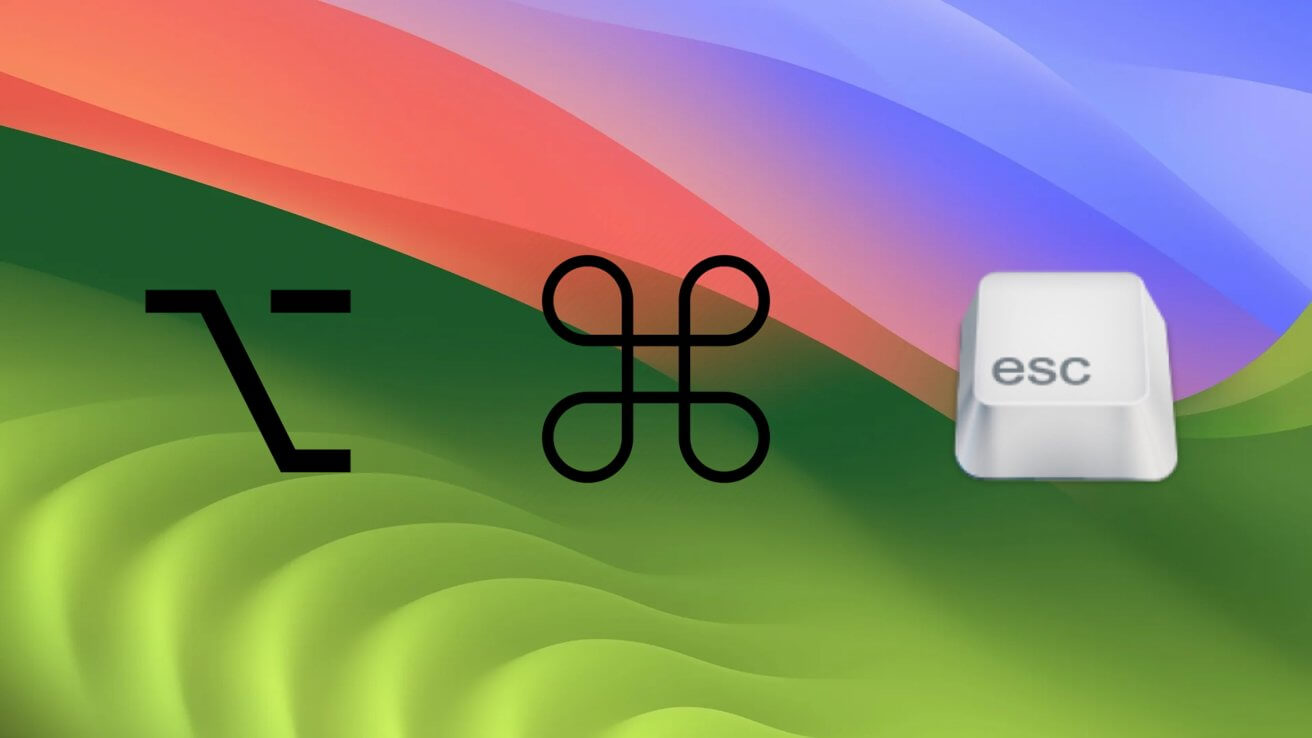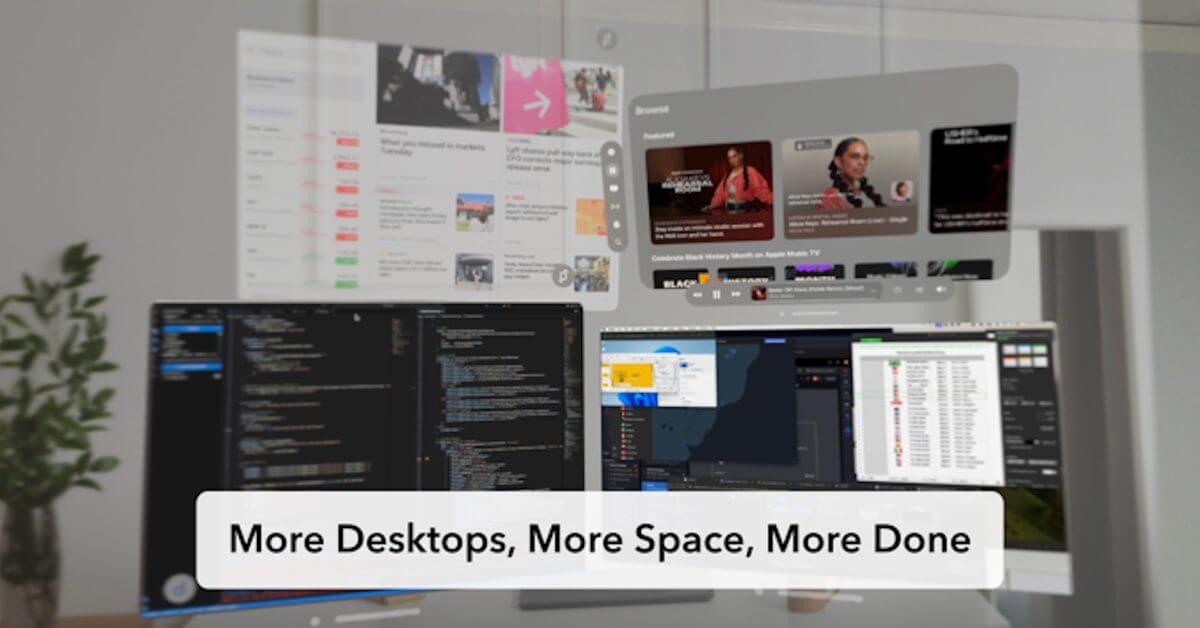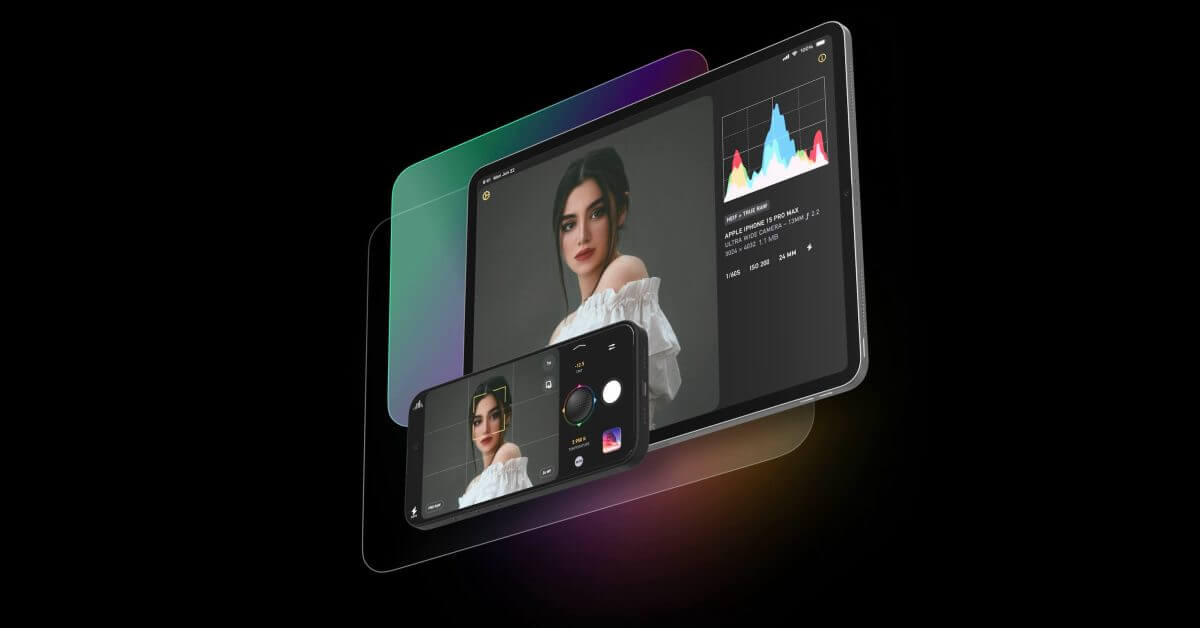Для тех приложений, которые просто не закрываются, иногда нужно немного Force.
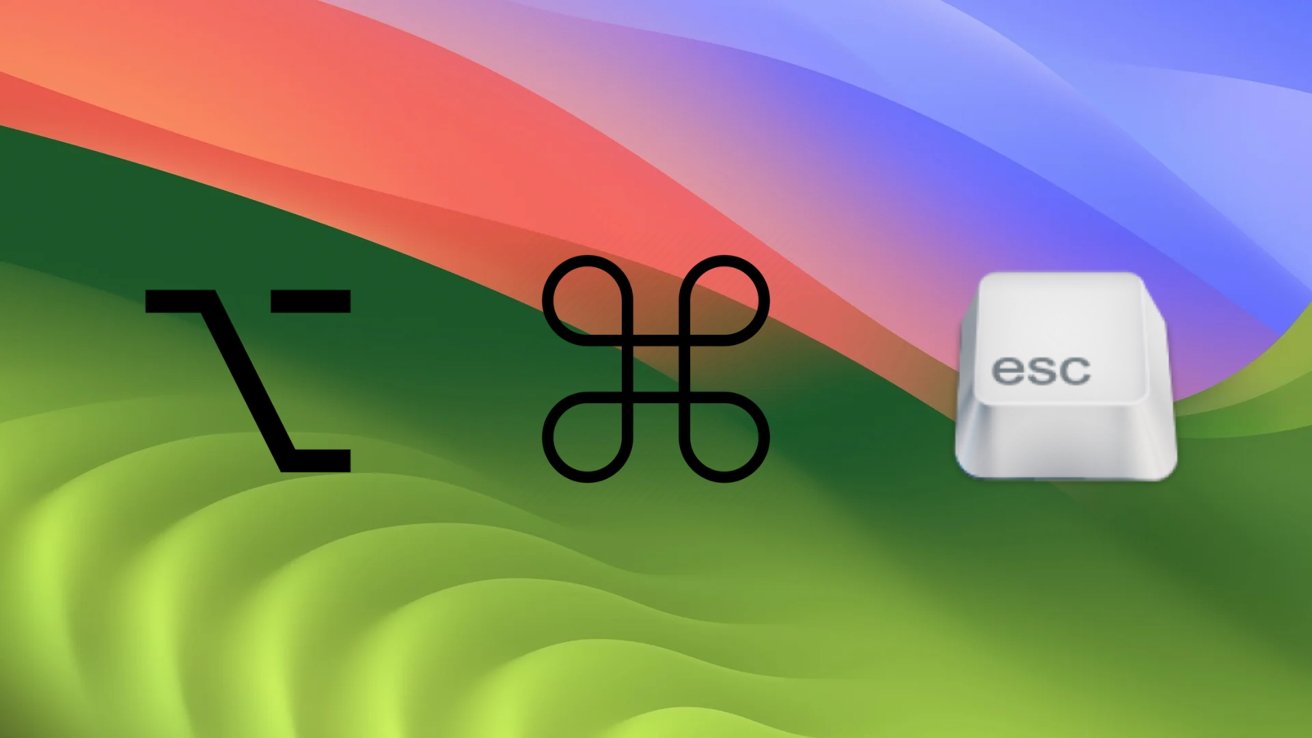
Независимо от того, для чего вы используете свой Mac, может наступить момент, когда Command + Q просто не поможет. Чтобы закрыть постоянно зависающие приложения, которые просто не исчезают, есть несколько способов выполнить эту работу.
Два основных метода избавления от приложения, которое просто не закрывается, сводятся к принудительному выходу и монитору активности. Оба варианта выполнят свою работу практически в любом случае использования, который вам может понадобиться, и сделают дополнительный шаг, помимо простого выхода из рассматриваемого приложения.
Закрытие приложения с помощью принудительного выхода
Принудительное завершение, как следует из названия, является немного более агрессивным аналогом нажатия Command + Q. Это также одна из самых простых вещей, доступных в macOS. Если вы когда-нибудь обнаружите, что безуспешно пытаетесь закрыть приложение, то для принудительного выхода достаточно всего нескольких быстрых нажатий клавиш.
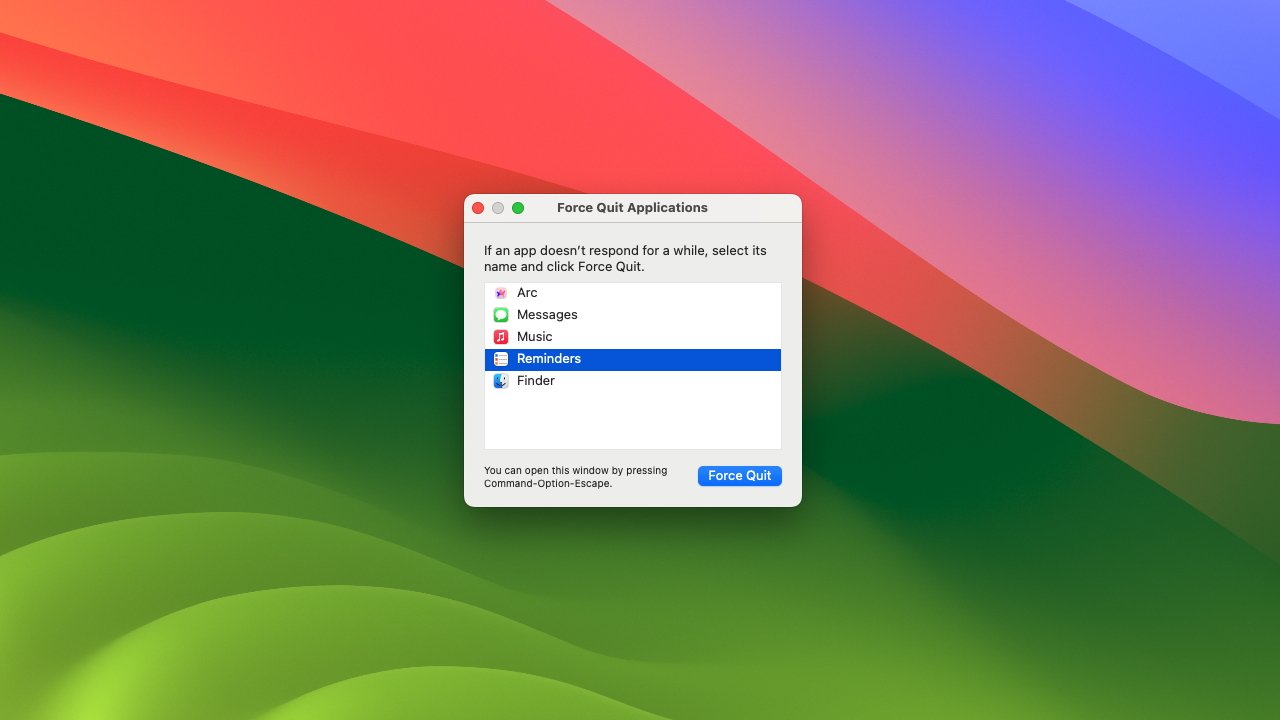
Меню принудительного выхода простое, лаконичное и выполняет свою работу.
Нажмите Option+Command+Escape. Выберите приложение, из которого вы хотите принудительно выйти. Нажмите Принудительно выйти.
Меню «Принудительный выход» также можно использовать для перезапуска Finder, если он не отвечает. Пока окно принудительного выхода открыто, оно будет оставаться поверх всего, что у вас открыто, пока вы его не закроете.
Кроме того, вы также можете принудительно закрыть приложение из дока. Это можно сделать, щелкнув правой кнопкой мыши значок приложения и затем удерживая клавишу Option. В результате опция «Выход» в контекстном меню изменится на «Принудительный выход».
Закрытие приложения с помощью Монитора активности
Немного более подробный процесс закрытия приложения — это Монитор активности. Для тех, кто знаком с Windows, монитор активности очень похож на диспетчер задач Windows. Если вам нужна более подробная информация, чем просто выход из приложения, Монитор активности предоставит именно это.
К сожалению, в отличие от меню принудительного выхода и диспетчера задач Windows, здесь нет быстрого сочетания клавиш, с помощью которого можно было бы открыть диспетчер действий. Тем не менее, Activity Manager несложно открыть, если вы захотите использовать его для закрытия приложения.
Откройте папку «Приложения» в Finder. Откройте папку «Утилиты» в папке «Приложения». Откройте Монитор активности.
Альтернативно, если вы хотите сэкономить несколько кликов внутри Finder, вы можете просто нажать Command + Shift + U при активном Finder, чтобы напрямую открыть папку «Утилиты». Когда монитор активности открыт, закрыть приложение довольно просто.
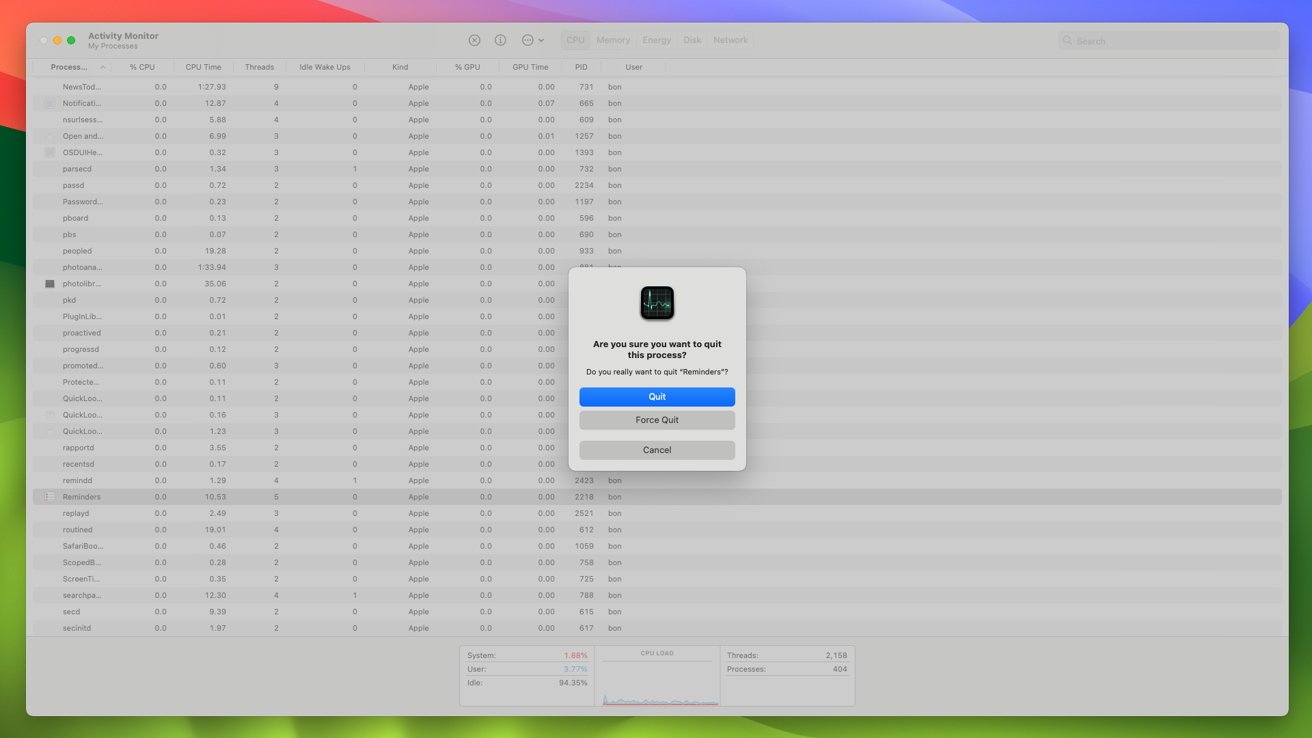
Менеджер активности предлагает более подробную информацию и возможность принудительного закрытия фоновых приложений.
В столбце «Имя процесса» выберите приложение, которое хотите закрыть. Нажмите на символ остановки в верхней части окна. Выберите Принудительное завершение.
Хотя использование «Монитора активности» вместо «Принудительного выхода» само по себе может показаться излишне усложняющим простую задачу, есть веская причина, по которой вам может потребоваться открыть «Монитор активности», а не использовать инструмент «Принудительный выход».
Инструмент принудительного выхода покажет вам приложения, которые у вас открыты в данный момент, но некоторые процессы и фоновые приложения просто не будут отображаться в инструменте принудительного выхода. Однако те же процессы и приложения будут отображаться в Мониторе активности. Это может быть чрезвычайно удобно для выхода из любых приложений, которые в основном работают в фоновом режиме.
Имея в виду оба метода принудительного выхода из приложения, вам больше никогда не придется паниковать, если вы обнаружите, что нажимаете Command + Q безрезультатно.