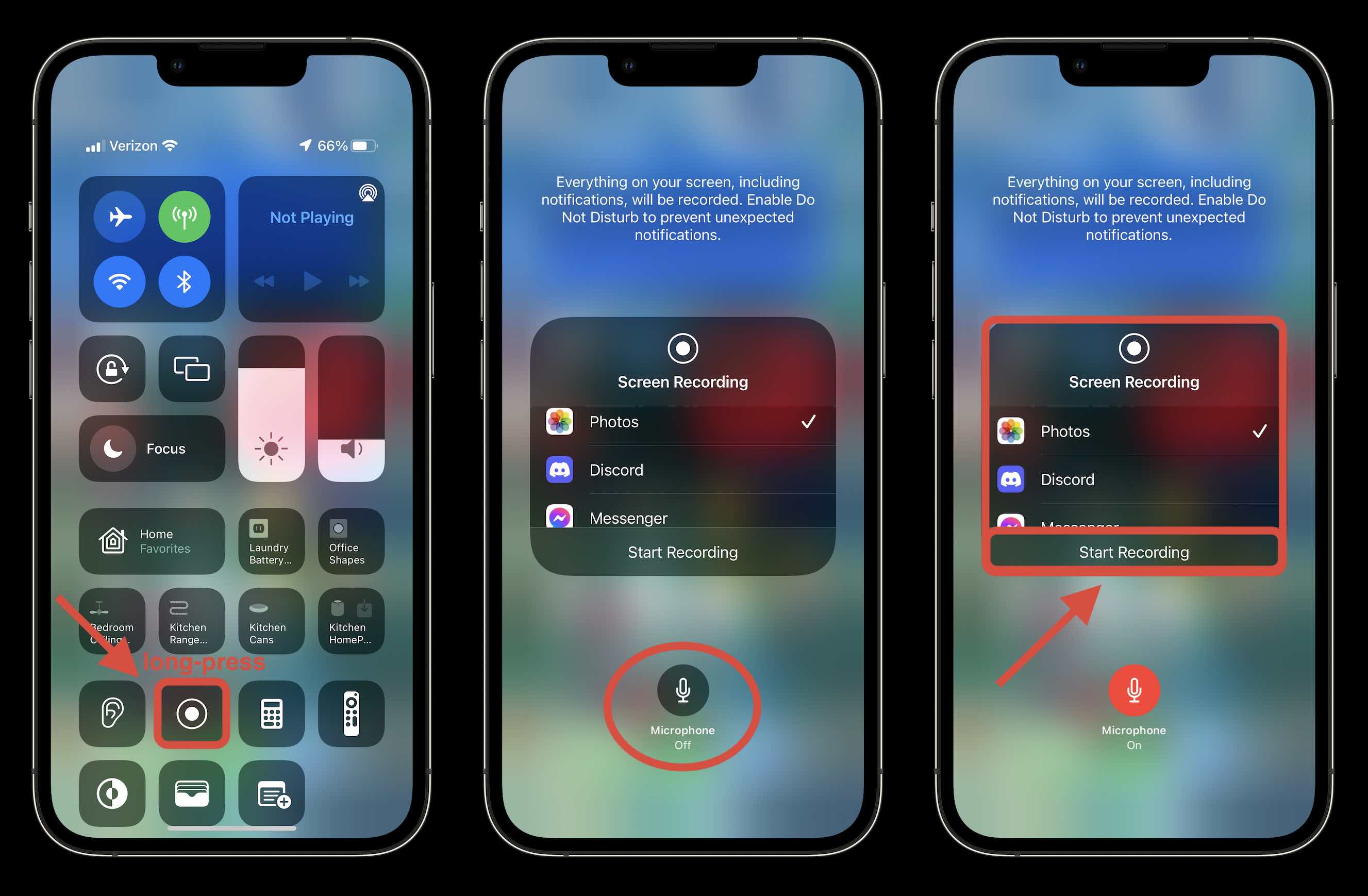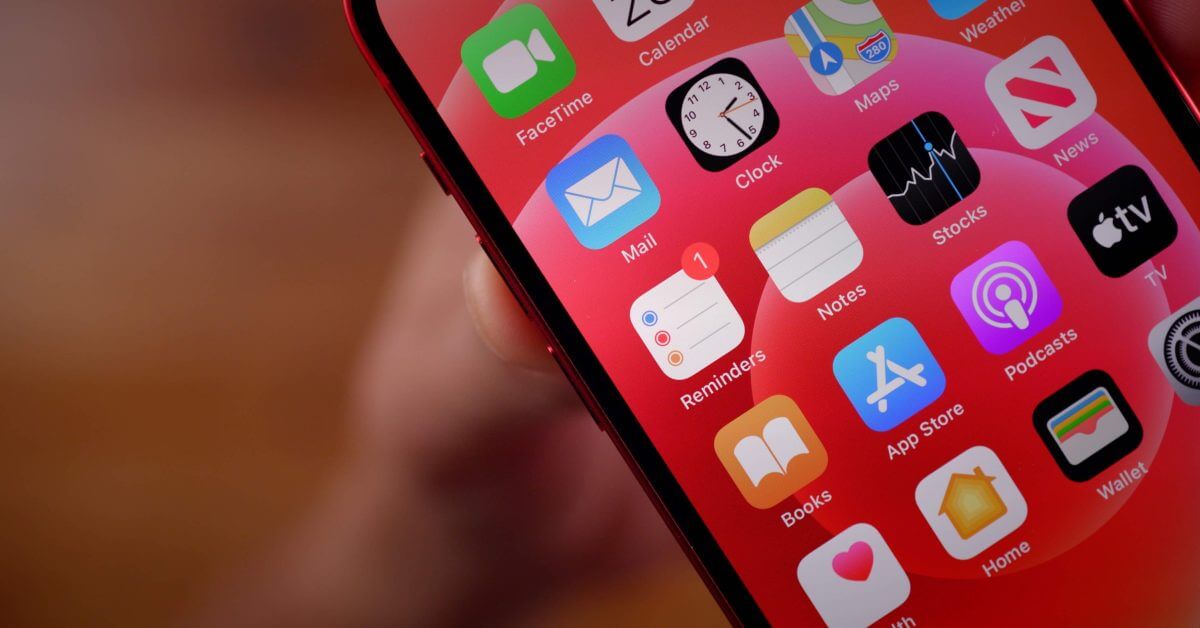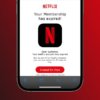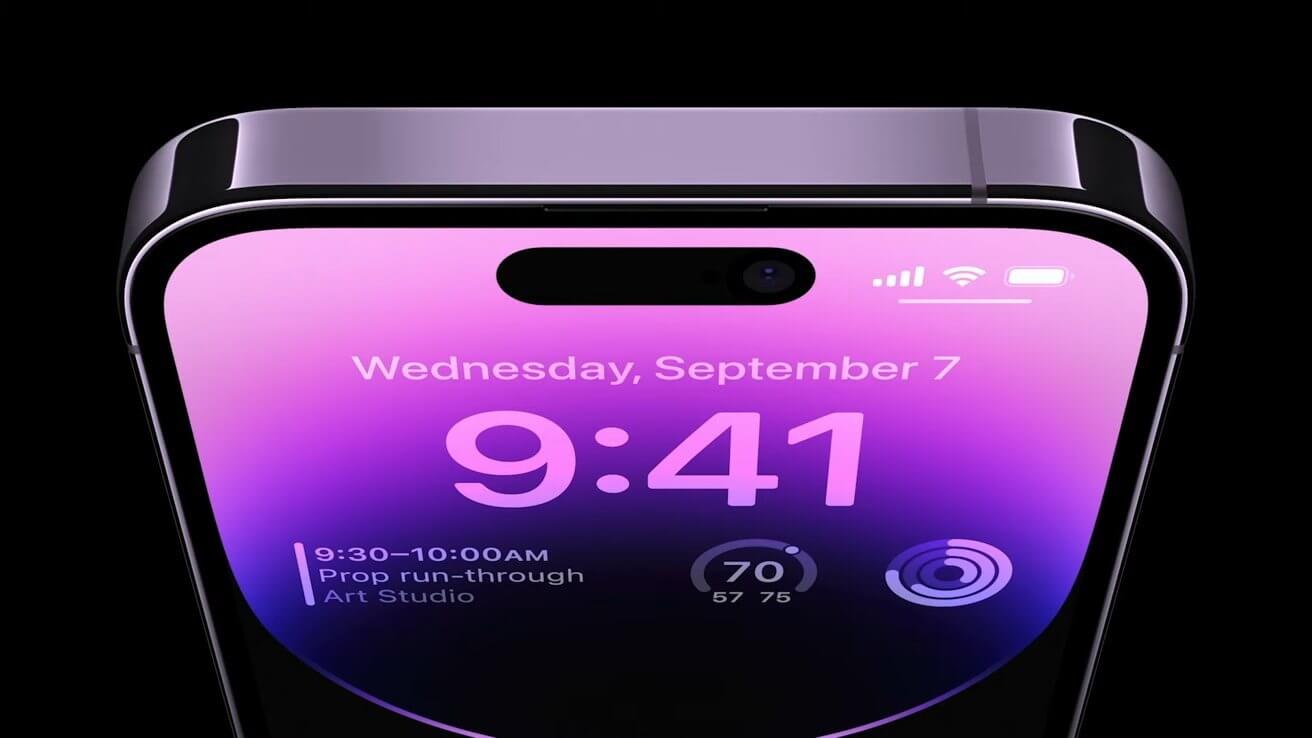Захват записи экрана — удобная функция в различных сценариях. Читайте дальше, чтобы узнать, как делать запись экрана на iPhone и iPad, в том числе о том, как сохранять видео на свое устройство и транслировать записи экрана в сторонние приложения.
Встроенная запись экрана на iPhone и iPad впервые появилась в iOS 11, но если вы не используете ее регулярно, о ней можно легко забыть.
Помимо возможности записывать все, что происходит на вашем экране, а также звук через микрофон вашего iPhone или iPad, вы также можете использовать эту функцию для потоковой передачи в стороннее программное обеспечение.
Как просмотреть запись на iPhone и iPad
Если вы еще не добавили его, перейдите в приложение «Настройки»> «Центр управления». Проведите пальцем вниз и коснитесь зеленого значка «+» рядом с «Запись экрана». Теперь откройте Центр управления (проведите вниз от правого верхнего угла на iPhone без кнопки «Домой», потяните вверх в нижней части экрана на iPhone с кнопкой «Домой») Коснитесь значка записи экрана (двойной кружок), чтобы немедленно начать запись, или нажмите и удерживайте, чтобы включить/выключить микрофон или использовать стороннее расширение, например потоковую передачу в TikTok, Масштабирование и многое другое Во время записи в верхнем углу экрана вы увидите красный индикатор. Коснитесь его, чтобы остановить запись. Если вы оставили настройки по умолчанию, вы найдете запись, сохраненную в приложении «Фотографии».
Apple отмечает, что запись экрана на iPhone и зеркалирование не работают одновременно.
Вот как выглядят эти шаги:
После того, как вы нажмете кнопку, чтобы начать запись экрана, вы получите 3-секундный обратный отсчет до ее начала. Значок станет красным и начнет мигать, когда запись начнется.
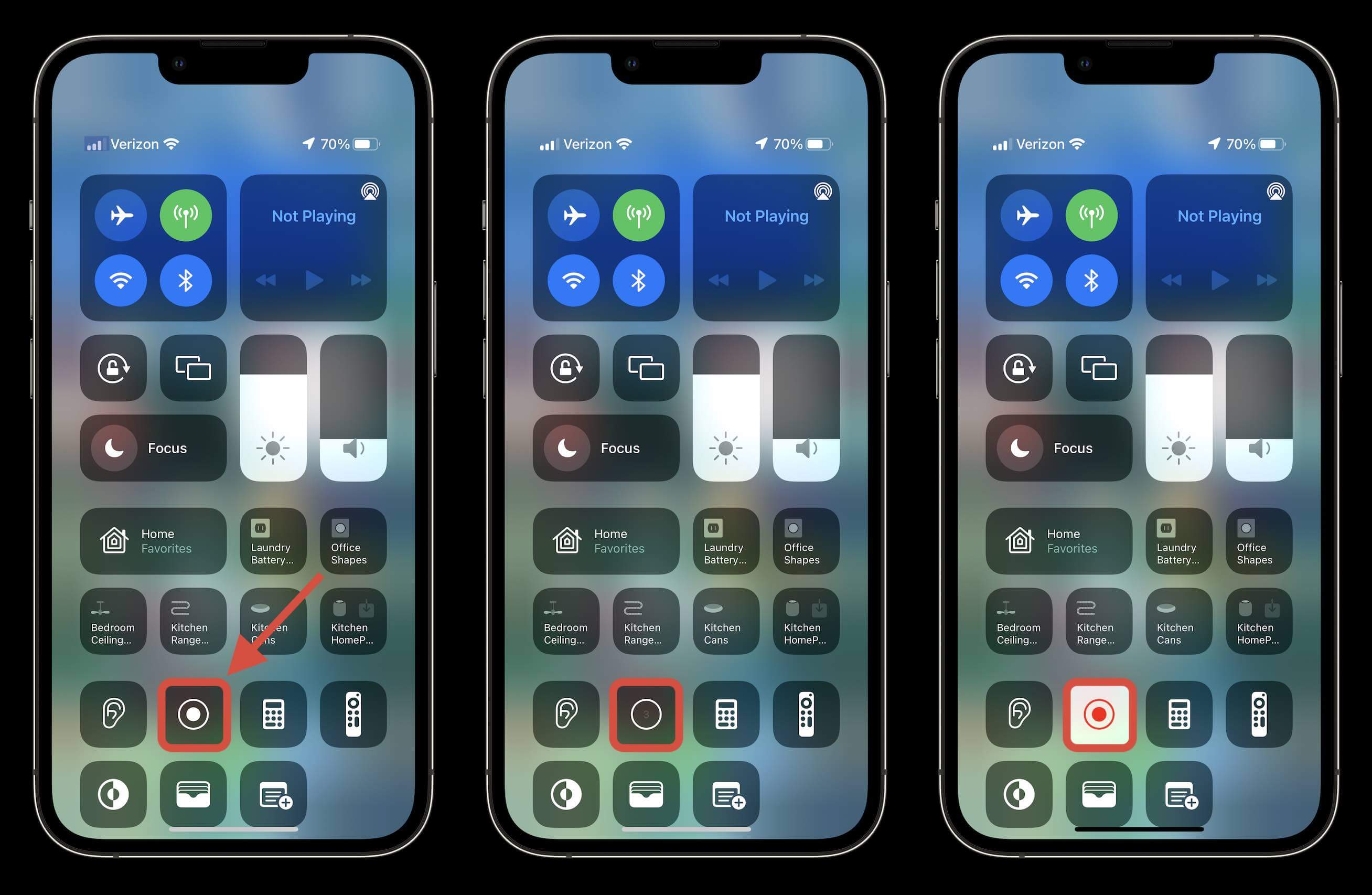
Когда вы будете готовы остановить и сохранить запись, найдите красный значок в виде таблетки в верхнем левом углу экрана iPhone на более новых моделях или в правом верхнем углу на iPad.
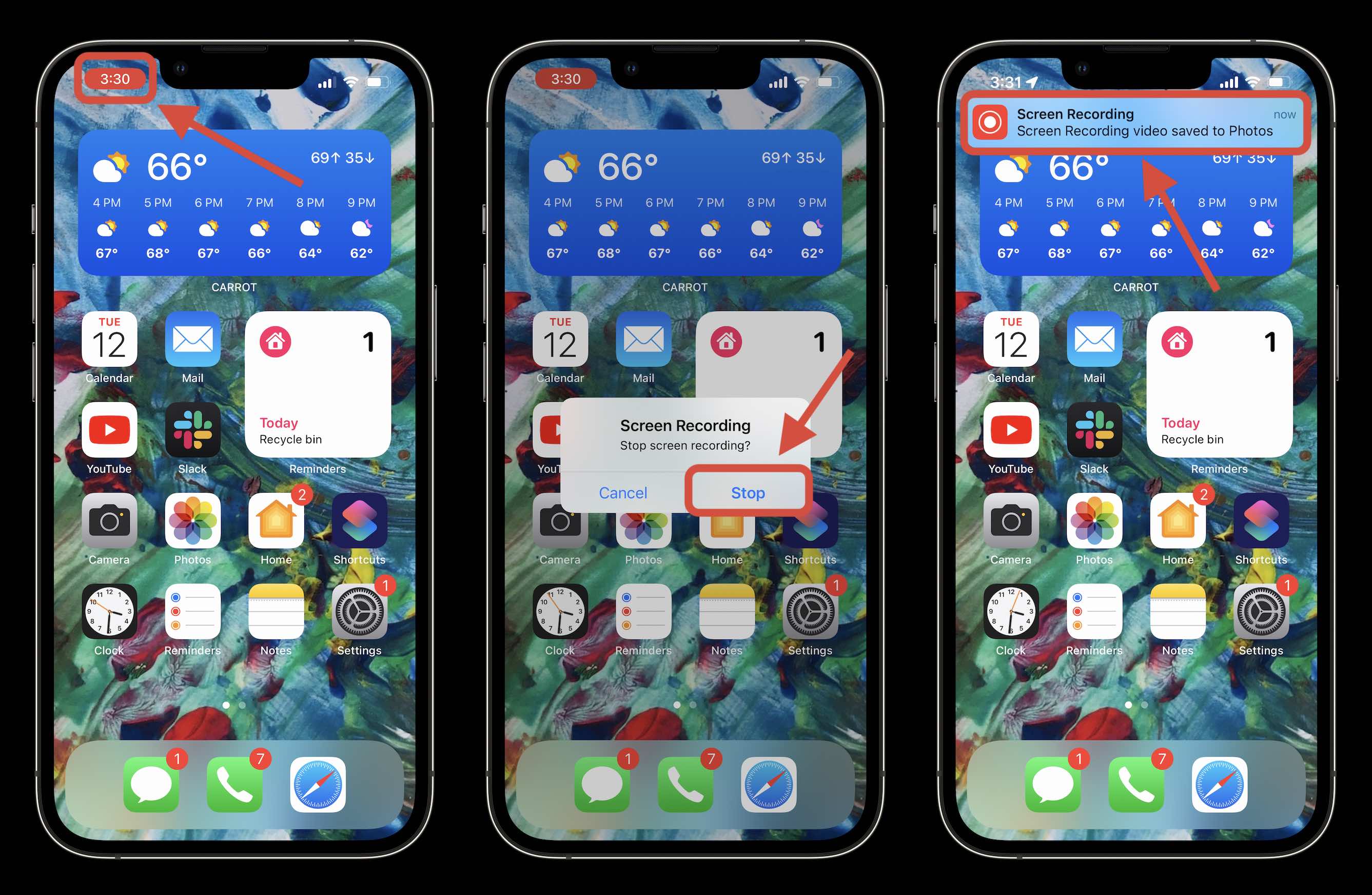
После нажатия значка в строке состояния нажмите «Стоп», чтобы закончить и сохранить его, или вы можете использовать «Отмена», если хотите продолжить запись.
Вы можете нажать на предупреждение баннера, чтобы перейти к сохраненной записи, чтобы просмотреть и поделиться ею, как показано выше.
Запись экрана на iPhone со звуком и сторонними приложениями
Если вы хотите включить/выключить микрофон во время записи экрана, нажмите и удерживайте. Таким же образом вы выберете сторонние интеграции.