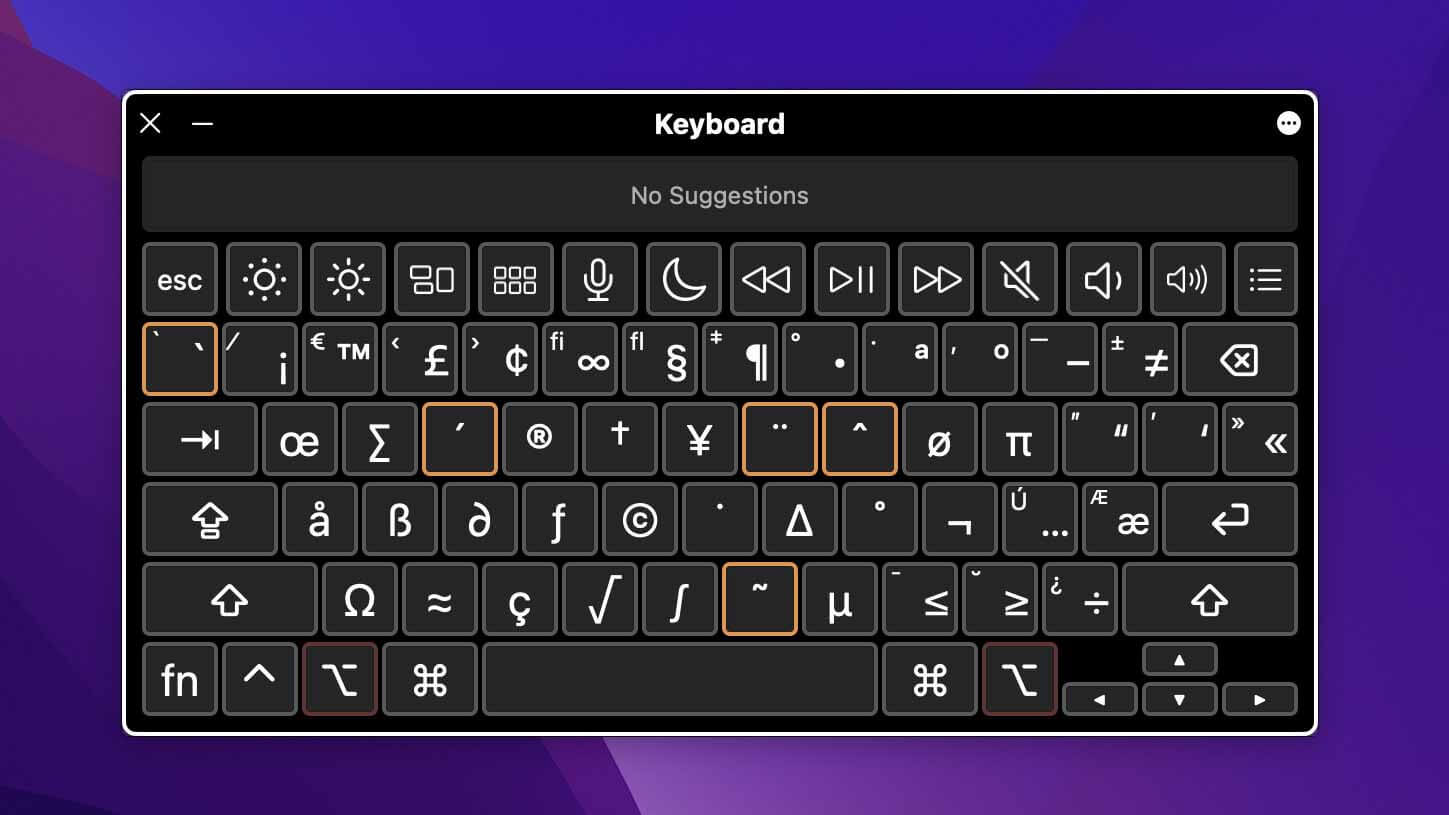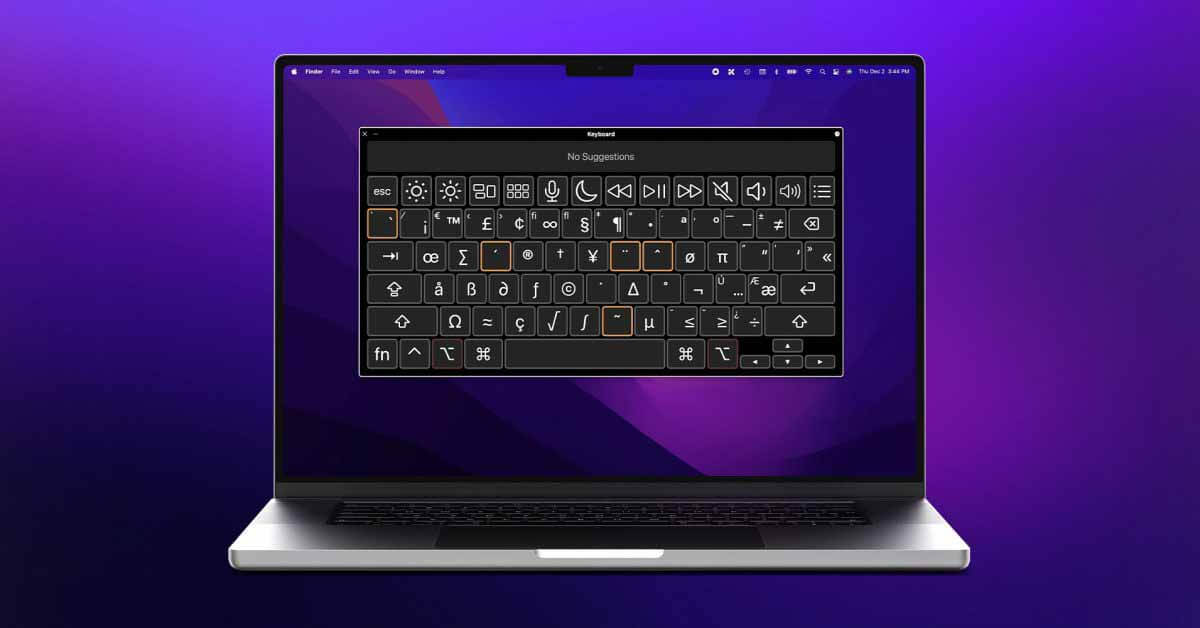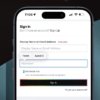Хотите узнать, как быстрее всего вводить специальные символы в macOS? Прочтите, как расставлять буквенные акценты на Mac и многое другое.
Есть несколько способов использовать специальные символы и буквенные акценты на Mac — от прямого выбора на клавиатуре до использования сочетаний клавиш и строки меню.
Ниже мы сначала рассмотрим самый быстрый вариант, а затем рассмотрим другие способы ввода не только буквенных знаков, но и различных специальных символов на Mac.
Как расставлять акценты на Mac и другие специальные символы
Нажмите и удерживайте букву на клавиатуре, к которой вы хотите добавить акцент (работает и на iPhone / iPad). Щелкните нужный специальный символ или выберите его с соответствующим номером на клавиатуре. Меню акцента на буквы не появится, если отсутствуют какие-либо доступные параметры. Некоторые приложения могут не поддерживать буквенные акценты. Вы можете использовать сочетания клавиш со специальными символами. Откройте «Системные настройки»> «Клавиатура»> «Источники ввода». Нажмите и удерживайте опцию на клавиатуре, чтобы увидеть некоторые специальные символы (например, option + p = π) Нажмите и удерживайте option + shift на клавиатуре, чтобы увидеть больше специальных символов (например, option + shift + k = ) Другой способ использовать это — мертвые клавиши. Теперь вы можете начать запоминать сочетания клавиш для них. Вы также можете нажать установите флажок в нижней части «Источники ввода», чтобы добавить его в строку меню для быстрого доступа, затем выберите «Средство просмотра клавиатуры» или «Показать эмодзи и символы».
Альтернатива: вы также можете перейти в Системные настройки> Клавиатура> Текст, чтобы создать свой собственный текстовый ярлык для специального символа, который вы часто используете.
Сочетание клавиш Emoji на Mac: используйте сочетание клавиш command + control + пробел, чтобы открыть средство выбора смайлов / символов в большинстве приложений.
Вот как это выглядит, чтобы быстро расставить акценты на буквах на Mac:

Вот как выглядит просмотрщик клавиатуры, чтобы увидеть специальные символы и изучить сочетания клавиш через Системные настройки> Клавиатура> Источники ввода:


Теперь вы можете нажать и удерживать option или option + shift, чтобы увидеть различные специальные символы:


Чтобы получить больше уникальных символов, помимо эмодзи, после перехода в строку меню и выбора «Показать эмодзи и символы» или с помощью сочетания клавиш command + control + пробел щелкните значок двойной стрелки в нижнем углу или прямоугольник в правом верхнем углу.