Как удалить сообщения из iCloud

Эффективное управление сообщениями из iCloud и их удаление имеет решающее значение для освобождения места на вашем iPhone и Mac. Вот как удалить сообщения из iCloud.
Вы можете легко получать сообщения и управлять ими с помощью iPhone, iPad или Mac. Удаление сообщений из iCloud обеспечивает безопасность ваших данных.
Удаление сообщения из iCloud навсегда удаляет сообщение из облачного хранилища, обеспечивая дополнительный уровень защиты вашей личной и конфиденциальной информации. Регулярное удаление сообщений из iCloud может защитить вашу конфиденциальность и предотвратить несанкционированный доступ к вашим разговорам.
Удалить сообщения из iCloud на вашем iPhone
Вы можете быть удивлены, узнав, сколько места могут занимать сообщения. Например, если вы часто обмениваетесь изображениями или видео высокого разрешения, одна цепочка разговоров может занимать несколько гигабайт места.
Хотя текст может не занимать много места, представьте себе медиафайлы, которыми друзья и семья обмениваются за год. Это может легко накопиться до более чем 5 ГБ памяти, используемой исключительно из сообщений.
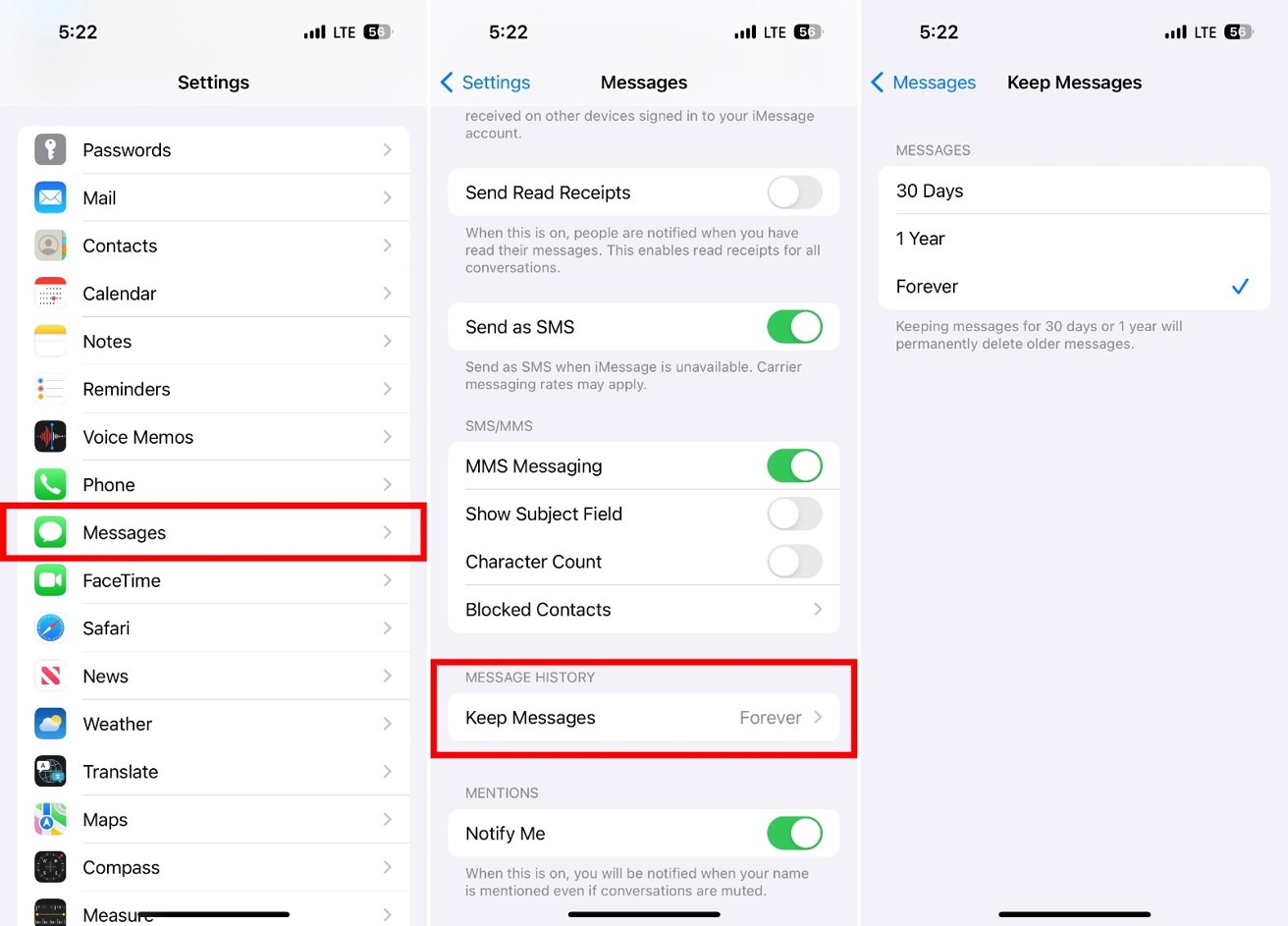
Сообщения iOS предлагают удаление и продолжительность
Откройте приложение «Сообщения». Проведите пальцем влево по разговору и нажмите «Удалить», чтобы удалить его. Для автоматического удаления перейдите в «Настройки» — «Сообщения». Выберите «Сохранить сообщения» под заголовком «История сообщений» и выберите продолжительность.
После этих шагов вы можете перейти в «Настройки», «Основные», «Хранилище iPhone», «Сообщения», коснуться категории и провести пальцем влево по элементу, чтобы удалить определенные вложения.
Удаление сообщений из iCloud на вашем Mac
Удаление сообщений из iCloud на Mac — простой процесс. Как и на iPhone, удаление сообщений из iCloud на вашем Mac может освободить место для хранения и обеспечить беспрепятственный обмен сообщениями.
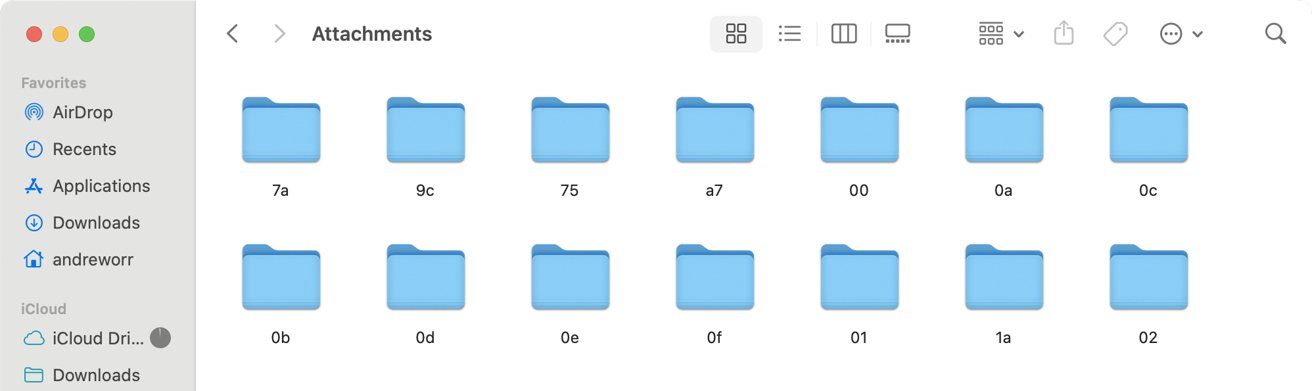
Расположение вложений сообщений в Mac Finder
Открытые сообщения. Щелкните разговор правой кнопкой мыши и выберите «Удалить».
Чтобы настроить автоматическое удаление сообщений, перейдите в «Сообщения», «Настройки», нажмите «Основные» и в разделе «Хранить сообщения» выберите желаемую продолжительность (30 дней, один год или навсегда).
Нажмите «Подробнее» в разговоре, чтобы просмотреть и удалить вложения.
А для дальнейшей очистки перейдите в ~/Library/Messages/Attachments в Finder, чтобы удалить большие или ненужные файлы.
Используя встроенные функции вашего iPhone и Mac для управления хранилищем сообщений, вы можете значительно повысить производительность своих устройств. Найдите время, чтобы регулярно просматривать, удалять или изменять настройки хранения сообщений и управления вложениями, чтобы обеспечить оптимизацию вашего iCloud и хранилища устройства.
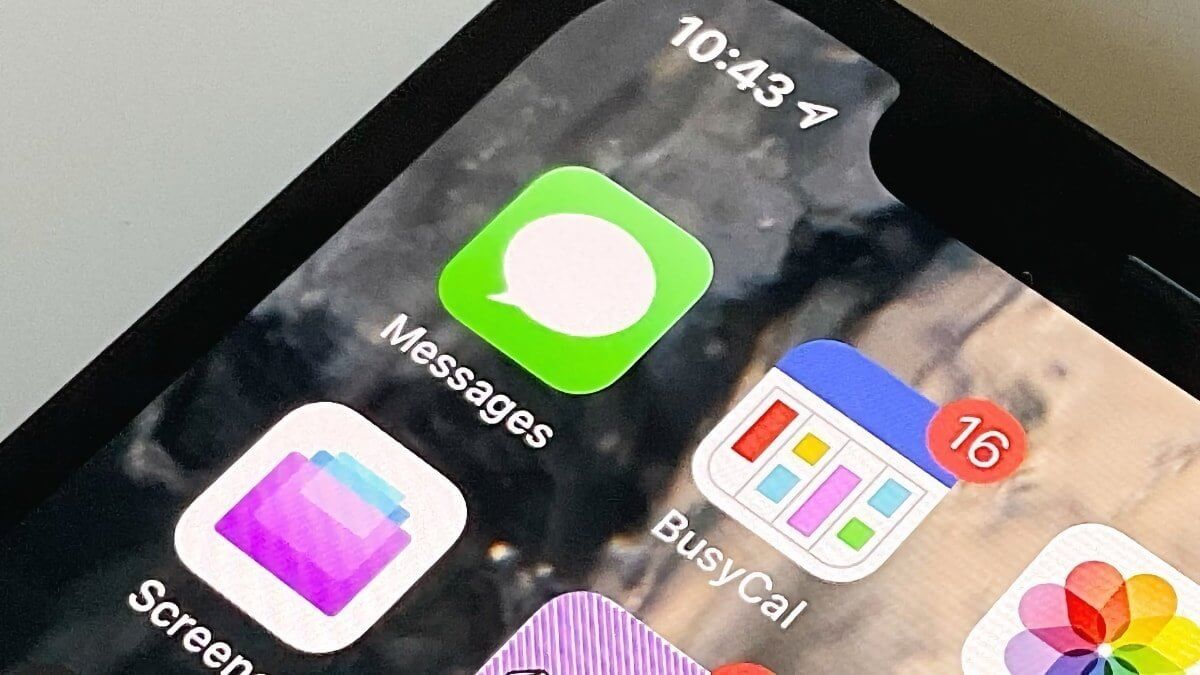


![Купите ли вы ультратонкий iPhone 17, если время автономной работы сократится? [Poll]](https://applepro.news/wp-content/uploads/2024/05/1716224783_kupite-li-vy-ultratonkij-iphone-17-esli-vremya-avtonomnoj-raboty-100x100.jpg)






![Купите ли вы ультратонкий iPhone 17, если время автономной работы сократится? [Poll]](https://applepro.news/wp-content/uploads/2024/05/1716224783_kupite-li-vy-ultratonkij-iphone-17-esli-vremya-avtonomnoj-raboty.jpg)