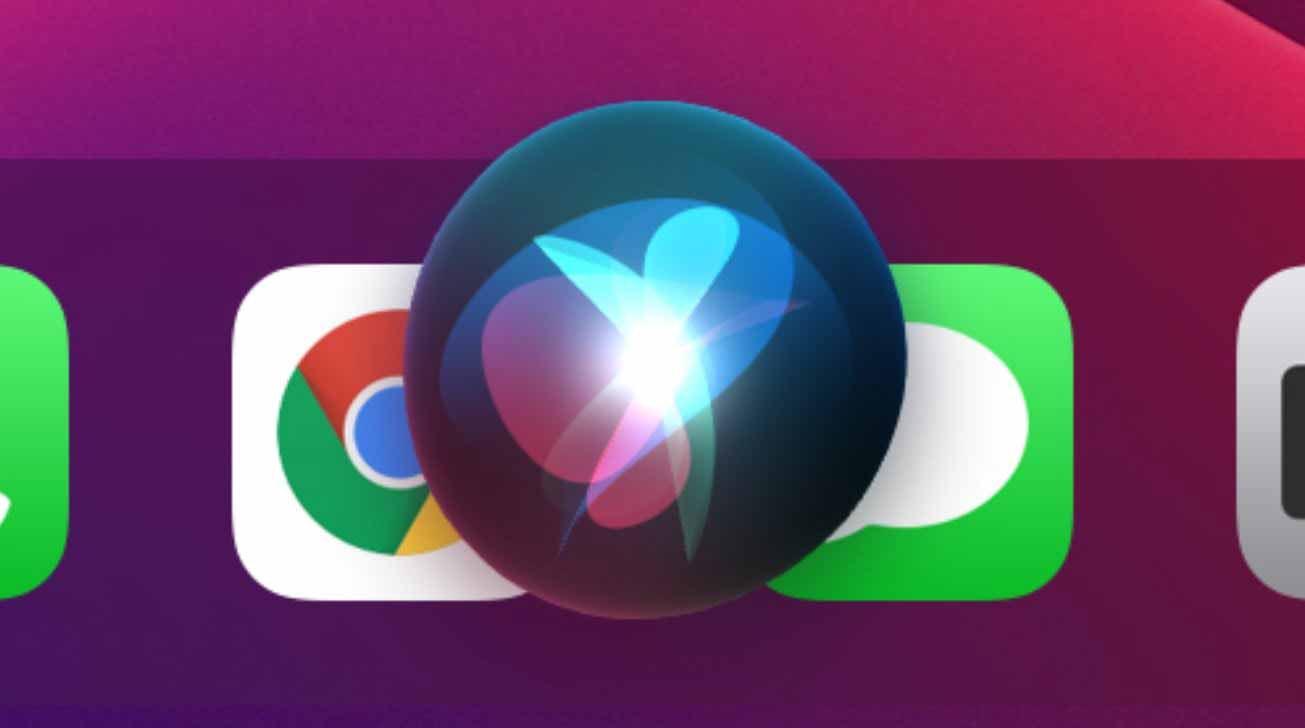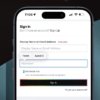Обычно Siri получает «неправильный» ответ. Например, вы можете попросить Apple Watch установить будильник и обнаружить, что это делает ваш HomePod. Вот как убедиться, что Siri слушает вас на предназначенном вами устройстве.
Каждый раз, когда вы произносите слова «Привет, Сири», должно происходить нечто замечательное. Ваши Apple Watch, ваш iPad, ваш HomePod и ваш iPhone, все смотрят друг на друга и в частном порядке спрашивают: «Кто, я?»
Это действительно впечатляющая система, предназначенная для того, чтобы заставить нужное устройство реагировать на вас. Вы будете носить Apple Watch, но, возможно, вы только что взяли в руки свой iPhone. Это увеличивает вероятность того, что вы захотите использовать Siri на iPhone.
Или, если это пятое «Привет, Сири», которое вы сказали за последние две минуты, а предыдущие четыре были для вашего HomePod mini, это устройство, которое, скорее всего, ответит.
Apple не раскрыла алгоритм того, какой вес он придает какому устройству и когда, но, к сожалению, слишком часто это просто неправильно. Вы повернули запястье, чтобы поговорить в часы Apple Watch, а затем вам отвечает iPhone в заднем кармане.
Или вы обращаетесь к своему iPhone, но, к сожалению, находитесь в пределах тридцати миль от HomePod в вашем кабинете, и это устройство, которое реагирует. Это понятно, но раздражает.
Иногда это даже больше. Если вы попросили свои Apple Watch установить будильник, но на самом деле его установил ваш офисный HomePod mini, вы можете пропустить встречу.
Вот как обойти алгоритм Apple и убедиться, что желаемое устройство будет именно тем устройством, которое будет вас слушать.

Нажмите и удерживайте верхнюю часть HomePod mini, чтобы вызвать Siri.
Как заставить Siri слушать на Apple Watch
Нажмите и удерживайте цифровую корону Произнесите свой запрос, а затем отпустите
Пока вы говорите, вы увидите, что Siri на Apple Watch слушает. Вам не нужно говорить «Привет, Сири», но это также не имеет значения, если вы говорите.
Так что, если это просто странный случай, когда Сири пошла не так, нет необходимости отказываться от привычки вызывать ее этой фразой.
Кроме того, для всех этих устройств можно перестать нажимать Digital Crown или другую кнопку, как только появится значок Siri. Однако, продолжая нажимать до тех пор, пока вы не закончите, убедитесь, что он действительно прослушивает конец.
Как заставить Siri слушать на вашем iPhone, iPad или iPod touch
Нажмите и удерживайте боковую кнопку сна / пробуждения Произнесите свой запрос, а затем отпустите
Как и в случае со всеми этими устройствами и обходными путями для того, чтобы Siri слушала вас, это предназначено для устранения этих случайных неприятностей. Если вы постоянно обнаруживаете, что ваш iPhone просто никогда не реагирует на «Привет, Siri», возможно, он настроен не реагировать.
Зайдите в «Настройки» на вашем iPhone. Нажмите «Siri» и «Поиск». Убедитесь, что функция «Слушай, Siri» включена.
В этом же разделе вы можете отключить один или оба параметра «Привет, Siri», а также возможность нажать и удерживать боковую кнопку. Однако сбивает с толку то, что эта боковая кнопка управляется двумя отдельными частями меню «Настройки».
Здесь, в разделе «Настройки», «Siri и поиск», вы можете отключить «Нажимать боковую кнопку» для Siri. Но затем в «Настройки», «Специальные возможности», «Siri» вы можете нажать «Введите текст для Siri». И это сработает, когда вы нажмете и удерживаете боковую кнопку.
Отключение боковой кнопки в Siri & Search не влияет на то, будет ли нажатие этой же кнопки вводить текст для Siri или нет.
Как заставить Siri слушать на HomePod или HomePod mini
Нажмите и удерживайте в самом верху HomePod или HomePod mini Да, затем произнесите свой запрос и отпустите

Siri на HomePod
Как заставить Siri слушать на ваших AirPods или AirPods Pro
С AirPods (1-го поколения) дважды коснитесь AirPod и дождитесь звонка. С AirPods (2-го поколения) или AirPods Pro сначала настройте Siri Поместите заряженные AirPods или AirPods Pro в уши Перейдите в «Настройки», «Как сделать» Siri слушает на своих AirPods или AirPods Pro. Нажмите на значок i справа от имени ваших AirPods. Под заголовком «Нажмите и удерживайте AirPods», выберите «Влево» или «Нажмите правой кнопкой мыши на Siri.
Вы можете сделать это на левом или правом AirPod, или на обоих. По умолчанию для Left и Right установлено значение Noise Control, но вы можете это изменить.
Когда вы это сделаете, затем, чтобы вызвать Siri, нажмите и удерживайте штангу AirPod, который вы выбрали, затем дождитесь сигнала. Как только вы это услышите, вы сможете сказать Siri, чего хотите.

Нажмите и удерживайте колесико Digital Crown, чтобы вызвать Siri без использования волшебных слов.
Использование Siri на Mac
Это немного сложнее, потому что это зависит от того, какой у вас Mac, есть ли у вас «Привет, Siri» вообще. Apple заявляет, что есть только четыре компьютера Mac, которые могут слушать его «без подключения к электросети».
MacBook Pro 2018 года выпуска или новее MacBook Air 2018 года выпуска или новее iMac Pro Mac Pro

Если на вашем Mac нет встроенного микрофона, вы можете использовать «Привет, Siri» в наушниках.
Однако, если у вас Mac mini, вы также можете использовать «Привет, Siri», если у вас есть совместимые наушники. Это потому, что у Mac mini нет встроенного микрофона.
Однако у Mac mini есть значок Siri в Dock. То же самое и со всеми Mac, что означает, что вы можете щелкнуть этот значок и не ошибиться, с каким устройством Siri вы разговариваете.
На компьютерах Mac также есть возможность иметь элемент управления Siri в строке меню или настроить нажатие клавиши для его вызова. Перейдите в Системные настройки, Siri, чтобы выбрать одно или оба.
Использование Siri на Apple TV
В Apple TV также нет встроенного микрофона. Но Siri Remote для Apple TV умеет.
Поэтому вам всегда нужно нажимать и удерживать кнопку Siri на этом пульте дистанционного управления. Нет никаких исключений, и это немного утомительно, но Siri никогда не ошибается, когда вы что-то спрашиваете у Apple TV.

Это обходной путь, а не идеал
Честно говоря, нажимать и удерживать что-либо, чтобы получить Siri, утомительно. В частности, с Apple Watch это может быть неприятно, потому что все преимущество распознавания речи заключается в том, что вы можете носить что-то в обеих руках и при этом пользоваться.
Мы не шутим, что быстрое переключение устройств Apple между устройствами для определения правильного — это хорошо. Это просто так часто, что это может раздражать, и эти обходные пути делают свою работу.
Если с вами все время случается, что прослушивает не то устройство, вы можете попробовать сбросить настройки. Это также применимо, когда, например, вы просите Siri на Apple Watch установить будильник, и это происходит, но то же самое происходит и на вашем iPhone.
Убедитесь, что на всех ваших устройствах используется один и тот же Apple ID. И вы можете проверить, что они находятся в одной сети Wi-Fi, для полноты картины.