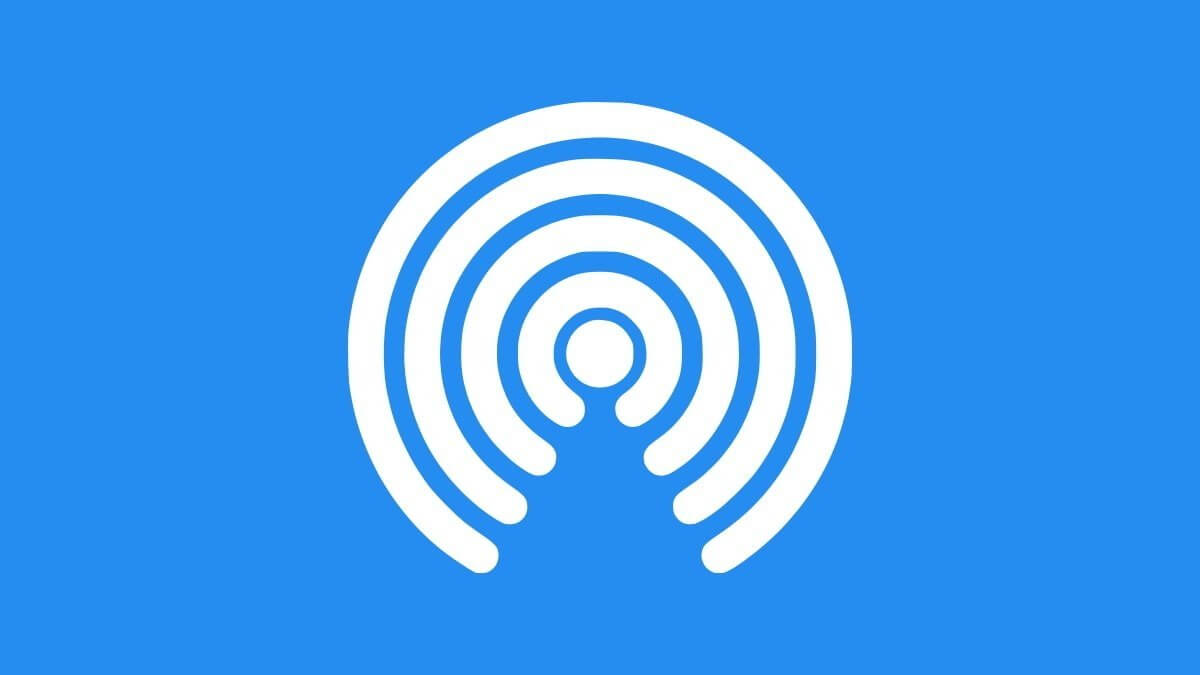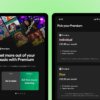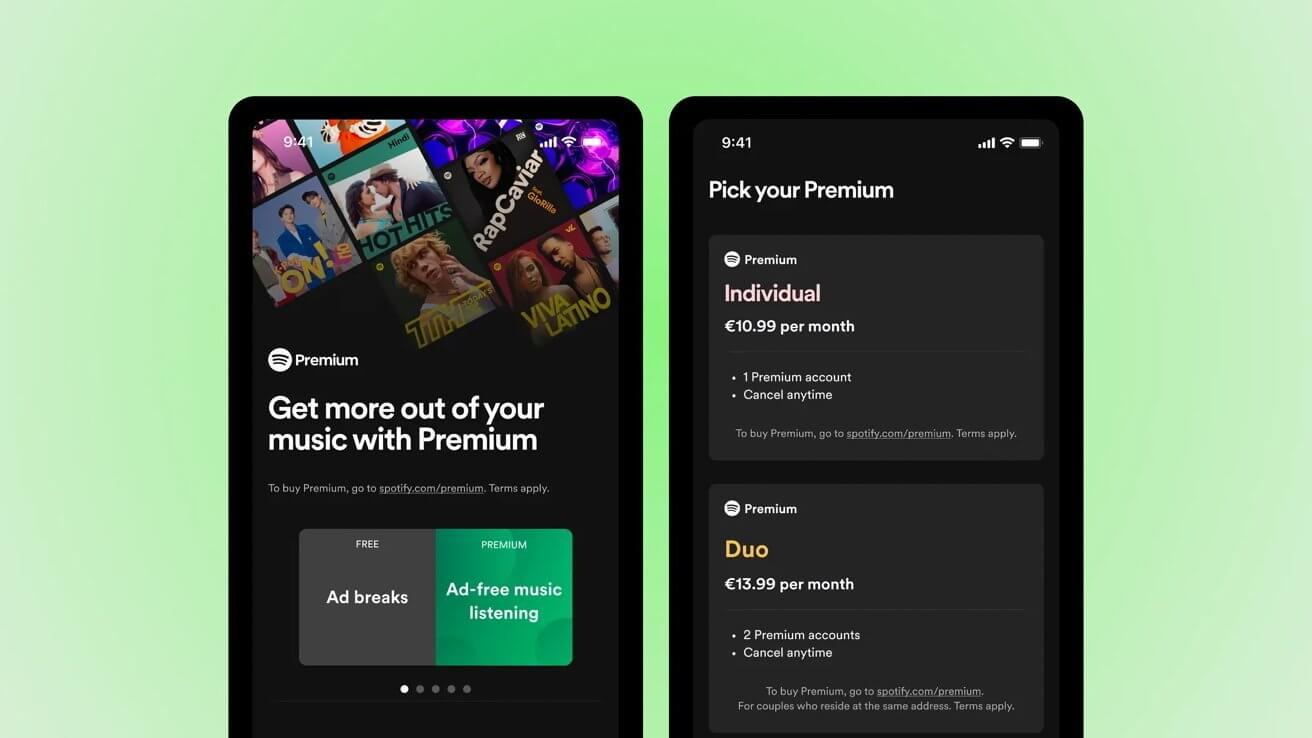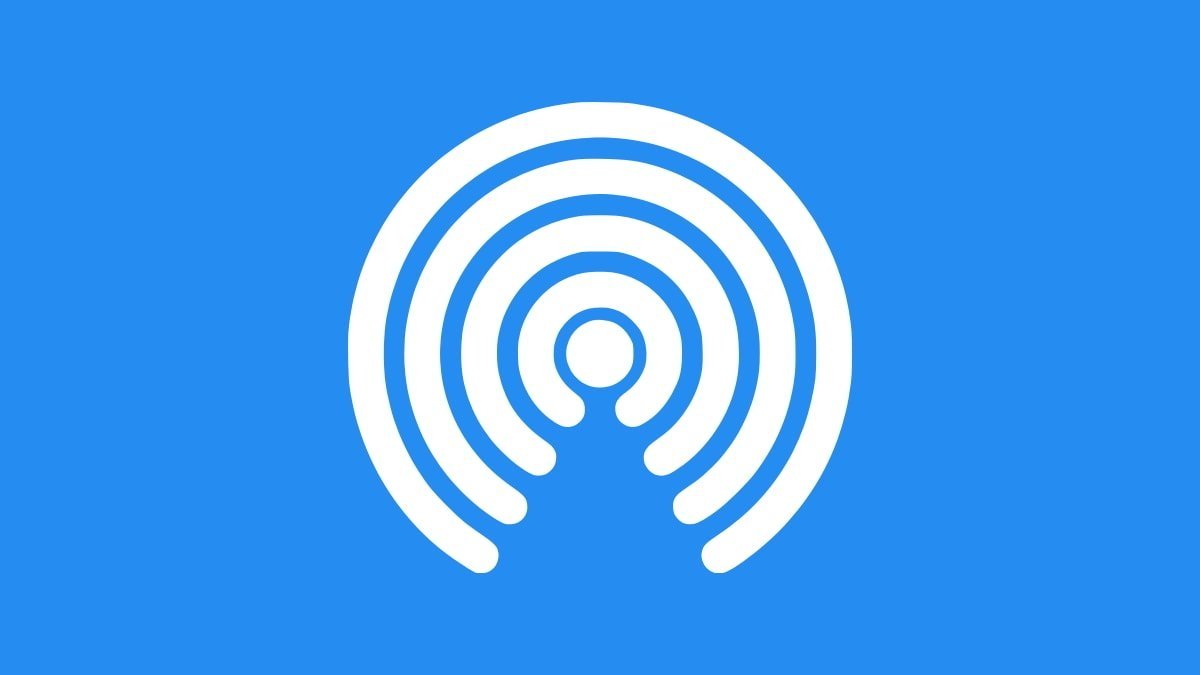
Если вы хотите передать изображение или другой файл кому-то на устройствах Apple поблизости, AirDrop обычно является самым простым способом. Однако иногда он просто перестает работать без видимой причины. Для таких ситуаций вот лучшие альтернативы.
AirDrop — отличная функция для быстрой и простой передачи файлов на другое устройство Apple, находящееся у вас дома или в другой общей сети Wi-Fi, или если вы находитесь в пути, но получатель находится поблизости. Начиная с iOS 17.1 и macOS Sonoma, AirDrop недавно получил возможность продолжить передачу, даже если стороны разошлись.
Все участники должны войти в iCloud, но, начиная с iOS 17.1, после успешного начала передачи получателям не обязательно оставаться в пределах досягаемости Bluetooth до ее завершения. Однако, если это не вариант для вас или ваших получателей, вот несколько советов по обходным путям.
Устранение неполадок AirDrop
Если вы оба используете устройства Apple, но AirDrop не работает, возможно, стоит потратить минуту на устранение неполадок AirDrop. Убедитесь, что у вас и у получателя включен Bluetooth, вы подключены к одной и той же сети Wi-Fi и находитесь в пределах 30 футов друг от друга.
Если эти условия соблюдены, попробуйте выключить, а затем снова включить Wi-Fi и Bluetooth на обоих устройствах. Затем повторите попытку передачи AirDrop. Если он по-прежнему не работает или не является правильным решением для ситуации, давайте обратимся к другим вариантам выполнения работы.
Передача по электронной почте
Если файлы, которые вы хотите отправить, не имеют большого размера, рассмотрите возможность отправки по электронной почте сжатого вложения, содержащего файлы. Вы можете легко создать папку в приложении «Файлы» на iPhone или iPad и переместить в нее файлы для отправки.
Если вы используете Mac, вы можете создать папку локально. Как только у вас появятся нужные элементы в папке, вы можете щелкнуть правой кнопкой мыши или щелкнуть, удерживая клавишу Control, по папке и выбрать вариант сжатия папки.
На iPhone или iPad вам нужно нажать и удерживать папку или файл и выбрать опцию «Сжать».
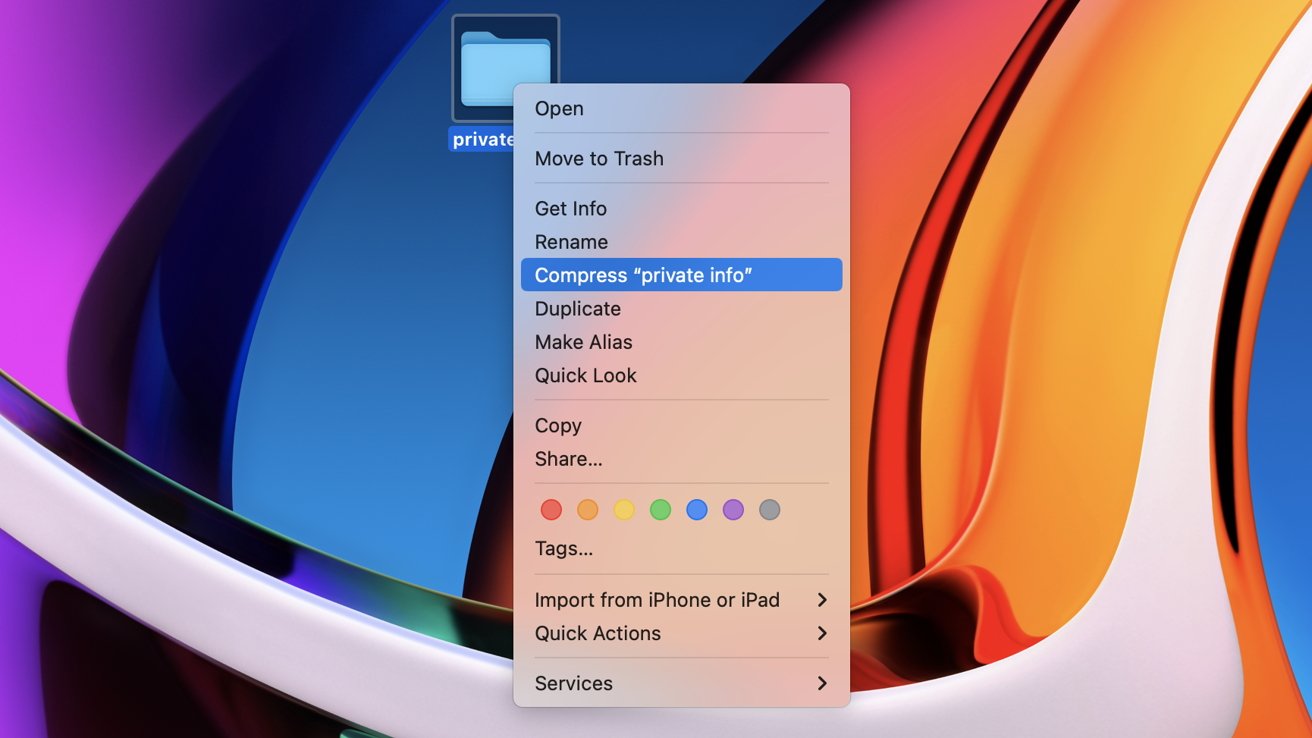
При этом создается один ZIP-файл, который можно открыть на устройствах Apple, Android и Windows. Создайте электронное письмо получателю, прикрепите сжатый файл, и все готово.
Перенос через iCloud.com
Еще один быстрый вариант — открыть приложение «Файлы» на вашем iPhone или iPad, называемое приложением iCloud Drive на Mac, и создать папку с именем получателя и элементами, которые вы хотите перенести в нее.
После создания папки вы можете щелкнуть правой кнопкой мыши или щелкнуть, удерживая клавишу Control, либо нажать и удерживать iPhone или iPad и выбрать «Поделиться».
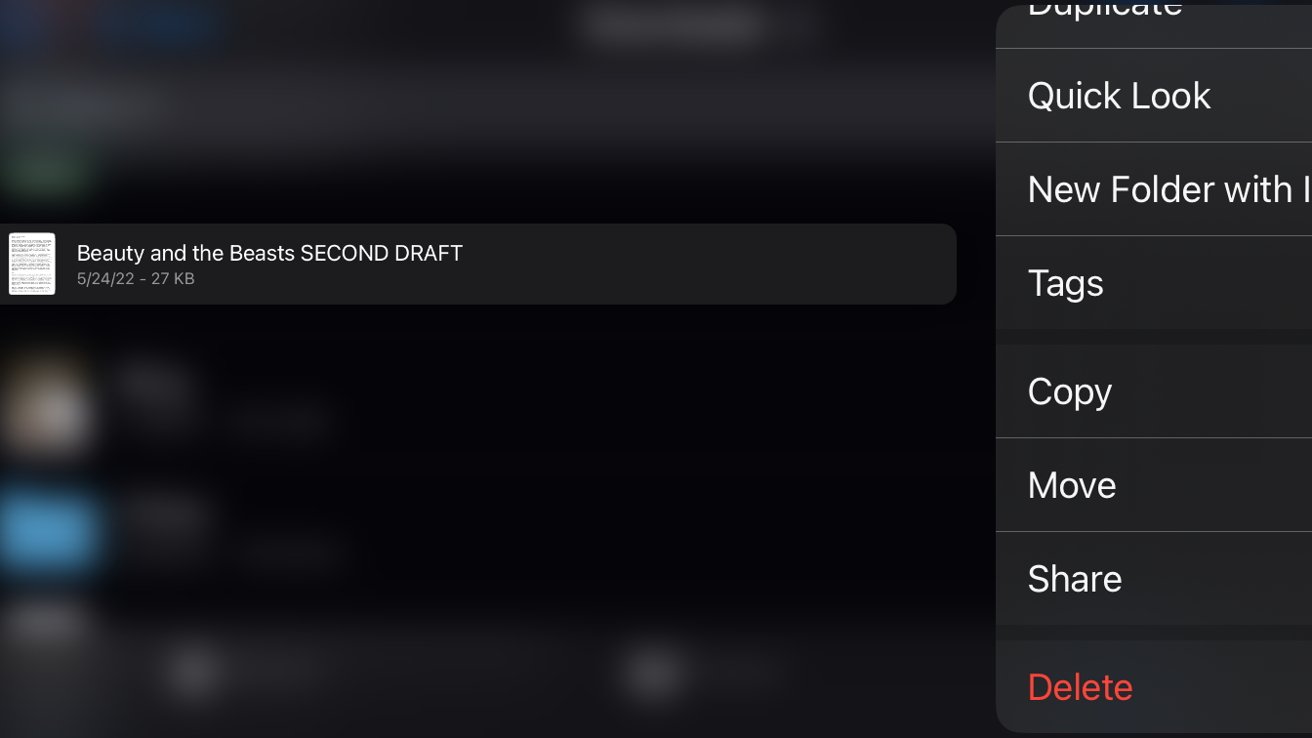
Там вы можете добавить одного или нескольких «соавторов», которые будут иметь доступ к содержимому этой папки, но не к другим вашим элементам iCloud. При этом создается URL-адрес ссылки, которую вы можете отправить получателю по электронной почте или в текстовом сообщении.
Они могут получить доступ к папке, даже если они не на iPhone или Mac. Убедившись, что передача произошла, вы можете в любой момент прекратить общий доступ к папке или удалить участников.
Перенос через стороннее облако
Платные и ограниченные бесплатные сторонние опции также можно использовать, если вы хотите перемещать файлы на другие устройства по беспроводной сети. Такие сервисы, как Box, Dropbox, Sync.com, WeTransfer и многие подобные компании, предлагают облачное хранилище, которое работает аналогично тому, как работает обмен данными в iCloud.
Переместите файлы, которыми вы хотите поделиться, в папку на выбранном вами облачном хранилище. Используйте инструменты, предоставляемые этой службой, для создания ссылки на эту общую папку, а также отправляйте текстовое сообщение или электронное письмо получателям со ссылкой, и они смогут загрузить то, что им нужно.
Перенос через USB-накопители
Если количество или размер файлов, которые вы хотите передать, слишком велики, чтобы их можно было легко отправить по электронной почте или поместить в iCloud или другой сервис, иногда небольшой USB-накопитель или внешний портативный SSD-накопитель могут помочь. Это особенно хорошо работает, если вы хотите передавать файлы с одного компьютера на другой, а не на мобильные устройства.
Тем не менее, теперь существуют флэш-накопители USB с несколькими разъемами. Для передачи данных со смартфона флэш-накопитель или портативный твердотельный накопитель с разъемами USB-C и Lightning позволят любому современному смартфону или планшету легко получать элементы, которые вы хотите отправить.
Скопируйте файлы, которые хотите перенести, на флэш-накопитель, затем прикрепите его к целевому устройству и скопируйте их на устройство. Флэш-накопители и большинство портативных твердотельных накопителей обычно предварительно отформатированы для компьютеров под управлением Windows, что делает их читаемыми на всех платформах.